Katsaus parhaasta 7 jaetun näytön videoeditorista: Windows-, Mac- ja online-käyttö
Monien median harrastajien odotetaan työstävän useita materiaalia rinnakkain. Joskus voi olla haastavaa vaihtaa ikkunasta toiseen, eikö niin? Se on yksi jokapäiväisistä kamppailuista, joita voimme kokea. Siinä tapauksessa tarvitset a jaetun näytön videoeditori auttaa sinua työskentelemään kätevästi.
Jaetun näytön videoeditorin avulla voit työskennellä useamman kuin yhden videon kanssa samanaikaisesti, ja se auttaa myös luomaan kiinnostavia videoita käyttämällä jaetun näytön tehostetta YouTube-kanavallesi tai muille alustoille. Lisäksi jaetun näytön online-videoeditorin käyttö on melko yksinkertaista. Oikean valinta voi kuitenkin olla hämmentävää, etenkin aloitteleville käyttäjille. Olemme kuitenkin koonneet luettelon parhaista jaetun näytön videoeditoreista Windowsille, Macille ja online-käyttöön, jotta valintaprosessisi tulee helpoksi. Katso ystävällisesti tämä arvostelu.

Ensimmäinen parhaiden työkalujen luettelossa Video Converter Ultimate Blu-ray Masterin valitsema, joka voi sekoittaa useita elokuvia ja kuvia samanaikaisesti. Tee jaetun näytön video valitsemalla malli ja lisäämällä videoleikkeitä tai valokuvia kehykseen. Jokainen näyttö on myös muokattavissa välittömästi. Tämän seurauksena haluamme kertoa sinulle vaiheista, jotka ovat tarpeen sen toteuttamiseksi. Todellakin, se on loistava työkalu jaetun näytön videoiden luomiseen tietokoneesityksiin, etenkin käytettäessä Windows-käyttöjärjestelmää. Katsotaanpa tässä mielessä, kuinka paljon suorituskykyä se voi tarjota meille kaikille. Ja anna meidän selvittää, miksi se on paras jaetun näytön videoeditori Windowsille.
Asenna Bluraycopysin erinomainen Video Converter Ultimate tietokoneellasi.
Tämän jälkeen pääset käyttämään työkalua Kollaasi ominaisuusvalikosta käyttöliittymästä aloittaaksesi.

Napsauta alkaa -painiketta uudessa välilehdessä. Valitse sitten käytettävissä olevista malleista Kaksi solua tai muu malli tai muu. Se riippuu klipsiesi vaatimuksista. Voit myös valita kolmesta neljään solua.

Luo nyt jaetun näytön näkymä napsauttamalla Lisätä -painiketta. Valitse kaksi mediatiedostoa ja päätä, kumman tulee olla oikealla ja vasemmalla.

Kun olet asettanut kunkin tiedoston vastaavalle paikalleen, valitse Viedä säästääksesi työsi. Sen jälkeen meidän on annettava työkalut alkaa jaetun näytön videon luominen ja sen vientiä.


Kuten me kaikki tiedämme, Windowsille ja Macille on saatavilla monia erilaisia videoeditoreja. Kuitenkin Wondershare DemoCreator on se, mitä tarvitset, jos haluat työkalun, joka antaa sinulle kaiken, mitä tarvitset upean videon luomiseen. Siinä on valtavia ominaisuuksia, joiden avulla voit luoda erilaisia videoita, kuten vlogeja, pelivideoita, opetusohjelmia ja paljon muuta, samalla kun käytät useita tehosteita ja siirtymiä. Jaetun näytön tehoste on suosittu ominaisuus, joka erottaa sen kilpailijoista.
Plussat:
Haittoja:

Adobe Premiere PRO on toinen ihanteellinen työkalu korkealaatuisten ammattitason videoiden luomiseen. Sen vedä ja pudota -toiminto tekee videon editoinnista nopeaa ja suoraviivaista. Joten sen sijaan, että valitsisit videoon lisättävät vaihtoehdot, vedä ja pudota, ja olet valmis. Hienoa on, että sinun ei tarvitse olla videoeditointiasiantuntija käyttääksesi sitä. Nämä tiedot tarkoittavat, että katsottuaan muutaman perusopetuksen, jopa aloittelija voi käyttää työkalua välittömästi muokatakseen ja luodakseen erinomaisen videon. Sitä varten laadukas ja ammattimainen jaetun näytön video on mahdollista, kunhan meillä on tietokoneellamme Adobe Premier PRO. Kuten me kaikki tiedämme, Adobe Corporation ei koskaan epäonnistu tarjoaessaan palveluita.
Plussat:
Haittoja:

Filmora on Wondersharen jaetun näytön videoeditori, joka on verrattavissa Adobe Premiere PRO:han ja muihin huippuvideonmuokkausohjelmiin. Se on loistava valinta esteettisten videoiden luomiseen muutamalla ominaisuudella houkuttelevan käyttöliittymänsä sekä runsaasti tehosteita ja peittokuvia vuoksi – joitain ominaisuuksia, joita voimme käyttää myös siirtymissämme. Filmora tarjoaa 100 erilaista siirtymää, jotka on jaettu kahteen luokkaan: ensisijainen ja hieno. Myös suodatintehosteet. Saatavilla on lukuisia suodatintehosteita dramaattisiin tuloksiin. Ne sisältävät laajalti leviäviä veden aaltoilutehosteita, peiliefektejä ja filmityylisiä peittokuvia. Tämä ominaisuus voi tehdä videoistasi visuaalisesti houkuttelevia. Se on erinomainen valinta Android-käyttäjille sekä Windows-käyttäjille.
Plussat:
Haittoja:
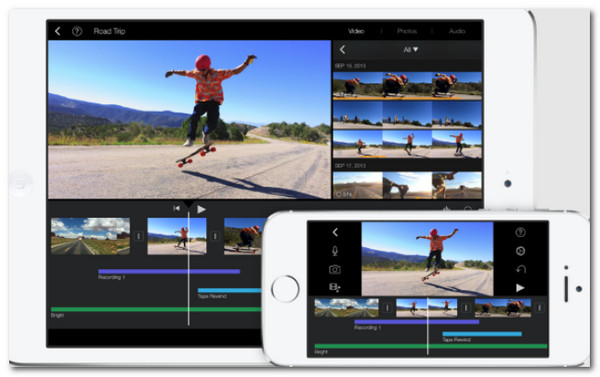
iMovie on toinen suosittu videoeditori, joka voi auttaa sinua muuta videoistasi vaikuttavia jaetun näytön tuotantoja. Applen lähtötason videoeditori iPhonelle. Se sisältää erinomaisia ominaisuuksia median järjestämiseen, väriluokitteluun, nopeuden säätöön, vihreän näytön tehosteisiin, selostukseen ja ääniraidan luomiseen upeiden videoiden luomiseen. Huolimatta 360 asteen videotuen puutteesta, siinä on silti vaikuttavia ominaisuuksia, joita sekä aloittelevat että kokeneet videoeditorit vaativat. Todellakin, loistava työkalu upeilla ominaisuuksilla tarjoamaan uskomattoman jaetun näytön videolähtöä iOS:n avulla. iPhonen lisäksi se on myös surullisen kuuluisa jaetun näytön videoeditori Macille.
Plussat:
Haittoja:
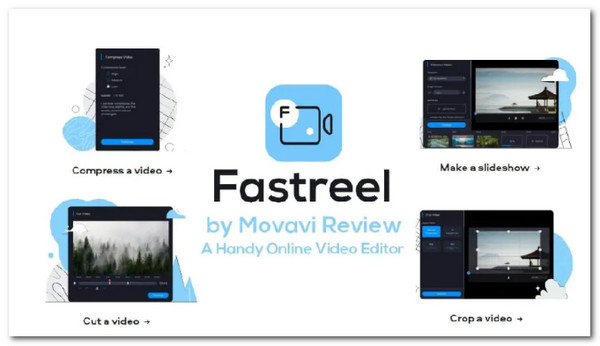
Fastreel on verkkopohjainen videonmuokkaustyökalu, jonka avulla voit luoda ja muokata videoita ilman ohjelmistojen tai sovellusten lataamista. Se tarjoaa erilaisia online-työkaluja ja -malleja videoleikkeillesi. Voit myös sisällyttää videoihisi musiikkia tai tekstiä ennen kuin viet ne laitteellesi tai lataat ne suoraan Facebookiin tai YouTubeen. Nämä ominaisuudet voivat helpottaa videoleikkeiden jakamista.
Plussat:
Haittoja:

Pixiko on toinen online-videoeditori, jonka avulla käyttäjät voivat nopeasti, helposti ja kätevästi luoda ja muokata videoita. Siirry verkkosivustolle, lataa videosi ja aloita muokkaaminen. Yritysten omistajien tulee julkaista sisältönsä sosiaalisessa mediassa houkutellakseen yleisöä. Tämän työkalun avulla voit lisätä tekstiä, musiikkia, neonefektiä ja jopa rajata ja jakaa videon. Tätä varten tämä työkalu on suuri apu luotaessa jaetun näytön videoita, joita voimme käyttää eri tarkoituksiin.
Plussat:
Haittoja:
Onko iPadille parasta jaetun näytön videoeditoria?
On olemassa paljon ohjelmistoja, joita voimme käyttää näytön jakamiseen oniPadissa. Kaksi näistä työkaluista ovat iMovie ja KineMaster. iMovie on pahamaineinen muokkaustyökalu Applen tuotteille, kuten iPhonelle, iPadille ja Macille. Toisaalta KineMasterilla on loistava työkalu, joka voi olla yhteensopiva iPad-laitteiden kanssa.
Kuinka muokata videota neljällä soluleikkeellä Windowsissa?
Voit käyttää Bluraycopys Video Editor Ultimate -ohjelmaa. Se on erinomainen Windows-videoeditori jaetun näytön kanssa. Meidän tarvitsee vain nähdä Kollaasi -kuvaketta ja valitse Neljä solua ominaisuudet. Lisää sieltä videoleikkeet, joita haluat muokata. Lisätietoja aiheesta näytön jakaminen Windowsissa, tarkista tiedot täältä.
Mikä on paras vaihtoehto Adobe Premiere PRO:lle videon jakamisessa?
Adobe Spark on erinomainen työkalu. Se sisältää monia suunnitteluelementtejä, kuten fontteja, mediakirjaston ja teemoja. Valitse haluamasi malli, tee tarvittavat muutokset tekstiin ja kuviin ja olet valmis aloittamaan. Tämän työkalun hieno puoli on, että voit käyttää sitä verkossa helposti.
Näillä valtavilla jaetun näytön videoeditorilla, joka on saatavilla Windowsille, Macille ja selaimille, fantastisen videon luominen on nykyään suhteellisen helppoa. Kaikki videonmuokkausohjelmat eivät kuitenkaan ole ilmaisia tai niissä ei ole kaikkia tarvitsemasi ominaisuuksia. Tästä syystä Bluraycopysin Video Editor Ultimate on paras suosituksemme jaetun näytön videoeditorille. Tämä työpöytäpohjainen työkalu tarjoaa laajan valikoiman ominaisuuksia alhaisin kustannuksin ja voi luoda nopeasti ammattitason videoita. Saat sen nyt.
Lisää lukemista
[Täysi opas] Rajaa/skaalaa jaettuun näyttöön Adobe Premiere Prossa
Jaetun näytön video voi kertoa useita tarinoita samanaikaisesti. Voit oppia jakamaan näytön rajaamisen ja skaalauksen avulla vaihe vaiheelta tästä artikkelista.
Kuinka tehdä jaettu näyttö iPadilla katsoaksesi useita näyttöjä
Tehtävien välitön suorittaminen voi olla mahdollista iPadillamme. Napsauta tätä saadaksesi lisätietoja näytön jakamisesta iPadissa ja iPhonessa. Lisäksi loistava työkalu, jota voimme käyttää.
3 tapaa jakaa Macin näyttö useiden tehtävien aloittamiseksi (macOS 13 tuettu)
Tässä on paras tapa tehdä moniajoja MacBookin avulla. Jaetun näytön MacBook-ominaisuuden avulla voimme tehdä työmme samanaikaisesti aikatehokkaan lopputuloksen saavuttamiseksi.
Kuinka laittaa kaksi videota vierekkäin iPhonessa, iPadissa, Macissa ja PC:ssä
Kuinka yhdistän kaksi videota vierekkäin? Kuinka teen jaetun näytön videon? Hanki kolme helppoa tapaa tehdä videoita vierekkäin iPhonella, iPadilla ja tietokoneella.
Jaettu näyttö