Videon nopeuttaminen/alastaminen Sony Vegasin avulla: Helppoja ohjeita
Sony Vegas tai se, mitä kutsumme nyt Vegas Proksi, on offline-tilassa täysin varusteltu videoeditointiohjelmisto. Se kehitettiin tosiasiallisesti äänen editointiin, josta tuli myöhemmin äänen ja videon NLE. Kuten mainittiin, tämä täysin pakattu ohjelmisto sisältää ominaisuuksia liikegrafiikassa ja kompositioalueilla, joissa se on osana kattavaa työkaluvalikoimaansa sen videonopeuden säätövaihtoehto. Jos työpöydälläsi on tämä Sony Vegas Pro, kuinka nopeuttaa videota siinä? Tästä tässä artikkelissa on kyse. Koska monet, mukaan lukien sinä, etsivät Vegas Pron nopeita ja helppoja toimenpiteitä videon nopeuden muuttamiseen, olemme päättäneet keksiä kokonaisvaltaisen ratkaisun. Valmistaudu siksi, kun julkaisemme yksinkertaiset ohjeet, joita voit noudattaa nopeuttaa tai hidastaa videoita Sony Vegasissa.
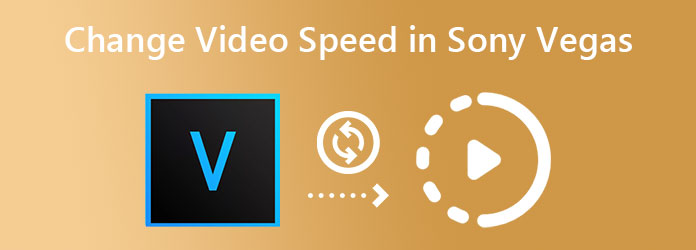
Ennen kuin annamme sinulle prosessin videon nopeuttamiseksi Sony Vegas Prossa, tutustu ohjelmistoon hieman tarkemmin. Kuten aiemmin mainittiin, Vegas Pro on eräänlainen videonmuokkausohjelmisto, jonka avulla voit lisätä ja vähentää videon nopeutta. Loppujen lopuksi se on suunniteltu muokkaamaan ja luomaan erilaisia korkealaatuisia leikkeitä, kuten elokuvia, TV-ohjelmia, ääniesityksiä ja tavallisia videoita. Lisäksi tämä Vegas Pro toimii edistyneiden laitteistokiihdytystekniikoiden kanssa, jotka tekevät videon editointiprosessista nopean ja sujuvan. Sen lisäksi emme voi kiistää, kuinka rikas se sisältää tehokkaita ominaisuuksia, jotka auttavat käyttäjiä parantamaan videoprojektejaan.
Mitä tulee Sony Vegasiin, sen toistotoimintoon kuuluva videon nopeuden säädin mahdollistaa videonopeuden säätämisen vapaasti. Näet ohjeet videon nopeuden muuttamiseen noudattamalla alla olevia ohjeita.
Ohjeita videon nopeuden muuttamiseen Sony Vegasissa
Avaa ohjelmisto tietokoneellasi. Jatka sitten työstettävän videotiedoston tuomista.
Nyt kun videotiedosto on lisätty, siirrä kohdistin sen päälle ja napsauta hiiren kakkospainikkeella. Valitse sitten Ominaisuudet valinta valikon vaihtoehdoista. Tällä tavalla sinulla on esiasetukset, joissa videon toistonopeus sijaitsee. Siirry sitten seuraavaan vaiheeseen nähdäksesi tarkasti, kuinka voit nopeuttaa videoleikkeen kuvaamista Sony Vegasissa.

Vie hiiri ponnahdusikkunan alareunaan nähdäksesi Toisto vaihtoehto. Siirry nyt säätönuolille säätääksesi videon nopeutta. Napsauta nuolta ylös lisätäksesi nopeutta ja nuolta alas vähentääksesi nopeutta. Lopuksi paina OK -välilehti.

Vegas Pro on todellakin erinomainen ohjelmisto aloittaa. Kuitenkin niille, jotka haluavat saada saman näkyvän videoeditointikokemuksen paljon edullisemmalla hinnalla, Video Converter Ultimate on mitä tarvitset. Näet, kuinka arvokas tämä Sony Vegas -vaihtoehto on, kun alat nähdä sen ainutlaatuiset ominaisuudet hintaansa nähden. Kuvittele all-in-one-ohjelmisto, joka voi auttaa sinua muuttamaan videosi kaikkiin suosittuihin muotoihin. Sillä välin käytät tämän ohjelmiston erinomaista videonhallintatyökalua, jolla voit nopeuttaa videoitasi jopa 8 kertaa nopeammin. Siitä huolimatta se tarjoaa sinulle myös esiasetuksia, joiden avulla voit mukauttaa videosi muotoa, laatua, resoluutiota ja kuvanopeutta samassa veneessä.
Tämän lisäksi voit kopioida DVD-levyjäsi ja muokata videoitasi monilla tehokkailla tavoilla. Lisäksi, kun muutat videon nopeutta, tämä Video Converter Ultimate tarjoaa sinulle yksinkertaisen tavan paljon intuitiivisemmassa käyttöliittymässä, joka hämmästyttää sinut.
Syitä valita Video Converter Ultimate
Kuinka hidastaa / nopeuttaa videota Sony Vegasin vaihtoehdossa
Lyö ladata yllä olevaa painiketta käyttämäsi laitteen tyypin mukaan. Asenna sitten ohjelmisto vapaasti noudattamalla yksinkertaisia ohjeita. Kun ohjelmisto on asennettu, avaa ohjelmisto ja siirry suoraan kohtaan Työkalulaatikko valikosta näet työkalut. Etsi sitten Videon nopeuden säädin vaihtoehto ja napsauta sitä.

Kun olet napsauttanut työkalua, se ohjaa sinut seuraavaan ikkunaan, jossa voit ladata videotiedoston. Se vie sinut soittimeensa ja nopeuden muokkaushallintaan latauksen yhteydessä. Vie sitten hiiri esikatselun alla olevien nopeusasetusten päälle ja valitse tulostettavaksi haluamasi nopeus.

Tämä on lisävaihe, jos haluat parantaa videolähtöäsi. Klikkaa Asetus kuvake yllä olevassa kuvassa. Sitten uusi ikkuna tulee näkyviin, siirry nyt asetuksiin, joita haluat käyttää tulostellesi, ja paina OK -välilehti.

Lopuksi voit lyödä Viedä -painiketta, kun kaikki on asetettu mieltymystesi mukaan. Odota nopean prosessin päättymistä. Valitse sitten haluatko Muuta Taas muokataksesi samaa tiedostoa tai paina OK välilehti lopettaaksesi.

Tarjoaako Vegas Pro ilmaista kokeiluversiota?
Joo. Se tarjoaa ensikertalaisille käyttäjille 30 päivän ilmaisen kokeilujakson kaikilla toiminnoilla. Kuitenkin, kun ilmainen kokeilujakso päättyy ja käyttäjät haluavat jatkaa sen käyttöä, heidän on ostettava vähintään $19.99 kuukausitilaukselle ja $399 lisenssille.
Onko Vegas Pro ostamisen arvoisempi kuin Premiere Pro?
Jos etsit yksinkertaista ohjelmistoa, suosittelemme valitsemaan Vegas Pron. Jos kuitenkin haluat ammattimaisen ohjelmiston paremmilla ominaisuuksilla, valitse Adobe Premiere Pro. Mutta jos haluat videoeditointiohjelmiston, joka on edullinen, mutta jossa on tehokkaita ja lupaavia ominaisuuksia, suosittelemme Video Converter Ultimatea.
Voinko yhdistää kaksi videota Sony Vegas Prolla?
Joo. Sony Vegas Pro voi auttaa sinua yhdistää useita videoita eri muodoilla yhdessä. Voit tehdä tämän tuomalla kaikki videot, jotka haluat yhdistää. Vedä sitten kaikki videot aikajanalle ja yhdistä ne napsauttamalla renderöintivaihtoehtoa.
Nyt kun tiedät miten hidastaa tai nopeuttaa videoita Sony Vegas Prossa, voit suorittaa tehtävän tehokkaasti. Aloittelija saattaa kuitenkin ajatella, että se on edelleen haastavaa, vaikka seuraat ohjeita. Jos näin on, haluamme rohkaista sinua käyttämään Video Converter Ultimate sen sijaan, jotta sinun ei tarvitse tehdä vaativaa prosessia tätä työtä varten.
Lisää lukemista
7 merkittävää videosoitinta nopeudensäätöominaisuuksilla
Etsitkö soitinta videon toistonopeuden säätimellä? Napsauta tätä julkaisua, koska olemme kattaneet sinut. Katso parhaat videosoittimet kaikille laitteille.
Aikavälivideon tekeminen Windowsissa, iOS:ssä ja Androidissa
Haluatko tietää, kuinka tehdä time-lapse-video tämän päivän parhaiden videontekijöiden kanssa? Tutustu heidän kattaviin vaiheisiinsa videon tekemisessä nopeassa liikkeessä.
Tee hidastettu video Androidilla kolmen parhaan tavan avulla
Haluatko tutkia ja muuttaa videoidesi nopeutta matkapuhelimesi avulla? Sitten sinun pitäisi nähdä nämä kolme tapaa hidastaa videota Androidissa.
Luo täydellinen tarina hidastamalla videotasi Snapchatissa
Haluatko tietää prosessin videon hidastamiseksi Snapchatissa? Meillä on kaikki ohjeet, joiden avulla voit suorittaa tehtäväsi helposti. Napsauta vain tätä artikkelia ja aloita oppiminen.