Videoeditointia on monessa muodossa, sillä sinun on valmistettava projektisi täydelliseksi. Yksi editoinnin perusmenetelmistä on trimmaus, mikä tarkoittaa ei-toivottujen leikkeiden leikkaamista tai poistamista videosta. Vaikka monet työkalut tarjoavat videon leikkausta, meidän on keskityttävä kuinka leikata videoita Windowsissa, koska se ei tarjoa sisäänrakennettua videoeditoria muissa käyttöjärjestelmäversioissa. Tämän sanottuasi lue seuraavat suositellut työkalut, jotka saattavat olla mieleisesi.
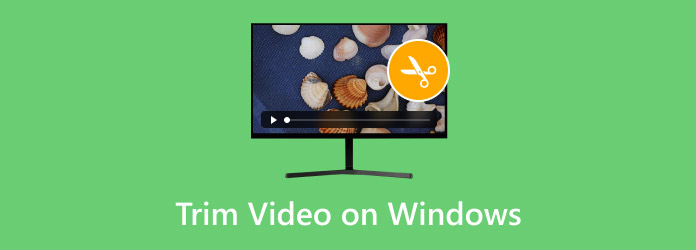
- Osa 1. Leikkaa videoita Microsoft Photos -sovelluksessa
- Osa 2. 4 parasta videon leikkaustyökalua
- Osa 3. Usein kysytyt kysymykset videoiden leikkaamisesta Windowsissa
Osa 1. Leikkaa videoita Microsoft Photos -sovelluksessa
Todellisuudessa sinun ei tarvitse etsiä muita työkaluja videoiden leikkaamiseen ja leikkaamiseen Windowsissa. Tämä johtuu siitä, että Windows 10 ja 11 tarjoavat esiasennetun Kuvat-sovelluksen. Vaikka sen päätehtävänä on hallita ja järjestää kaikkia kuvia ja videoita tietokoneessa, Photos-sovellus tarjoaa myös ilmaisen trimmauksen. Mutta tämä on se, mitä sinun on opittava: Valokuvat-sovellus on rajoitettu vanhempiin Windows-versioihin, joten se ei ole käytettävissä, ellet käytä Windows 10:tä tai 11:tä. Lisäksi muokkaustyökalussa on vain trimmeri eikä muita ominaisuuksia oikeaan videoeditointiin.
• Ilmainen ja kätevä nopeaan trimmaamiseen.
• Laajennusta tai lisäosaa ei tarvita.
• Ei suurta laadun heikkenemistä.
• Tallenna leikattu videoleike toisena kopiona.
Vaihe 1.Etsi Valokuvat-sovellus työpöydän hakupalkista. Avaa sovellus ja valitse video, jonka haluat leikata Windowsissa. Etsi ja napsauta Muokkaa & Luo -painiketta oikeasta yläkulmasta. Valitse Trimmata vaihtoehto avattavasta valikosta.
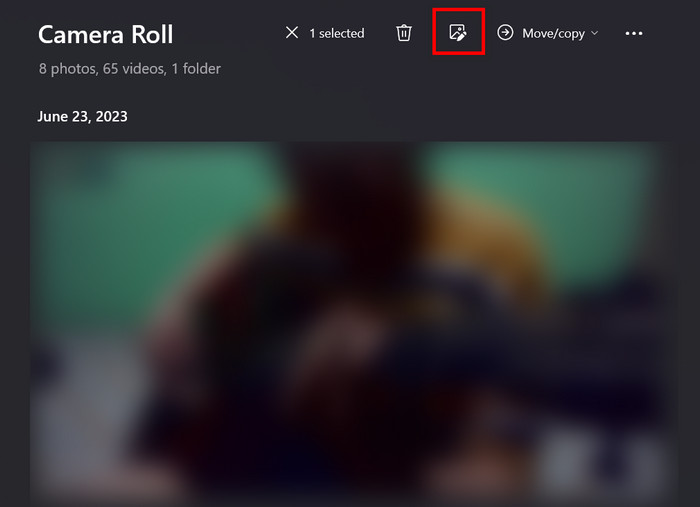
Vaihe 2.Videoparametri on keltainen, ja leikkeen päissä on kaksi nastaa. Säädä näitä tappeja valitaksesi osat, jotka haluat leikata. Voit säätää trimmeriä toistuvasti videon toiston aikana. Napsauta sen jälkeen Tallenna kopiona -painiketta, kun haluat käyttää leikkausta videoon.
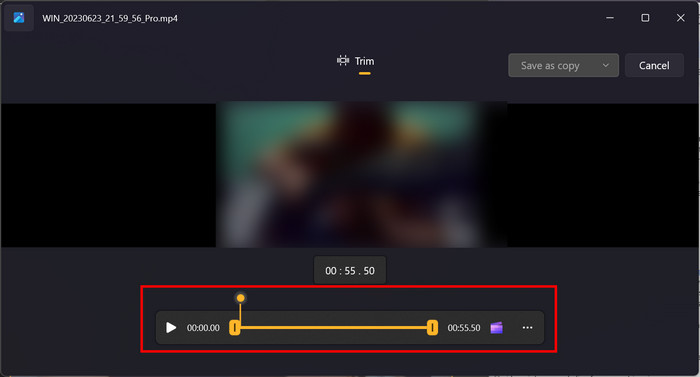
On helppo oppia leikkaamaan videoita Windowsissa Kuvat-sovelluksella. Se on kätevä työkalu, mutta se ei tarjoa muita muokkaustoimintoja. Työkalu ei ole myöskään saatavilla missään Windows-versiossa, koska se otettiin äskettäin käyttöön Windows 10:ssä.
Osa 2. 4 parasta videon leikkaustyökalua
Video Converter Ultimate
Haluatko leikata videoita tarkasti Windowsissa? Saada Video Converter Ultimate ja koe tasainen leikkaus työpöydälläsi. Se sisältää suoraviivaisen käyttöliittymän, jossa voit leikata MP4-, WMV-, MKV- ja muita suosittuja formaatteja. Trimmeri on myös joustava, koska sen avulla voit säätää trimmausparametria alusta loppuun. Mielenkiintoisempaa on Lisää segmentti- ja Fast Split -vaihtoehdot, joilla voidaan leikata leikkeitä videosta. Todellakin, Video Converter Ultimate on suosituin ratkaisu tehokkaaseen trimmaukseen, myös videon skaalaukseen, muuntamiseen ja muuhun.
• Leikkaa videoita säätämällä trimmeriä ja määrittämällä keston.
• Tarjoa häivyttäviä sisään ja ulos siirtymiä.
• Jaa videot useisiin leikkeisiin oikeaa trimmaamista varten.
• Salli käyttäjien valita tulostusmuoto, resoluutio jne.
Vaihe 1.Kun olet ladannut ja asentanut Video Converter Ultimaten, siirry Toolbox-valikkoon. Napsauta Video Trimmeri -vaihtoehto ja lisää muokattava video.
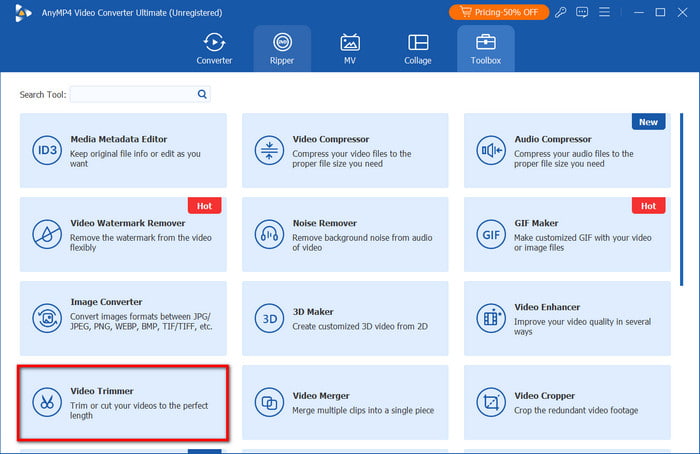
Vaihe 2.Ohjelma toistaa videon aluksi. Voit keskeyttää sen ja säätää parametria leikkaamaan ei-toivotut osat.
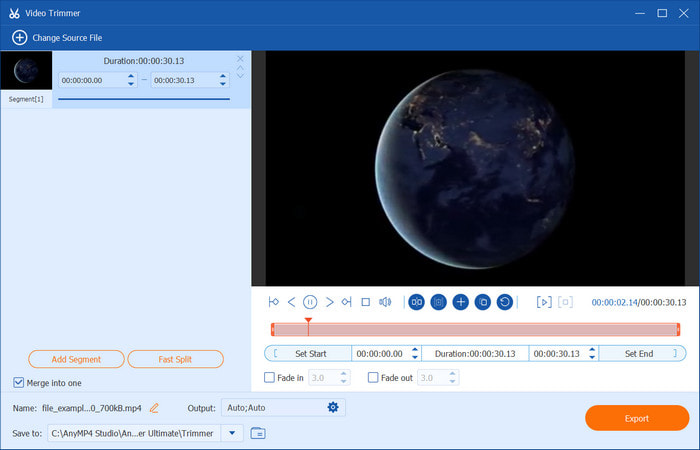
Vaihe 3.Vaihtoehtoisesti voit käyttää trimmeriä segmentin luomiseen. Säädä vain parametria molemmissa päissä ja napsauta sitten Lisää segmentti -painiketta. Tämän avulla voit poistaa videon väliset osat ja säilyttää loput. Merkitse rasti Yhdistä yhdeksi -valintaruutu yhdistääksesi luodut segmentit.
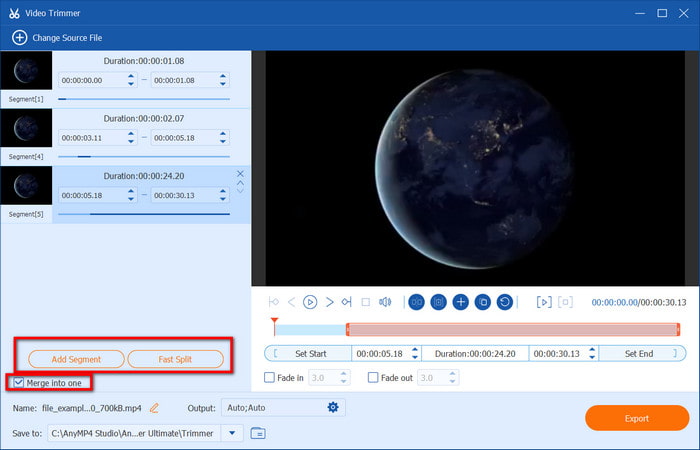
Vaihe 4.Seuraavassa osassa valitset haluamasi tulostusmuodon, resoluution ja muut. Sinun on myös määritettävä sijaintikansio Tallenna kohteeseen -valikosta. Kun olet valmis, napsauta Viedä -painiketta tallentaaksesi juuri leikatun videon Windowsiin.
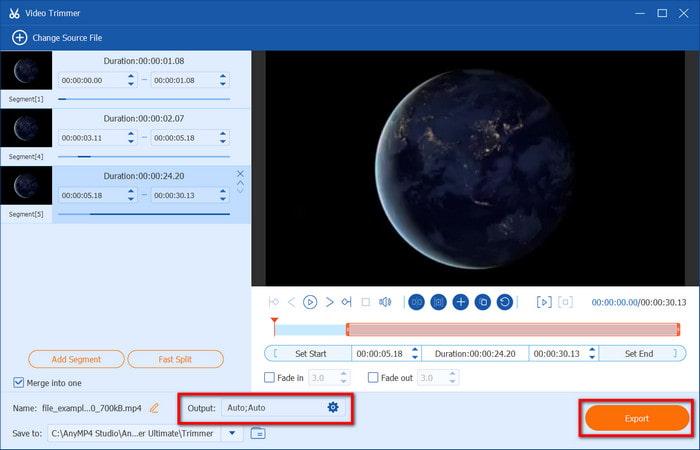
Video Converter Ultimate keskittyy tarjoamaan sinulle parhaan tavan leikata videoita Windowsissa. Tämän ratkaisun avulla pystyt paitsi leikkaamaan oikein, myös tekemään yleisen muokkauksen yhdellä työkalulla. Aloita tänään napsauttamalla Ilmainen lataus -painiketta.
Windows Media Player
WMP on sisäänrakennettu mediasoitin kaikille Windows-käyttöjärjestelmille, eikä se tarjoa mitään muokkaustoimintoja. Se on kuitenkin hienoa harkita, koska se tukee laajennuksia, kuten trimmeriä, mikä tekee editoinnista käytettävissä mediasoittimellasi. Muista kuitenkin, että sen tarkoituksena on tarjota nopea videoleikkaus eikä muita muokkausvaihtoehtoja. Näin leikkaa videota Windows Media Playerissa.
• Kaikissa Windows-käyttöjärjestelmissä on mediasoitin.
• Laajennukset videon leikkaamiseen ovat ilmaisia.
• Helppo asentaa ja aktivoida WMP:hen.
• Parempi vaihtoehto tallennustilan ja suorittimen säästämiseen.
Vaihe 1.Lataa SolveigMM WMP Trimmer -laajennus. Asenna sitten laajennus mediasoittimeen. Siirry soittimen Työkalut-kohtaan ja vie hiiri Laajennukset-vaihtoehtoon. Valitse aktivoitava asennettu laajennus. Lataa seuraavaksi video mediasoittimeen.
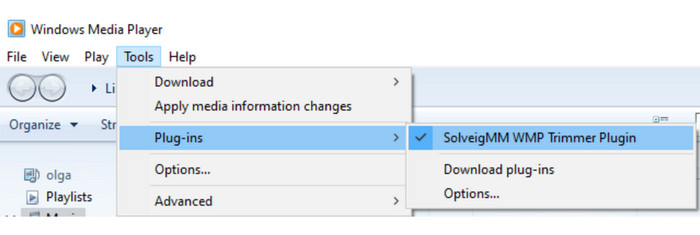
Vaihe 2.Siirrä sinistä liukusäädintä ja napsauta alkaa painiketta leikata. Sinun on määritettävä trimmauksen aloitus- ja lopetuspiste. Jos napsautat Sisään -painiketta, ohjelma pitää videon määritetyn videon sisällä, kun taas päinvastoin Ulos -painiketta. Nimeä tiedosto uudelleen ja tallenna se työpöydällesi.
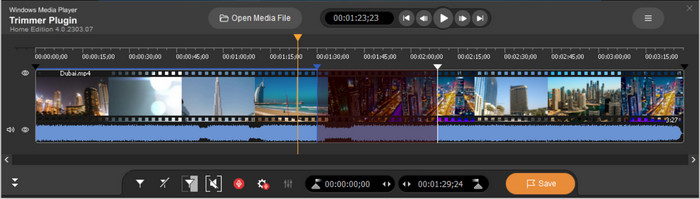
Olet löytänyt videoleikkeen lyhentämisen Windows Media Playerissa. Se tarvitsee kuitenkin oikean laajennuksen videon leikkaamiseen. Se on edelleen kätevä, mutta se voi olla hieman pettymys, koska siitä puuttuu muita tärkeitä muokkausominaisuuksia.
VLC Media Player
Toisin kuin WMP, tämä mediasoitin tarjoaa enemmän kuin suoratoiston ja toiston. VLC:ssä on sisäänrakennettu videoleikkuri Windowsissa, mutta kierteellä. Tallennat vain videon ja sen osat, jotka haluat säilyttää, ja jätät huomioimatta muut osat. Tämä menetelmä on hieman monimutkainen, mutta olemme laatineet yksityiskohtaiset vaiheet opastamaan sinua.
• Asennukseen ei tarvita laajennusta.
• Pystyy toistamaan ja leikkaamaan videota samanaikaisesti.
• Tarjoa muuta perusmuokkausta, kuten muuntamista ja pakkaamista.
• Tukee useimpia formaatteja, kuten AVI, MOV, FLV, MP4 jne.
Vaihe 1.Voit ladata VLC:n ilmaiseksi sen viralliselta verkkosivustolta. Kun olet asentanut, suorita ohjelma ja lataa video. Lataa sitten video ja valitse Näytä-valikosta Lisäasetukset. Sinun on vaihdettava toistosta muokkaussäätimiin videon leikkaamiseksi.
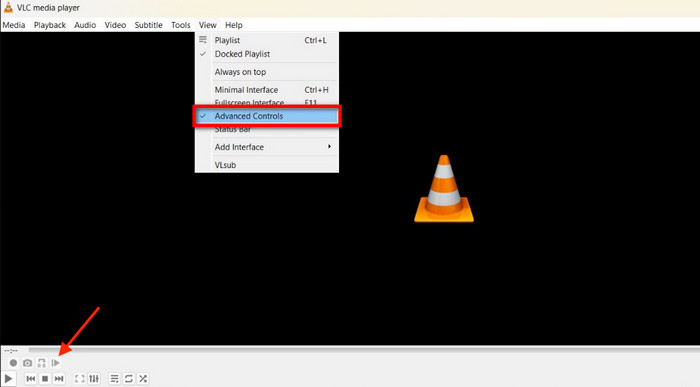
Vaihe 2.Etsi haluamasi videon aloituskohta ja napsauta sitten Ennätys -painiketta alaliittymästä aloittaaksesi videon leikkaamisen. Lopeta leikkaaminen valitsemalla Tauko. Sen jälkeen voit esikatsella ja viedä leikatun videon.
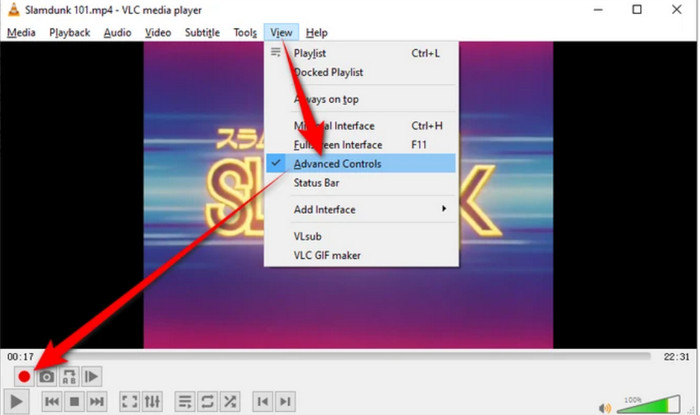
VLC on monipuolinen mediasoitin, ja se toimii myös hyvin Windows-videotrimmerina. Ainoa haittapuoli siinä on epäsuora leikkausmenetelmä. Toisin kuin erillinen videoeditori, sinun ei tarvitse tallentaa, vaan leikata video suoraan.
Flexclip
Flexclip auttaa poistamaan ei-toivotut osat videosta leikkaamalla niitä vaivattomasti. Mutta paitsi tämä, se on myös täynnä oleellisia asioita, joiden avulla voit helposti muokata videota työpöydälläsi. Leikkaaminen myös tällä vaihtoehdolla on helppoa, mutta se lisää vesileimat automaattisesti paitsi premium-ohjelmistoversiossa.
• Leikkaa GIF, MP4, MKV ja muut tiedostomuodot.
• Trimmeri voidaan säätää lyhyemmäksi tai leveämmäksi.
• Täydellinen editointi videoiden yhdistämisellä ja editoinnilla.
• Jaa leikkeitä suoraan Twitteriin, Facebookiin ja muihin alustoihin.
Vaihe 1.Avaa Flexclip ja napsauta Luo video -painiketta. Lataa Media-valikosta videoleike, jonka haluat leikata. Muista vetää ja pudottaa tiedosto alla olevalle aikajanalle.
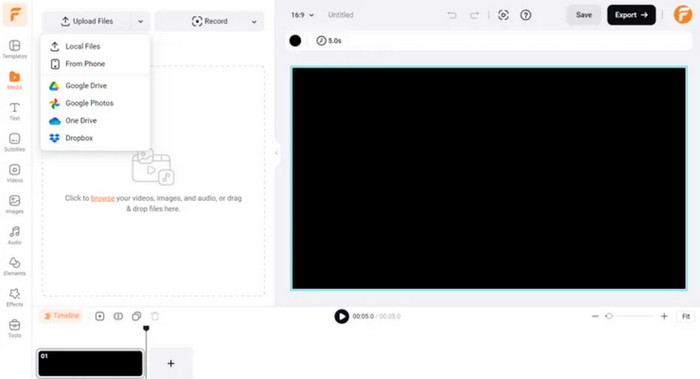
Vaihe 2.Vedä ja säädä liukusäädintä leikataksesi videon Windowsissa. Muuten voit muokata leikettä tekstillä, uusilla suodattimilla, toistonopeudella ja muilla. Toista video esikatsellaksesi ja vie se sitten kansioon.
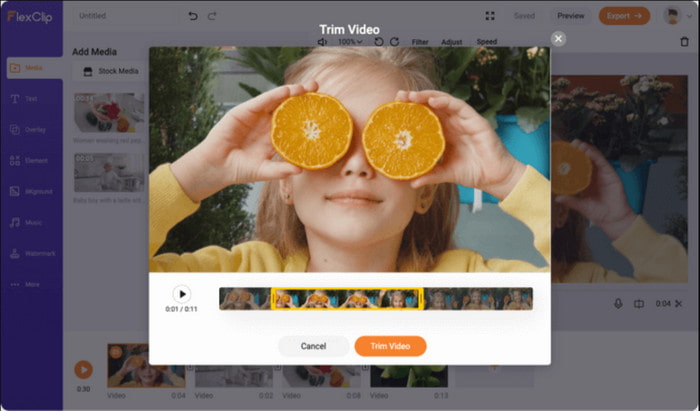
Kuten näet, Flexclip onnistuu leikkaamaan videoita Windowsissa vain muutamalla napsautuksella. Se on loistava ratkaisu vain, jos se ei lisää vesileimoja vietyihin leikkeisiin.
Osa 3. Usein kysytyt kysymykset videoiden leikkaamisesta Windowsissa
-
Kuinka leikata videoita Windows 10:ssä Adoben avulla?
Aloita asentamalla Adobe Premiere Pro työpöydällesi. Siirry Tiedosto-valikkoon, siirry kohtaan Uusi ja valitse sitten Sarja-vaihtoehto. Vedä videotiedosto aikajanalle ja leikkaa poistettavat osat Razor-työkalulla. Esikatsele tai muokkaa videota edelleen ja napsauta sitten Vie-painiketta tallentaaksesi tiedoston.
-
Voinko leikata suuria videoita laadun heikkenemättä?
Kyllä. On kuitenkin suositeltavaa käyttää korkealaatuista ohjelmistoa, jotta vältytään suurelta laadun heikkenemiseltä videon leikkaamisessa. Tässä tapauksessa suosittelemme Video Converter Ultimaten tai Adobe Premiere Pron käyttöä ammattimaisen videon leikkaamiseen Windowsissa.
-
Mitä haittoja videoiden leikkaamisesta on Windowsissa?
Leikkaaminen voi johtaa videon uudelleenkoodaukseen, mikä voi heikentää laatua. Se on myös altis vahingossa poistetuille leikkeille, jotka haluat säilyttää projektissa. Toisaalta voit valita videotrimmerin, jossa on oppimiskäyrä, jossa sinun on käytettävä kallisarvoista aikaa navigoinnin oppimiseen.
Johtopäätös
Onneksi olet löytänyt kuinka leikata videoita Windowsissa useilla työkaluilla. Mutta enemmänkin, voit leikata videoleikkeitä tehokkaasti Video Converter Ultimate -sovelluksella, koska se tarjoaa käyttäjäystävällisen trimmauksen segmenttivaihtoehtojen luomisen avulla. On parempi käyttää ammattimaista videonmuokkausohjelmaa, joka voi tehdä myös muita muokkauksia, kuten muuntamista, pakkaamista, yhdistämistä ja paljon muuta. Voit saada ilmaisen kokeiluversion Windowsille ja Macille viralliselta verkkosivustolta.
Lisää Blu-ray Masterilta
- Suosittuja tapoja leikata videoita niiden täydellisillä ohjeilla
- Android-videoiden leikkaaminen (oletus- ja kolmannen osapuolen sovellus)
- Videon leikkaaminen Windows Media Playerissa: Helppo noudattaa
- Opi leikkaamaan GIF-tiedostoja kolmella tunnetulla GIF-leikkurilla [Online, Offline, iPhone ja Android]

