Oletko koskaan katsonut videota VLC:ssä vain huomataksesi, että ääni ei ole synkronoitu? Käyttämällä VLC:n merkittäviä ominaisuuksia, se tarjoaa lukuisia vaihtoehtoja työpöydän viivästyneen äänen korjaamiseen pysyvästi. Tässä viestissä käsitellään useita menetelmiä äänen synkronointiongelmien ratkaisemiseksi VLC:ssä Windows-, Mac- ja Android-laitteissa. Löydä myös kiitettävin työkalu kuntosi korjaamiseen VLC-äänen viive ongelmia.

Osa 1. Miksi ääni ei synkronoidu VLC:ssä?
Jos saat tämän virheen edelleen, se ei todennäköisesti johdu VLC:stä vaan Windows-ohjaimesta. Siksi on tarpeen päivittää sekä video- että ääniohjaimet ongelman ratkaisemiseksi. Voit tehdä tämän vierailemalla valmistajan virallisella verkkosivustolla ja asentamalla näiden ohjainten uusimmat versiot, jotka sinun tulee asentaa tietokoneellesi. Tämä todennäköisesti ratkaisee tilanteen puolestasi pian.
Osa 2. Korjaa VLC-äänen viiveongelmat
Nämä ovat kolme tapaa ratkaista ääniviive VLC Media Playerissa.
1 Korjaa äänen viiveongelma äänen desynkronoinnin kompensaatiolla
Korjaa viivästynyt ääniongelma Audio Desynchronization Compensation -ominaisuuden avulla. Se korjaa pysyvästi äänen ja videon synkronointiongelman VLC Playerissa. Tätä käytettäessä arvo tarvitsee asettaa vain kerran tallennusprosessin aikana. Asetukset tallennetaan kaikille videoille, kunnes päätät muuttaa niitä vielä kerran. Tässä on vaiheet, joiden avulla voit korjata epäsynkronoidun videon ja äänen VLC:n kanssa.
Vaihe 1.Käynnistä VLC Media Player. Valitse Työkalut > Asetukset valikkopalkissa.
Vaihe 2.Napsauta seuraavaksi Ääni-välilehteä. Ilmoittautua Kaikki vaihtoehtoja Näytä asetukset.
Vaihe 3.Äänen synkronoinnin kompensointi löytyy kohdasta Audio oikeanpuoleisen ruudun osio. Jos ääni on jäljessä videosta, muuta arvo positiiviseksi. Aseta arvoksi negatiivinen luku, jos ääni alkaa ennen videota.
Vaihe 4.Kun ääni ja video on synkronoitu täydellisesti, paina Tallentaa -painiketta.
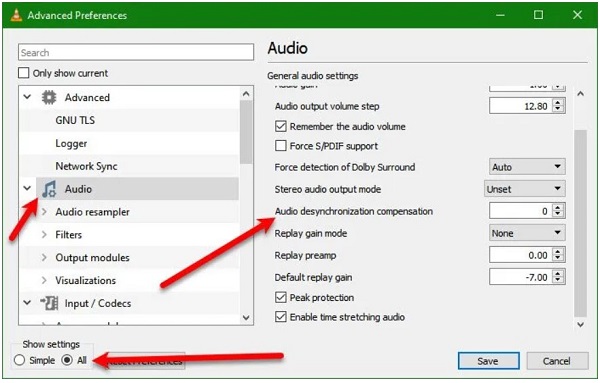
2 Korjaa viivästynyt ääni käyttämällä ääniraitojen synkronointia
Muuta Audio Desynchronization Compensation nähdäksesi auttaako se. Jos tämä ei auta, yritä muuttaa ääniraitojen synkronointia. Se hoitaa ongelman puolestasi. Vaiheet ääniraitojen synkronoinnin muuttamiseen VLC Media Playerissa löytyvät seuraavasta menetelmien luettelosta, jolla VLC-ääni voidaan korjata epäsynkronissa.
Vaihe 1.Suorita VLC Media Player. Osuma Työkalut > Tehosteet ja suodattimet.
Vaihe 2.Seuraavaksi navigoi Synkronointi -välilehti. Muuta Ääniraitojen synkronointi alkaen Äänellinen video jakso..
Vaihe 3.Lopuksi paina OK -painiketta.
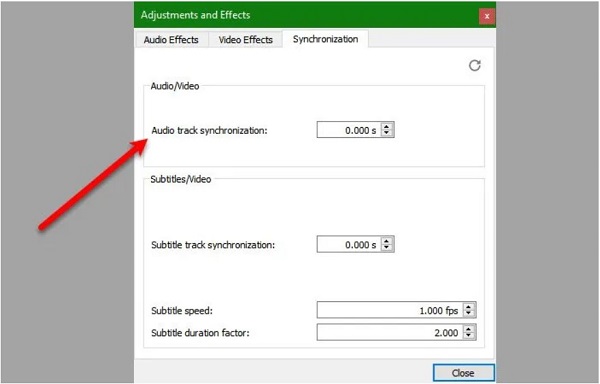
3 Säädä äänen viivettä VLC:ssä pikanäppäimillä
Se on nopein tapa korjata VLC-ääniviive, mutta se on vain väliaikainen. Joskus ääniviiveen ongelma on vain ohimenevä, ja meidän on käytettävä pikakorjausta saadaksemme sen takaisin raiteilleen. Tämän seurauksena, jos ääni alkaa juuri ennen videota, sinun on painettava K Windows-tietokoneessa tai G Macilla. Toisaalta, jos video alkaa juuri ennen ääntä, sinun on painettava J Windows-tietokoneessa tai F Macissa.
Osa 3. Korjaukset eivät toimineet, paras tapa korjata epäsynkronoitu video ja ääni
Jos ongelma jatkuu kokeiltuasi kaikkia välittömiä korjauksia äänen viivästymiseen VLC:ssä, voit käyttää Video Converter Ultimate. Tämän työkalun avulla sinulla ei ole vaikeuksia muuttaa äänen ja videon synkronointia sen helppokäyttöisen käyttöliittymän ja sen kiitettävien ominaisuuksien vuoksi. Tämän lisäksi tietokoneen soveltuvuudessa ei tule ongelmia, koska se on melko varusteltu toimimaan Windows- ja Mac-käyttöjärjestelmien kanssa. Sen avulla voit muokata ja muokata epäsynkronoitua ääntä ja videota samalla kun säästät aikaa, koska se on varustettu 70x nopeammalla muunnosjärjestelmällä. Noudata alla olevia ohjeita ja korjaa viivästynyt ääni Video Converter Ultimate -sovelluksella.

- Käytä videosoittimena, videokompressorina ja GIF-muodossa.
- Arvokkaita tiedostojasi voidaan muokata, leikata, rajata, jakaa, muokata, pakata, parantaa ja paljon muuta.
- Luo musiikkivideosi käyttämällä valokuvia, videoita ja musiikkia galleriassasi.
Ilmainen lataus
Windowsille
Suojattu lataus
Ilmainen lataus
macOS:lle
Suojattu lataus
Vaihe 1. Käynnistä ohjelma
Aloita lataamalla työkalu vierailemalla Video Converter Ultimaten virallisella sivulla. Asenna ja käynnistä ohjelma työpöydällesi. Kun työkalu on käynnissä, paina Toolbox > Audio Sync.

Vaihe 2. Lisää mediatiedosto
Tuo mediatiedosto sen jälkeen valitsemalla Plus (+) -painiketta käyttöliittymän keskellä. Muussa tapauksessa pudota mediatiedosto näytön keskelle.

Vaihe 3. Korjaa ääni, joka ei ole synkronoitu
Mediatiedoston tuonnin jälkeen on aika korjata viivästynyt ääni. Äänen viive voidaan nyt korjata käyttämällä Viive liukusäädintä. Muuta äänen viivettä tarpeen mukaan, kunnes ääni ja video synkronoidaan.
Huomautus:
Voit aina katsoa Esikatselu-painikkeesta, synkronoituvatko ääni ja video.

Vaihe 4. Muokkaa videoasetuksia
Voit muuttaa videoasetusten lähtöä, kuten sen resoluutiota, kehysnopeutta ja bittinopeutta, kun ääni ja video ovat täydellisesti synkronoituja valitsemalla Lähtöasetukset kuvake. Tallenna muutokset painamalla OK -painiketta.

Vaihe 5. Tallenna tiedosto sen tiedoston kohdekansioon
Tallenna sen jälkeen mediatiedosto sille varattuun tiedostokansioon painamalla Kansio -kuvaketta käyttöliittymän alakulmassa. Tämän tekemisen ei ole vaikeaa löytää tiedostoa sen viennin jälkeen.

Vaihe 6.Vie tiedosto nyt

Kun kaikki on asetettu, voit nyt Viedä juuri synkronoitu mediatiedosto. Voit nyt jakaa sen sosiaalisen median tileilläsi huolehtimatta viivästyneestä äänestä.
Osa 4. Usein kysytyt kysymykset VLC Audio Delaysta
-
1. Mitä tapahtui, kun en kuullut videoni ääntä VLC:ssä?
Jos VLC Playerin ääniasetuksissa valitussa laitteessa on ongelma, et ehkä kuule mitään ääniä. Voit ratkaista tämän käynnistämällä VLC:n ja siirtymällä kohtaan Työkalut valikosta. Selaa kohtaan Asetukset ja valitse Audio. Aseta Lähtö moduulivaihtoehto Automaattinen pudotusvalikon avulla.
-
2. Miksi VLC voi toistaa vain ääntä mutta ei videota?
Jos VLC toistaa edelleen ilman videota, ongelma voi johtua tiedostojen yhteensopimattomasta videokoodekista. Tässä tilanteessa sinun on ehkä muutettava tiedosto VLC-yhteensopivaan videomuotoon. Voit käyttää Video Converter Ultimate muuntaa tiedostosi VLC Media Playerin hyväksymään muotoon.
-
3. Kuinka voin ladata englanninkielisen äänen VLC:n avulla?
Käynnistä VLC ja siirry kohtaan Työkalut > Asetukset. Ja napsauta sitten Audio -painiketta. Huomaat osion nimeltä Kappaleet tämän ikkunan alimmassa osassa sekä tekstilaatikko, jossa on otsikko Haluttu äänen kieli sen sisällä. Sinun pitäisi tulla sisään FIN> ladataksesi englanninkielisen äänen.
-
4. Kuinka säätää äänen viivettä VLC:ssä Androidilla?
Korjataksesi äänen viiveen Androidissa, sinun on ensin suoritettava VLC. Napsauta seuraavaksi toista kuvaketta alareunassa käyttöliittymäsäätimistä. Valitse Audio viive vaihtoehdoista. Klikkaa lisää (+) tai miinus (-) -painiketta lisätäksesi tai vähentääksesi äänen nopeutta. Jatka painikkeiden painamista, kunnes ääni ja video on synkronoitu.
Johtopäätös
Siinä kaikki! Tämän riittävän tiedon avulla pystyt määrittämään, miksi VLC:ssä on viivästynyt ääni ja mihin toimiin voit ryhtyä äänen viive VLC:ssä, ja paras ratkaisu käytettäväksi, jos mikään korjauksista ei onnistu. Video Converter Ultimate suojasi sinut. Tässä ohjelmistossa on helppokäyttöinen käyttöliittymä, joka tekee viivästetyn äänen muokkaamisesta nopean ja yksinkertaisen prosessin. Kokeile tätä työkalua ja lataa se työpöydällesi.
Lisää Blu-ray Masterilta


