GIF tai Graphic Interchange Format on kasvattanut suosiotaan vuosien varrella. Tämän mahdollisti sosiaalisen median käytön lisääntyminen ja ihmisten vuorovaikutus näiden sivustojen viesteissä. Viestien ja mielipiteiden kirjoittamisen lisäksi GIF-tiedostojen lähettämisestä on tullut suosittu vaihtoehto, koska nämä liikkuvat kuvat voivat heijastaa selkeämpiä tunteita kuin tavalliset tekstit, varsinkin kun oikea GIF on valittu. Tätä silmällä pitäen GIF-tiedostojen tuottamisesta ja mukauttamisesta on tullut hyvä lisä sosiaalisen median käyttäjille. Tässä artikkelissa esittelemme useita työkaluja, joita voidaan käyttää GIF-muokkaukseen tarjoamalla 12 GIF-rajaaja työkaluja, jotka ovat saatavilla useilla alustoilla. Toimitamme neljä ohjelmistoa Windows- ja Mac-tietokoneille, verkkopohjaisille verkkotyökaluille sekä Android- ja iOS-laitteille. Saat lisätietoja parhaista GIF-rajaustyökaluista lukemalla alla olevan artikkelin.
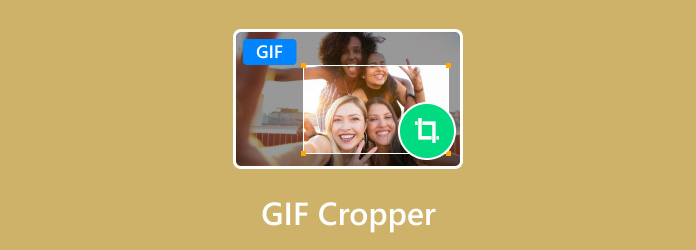
- Osa 1. Miksi tarvitset GIF-leikkurin
- Osa 2. Paras GIF-leikkurin valitseminen
- Osa 3. 4 suosituinta GIF-leikkuria Windowsille ja Macille
- Osa 4. 4 suosituinta GIF-leikkuria verkossa
- Osa 5. 4 suosituinta GIF Cropper -sovellusta iPhonelle ja Androidille
- Osa 6. Usein kysyttyä GIF Cropper -ohjelmistosta
Osa 1. Miksi tarvitset GIF-leikkurin
Ennen kuin siirrymme mittauksiin siitä, miten valitsimme kunkin ohjelmiston tässä luettelossa, meidän on ensin vastattava, miksi meidän on ylipäänsä käytettävä GIF-leikkureita. Yksinkertaisesti sanottuna GIF-leikkureita käytetään parhaiten eristämään aihe videossa, jossa on useita aiheita. Koska GIF-kuvat otetaan yleensä elokuvien tai TV-ohjelmien leikkeistä, on hyvin yleistä, että samaan ruutuun tallennetaan useita hahmoja. Tätä silmällä pitäen GIF-leikkureilla voidaan valita lyhyt leike yhdestä aiheesta, josta haluat tehdä GIF-kuvan.
Samaa tallennus- ja GIF-rajausprosessia voidaan käyttää myös meemien tuottamiseen, mikä on toinen tärkeä osa nykyaikaista internetkulttuuria. Itse asiassa useimpia tuotettuja GIF-kuvia käytetään usein Internet-meemeinä, mikä tekee GIF-leikkureiden läsnäolosta entistä tärkeämpää nykyaikaisille internetin käyttäjille.
Nyt kun olemme keskustelleet GIF-leikkureiden tärkeydestä ja miksi tarvitsemme niitä, voimme tarkentaa yksityiskohtaisia mittoja parhaan GIF-leikkurin valitsemiseksi. Siirry tämän artikkelin seuraavaan osaan saadaksesi lisätietoja.
Osa 2. Kuinka valita paras GIF-leikkuri
Nyt kun olemme oppineet, mikä tekee GIF-rajaustyökaluista tärkeitä niiden yleisen käytön ohella, meidän on nyt opittava tärkeimmät mittaukset, kun valitsemme oikeaa GIF-rajausohjelmistoa. Yksityiskohtaista katsausta näihin mittauksiin olemme lisänneet nopean selityksen siitä, miksi ne valittiin viideksi tärkeimmiksi kriteereiksi valittaessa GIF-rajausohjelmistoa.
Muokattujen GIF-tiedostojen laatu
Muokattujen kuvatiedostojen laadun tulee olla ykkösstandardi, joka GIF-rajaustyökalun on täytettävä. Kun tarjotaan kuvankäsittelypalveluita, tiedostojen eheys on kriittisin seikka, jota käyttäjät etsivät. Sen varmistaminen, että heidän rajatut GIF-tiedostonsa säilyttävät alkuperäisen laatunsa, pitäisi olla tärkein vaatimus, johon on vastattava.
Helppokäyttöisyys
Toinen kriteeri, joka on täytettävä, on kunkin työkalun saavutettavuus tai helppokäyttöisyys. Koska tämän artikkelin GIF-leikkureiden valikoima on hyvin monipuolinen, varmistimme myös, että kunkin ohjelmiston käyttövaikeus otettiin huomioon valittaessa esittelemiämme vaihtoehtoja.
Tuettu alusta
Koska tämä luettelo on jaettu useisiin alustoihin, olisi myös lisättävä alusta, jolla jokainen GIF-rajausohjelmisto on saatavilla. Tässä artikkelissa esitellyt kaksitoista GIF-rajaustyökalua on jaettu kolmeen eri alustaan, joissa on neljä suositeltua ohjelmistoa kullekin valinnalle.
Hinnoittelu
Toinen tärkeä tekijä, joka tulee aina ottaa huomioon ohjelmistosuositusten luetteloissa, on kunkin työkalun hinnoittelu. Tätä silmällä pitäen esiteltiin myös kaikkien tässä listassa esiteltyjen kahdentoista ohjelmiston hinnoittelu. Olemme myös laatineet kunkin maksullisen työkalun edullisimmat ja kalleimmat premium-tarjoukset.
Ohjelmiston suorituskyky
Lopuksi esitellyn ohjelmiston suorituskyvyn katsottiin myös auttavan lukijoitamme valitsemaan oikean GIF-leikkausohjelmiston tietokoneen tai matkapuhelimen suorituskyvyn ja ominaisuuksien perusteella. Joillekin käyttäjille tämä saattaa olla tärkein tekijä, erityisesti niille, jotka käyttävät lähtötason laitetta.
| GIF-leikkuutyökalu | Muokattujen GIF-tiedostojen laatu | Helppokäyttöisyys | Tuettu alusta | Hinnoittelu | Ohjelmiston suorituskyky |
| Video Converter Ultimate | Korkealaatuinen Vakiolaatuinen | Aloittelijaystävällinen Yksinkertainen käyttää | Windows Mac | Ilmainen – $18.75 | Nopeaa ja tehokasta. |
| Adobe Photoshop | Korkealaatuinen Vakiolaatuinen | Pitkälle kehittynyt Sopii kokeneille toimittajille | Windows Mac | $20,99/kk – $239,88/vuosi | Riippuu tietokonelaitteistosta. |
| Esikatselu | Korkealaatuinen | Aloittelijaystävällinen Yksinkertainen käyttää | Mac | Ilmainen (sisäänrakennettu ohjelmisto) | Nopeaa ja tehokasta. |
| LINKUTTAA | Vakiolaatuinen | Pitkälle kehittynyt Sopii kokeneille toimittajille | Windows Mac Linux | Ilmainen (avoimen lähdekoodin ohjelma) | Riippuu tietokonelaitteistosta. |
| Ezgif | Vakiolaatuinen | Aloittelijaystävällinen Yksinkertainen käyttää | Google Chrome Mozilla Firefox Safari Microsoft Edge Opera-selain | Vapaa | Riippuu Internetin nopeudesta ja vakaudesta. |
| GIFGIF-tiedostoja | Vakiolaatuinen | Aloittelijaystävällinen Yksinkertainen käyttää | Google Chrome Mozilla Firefox Safari Microsoft Edge Opera-selain | Vapaa | Riippuu Internetin nopeudesta ja vakaudesta. |
| iLoveIMG | Vakiolaatuinen | Aloittelijaystävällinen Yksinkertainen käyttää | Google Chrome Mozilla Firefox Safari Microsoft Edge Opera-selain | Vapaa | Riippuu Internetin nopeudesta ja vakaudesta. |
| Kapwing | Korkealaatuinen Vakiolaatuinen | Keskivaikeusaste Hieman vaikeampi, mutta tarjoaa enemmän muokkausvaihtoehtoja | Google Chrome Mozilla Firefox Safari Microsoft Edge Opera-selain | Ilmainen – $50/kk (edellyttää uusien käyttäjien luovan tili) | Riippuu Internetin nopeudesta ja vakaudesta. |
| Picsart GIF ja tarravalmistaja | Korkealaatuinen Standard-laatu | Keskivaikeusaste Hieman vaikeampi, mutta tarjoaa enemmän muokkausvaihtoehtoja | Android iOS | Ilmainen $7.00/kk | Riippuu mobiililaitteen suorituskyvystä. |
| GIF Maker, GIF-editori | Korkealaatuinen Vakiolaatuinen | Keskivaikeusaste Hieman vaikeampi, mutta tarjoaa enemmän muokkausvaihtoehtoja | Android iOS | Vapaa | Riippuu mobiililaitteen suorituskyvystä. a |
| Oletuspuhelingalleria | Vakiolaatuinen | Aloittelijaystävällinen Helppokäyttöinen | Android iOS | Ilmainen (sisäänrakennettu ohjelmisto) | Nopeaa ja tehokasta. |
| ImgPlay | Vakiolaatuinen | Aloittelijaystävällinen Yksinkertainen käyttää | Android iOS | Ilmainen – $2 lisä- ja päivitettyä ominaisuutta kohti. | Riippuu mobiililaitteen suorituskyvystä. |
Miksi Blu-ray Master Review on luotettava:
- Kaikki tässä artikkelissa esitellyt tuotteet on valittu niiden markkinoiden suosion ja kysynnän perusteella.
- Bluraycopys-tiimi varmisti käyttävänsä kaikkia tässä artikkelissa esiteltyjä tuotteita nähdäkseen, ovatko ne hyviä GIF-leikkaustyökaluja.
- Tarkastellessamme kutakin ohjelmistoa testasimme tärkeitä parametreja, kuten muokattujen GIF-tiedostojen laadun, helppokäyttöisyyden, tuetun alustan, hinnoittelun ja ohjelmiston suorituskyvyn.
- Jokaisen ohjelmistoarvioinnin tuloksista tehtiin ristiviittaus muiden hyvämaineisten arvostelusivustojen ja ensikäden käyttökokemuksen kanssa.
- Analysoimme myös useita palautetta jokaisesta tässä artikkelissa esitellystä GIF-rajausohjelmistosta tarjotaksemme luotettavan arvion.
Osa 3. 4 suosituinta GIF-leikkuria Windowsille ja Macille
Top 1. Video Converter Ultimate
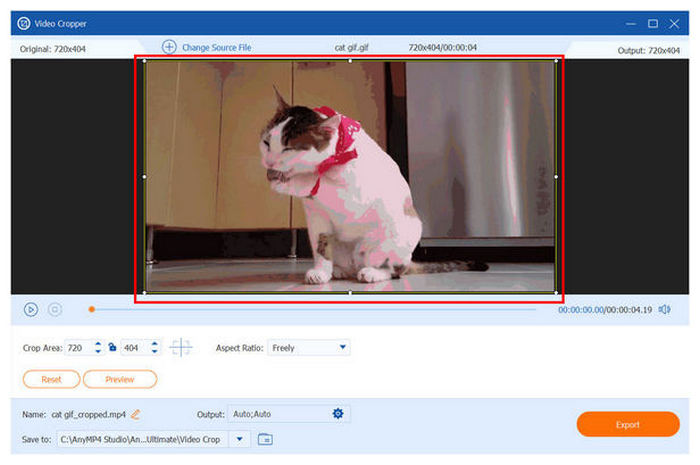
Tekniset tiedot:
- Kuvasuhdeasetukset: Vapaa valinta, 16:9, 4:3, 21:9, 16:10, 5:4, 1:1, 9:16
- Tuetut tiedostomuodot: GIF, MP4, AVI, MOV, MKV
- Muokattuja GIF-tiedostoja voidaan parantaa: Kyllä
- Säädettävä rajaustyökalu: Kyllä
- Mainokseton ohjelmisto: Kyllä
Aloitamme tämän luettelon tarjoamalla GIF-rajausvaihtoehdot sekä Windows- että Mac-alustoille. Tämä huomioon ottaen ensimmäinen suositeltu ohjelmisto tässä osiossa on Blu-ray Master's Video Converter Ultimate. Tämä vaihtoehto valittiin ykköstyökaluksi tämän luettelon kahdentoista valinnan joukossa, koska tämä ohjelmisto on mukautetuin vaihtoehto. Lisäksi sen edistyneet mukautusominaisuudet eivät häiritse sen käytön vaikeuksia.
Video Converter Ultimaten GIF-rajausominaisuus löytyy ohjelmiston Toolbox-osiosta Video Cropper -vaihtoehdosta. Vaikka tätä vaihtoehtoa käytetään ensisijaisesti videon rajausominaisuudena, se tukee myös animoituja kuvamuotoja, kuten GIF-tiedostoja. Koska työkalu on taustalla videoeditointiominaisuudena, tämän työkalun lähtöasetuksia voidaan soveltaa myös siinä muokattaviin GIF-tiedostoihin.
Jotkut käytännöllisistä lähtöasetuksista, joita voidaan käyttää muokattuihin GIF-tiedostoihin Video Converter Ultimaten Video- ja GIF Cropperissa, ovat seuraavat:
- Tiedosto muoto
- Resoluutio
- Ruudunpäivitysnopeus
- Videon/kuvan laatu
- Enkooderin tyyppi
- Zoomaustila
Kun kaikki nämä kätevät muokkausasetukset ovat käytettävissä, Video Cropper Ultimate on tämän luettelon monipuolisin GIF-leikkausvaihtoehto. Jos olet kiinnostunut kokeilemaan tätä työkalua, jatka napsauttamalla alla olevaa latauspainiketta ja nauti ohjelmiston käytöstä Windows- tai Mac-tietokoneellasi.
Ilmainen lataus
Windowsille
Suojattu lataus
Ilmainen lataus
macOS:lle
Suojattu lataus
Plussat
- Työkalussa on oma GIF-rajausominaisuus.
- GIF-laatu, kuvataajuus, resoluutio ja muut tulostuslaadun mittaukset ovat helposti mukautettavissa.
- Kuva ja videon GIF-muunnin.
Haittoja
- Ohjelmiston ilmaisessa versiossa on vähemmän ominaisuuksia kuin niiden premium-päivityksessä.
Top 2. Adobe Photoshop
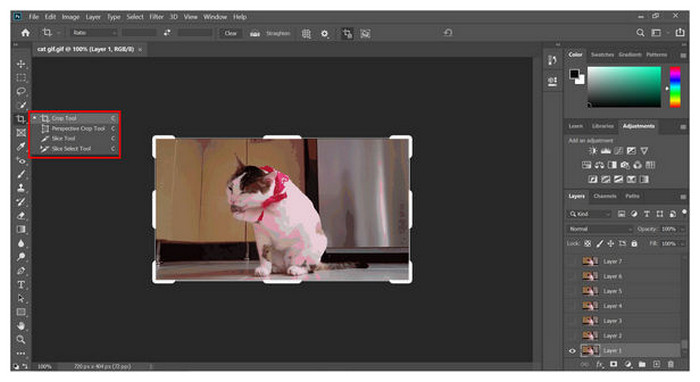
Tekniset tiedot:
- Kuvasuhdeasetukset: Vapaa valinta, Ei asetettuja kuvasuhdevaihtoehtoja
- Tuetut tiedostomuodot: GIF, PNG, JPG, WebP, 3GP, AVI
- Muokattuja GIF-tiedostoja voidaan parantaa: Kyllä
- Säädettävä rajaustyökalu: Kyllä
- Mainokseton ohjelmisto: Kyllä
Adobe Photoshop on luotettavin kuvankäsittelytyökalu ammattimaisille muokkaajille. Tästä syystä se on loistava vaihtoehto GIF-rajaustyökaluksi, erityisesti kokeneille muokkaajille, jotka ovat jo tottuneet käyttämään sitä. Valitettavasti tätä ohjelmistoa ei suositella uusille käyttäjille, koska se on monimutkainen käyttää ja erittäin edistynyt.
Plussat
- Sitä voidaan käyttää rajattomasti muokkaamaan kuvia.
- Siinä on erittäin korkea taitokatto, ja sitä käyttävät ammattitoimittajat.
- Tee GIF-kuvia kuvista.
Haittoja
- Sen monimutkainen käyttöliittymä tekee siitä pelottavan vaihtoehdon aloitteleville toimittajille.
Yläosa 3. Esikatselu
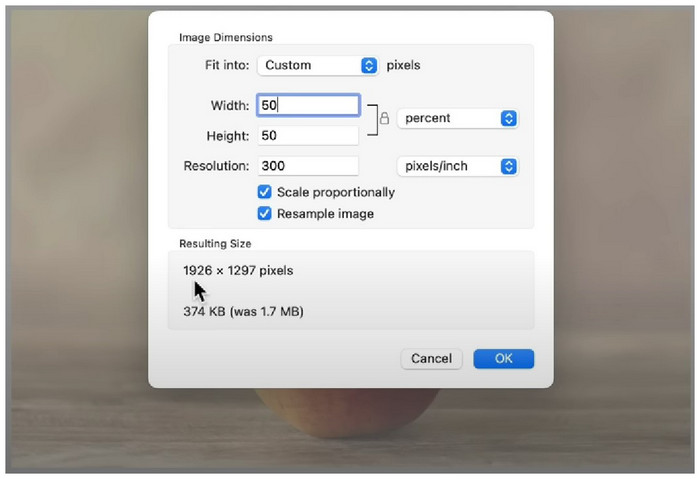
Tekniset tiedot:
- Kuvasuhdeasetukset: Vapaa valinta, Ei asetettuja kuvasuhdevaihtoehtoja
- Tuetut tiedostomuodot: GIF, JPG, PNG, PDF, DOCX, BMP, M4A, MP4
- Muokattuja GIF-tiedostoja voidaan parantaa: Kyllä
- Säädettävä rajaustyökalu: Kyllä
- Mainokseton ohjelmisto: Kyllä
Mac-käyttäjillä on onni Preview, macOS:n oletuskuvankatseluohjelma, koska tämä vaihtoehto on varustettu tarpeeksi työkaluilla GIF-kuvien ja useiden kuvamuotojen muokkaamiseen. Tämä tekee tästä vaihtoehdosta vankan työkalun GIF-rajaukseen. Valitettavasti useimmat edistykselliset muokkaustyökalut eivät ole käytettävissä esikatselussa.
Plussat
- Ilmainen käytettäväksi Mac-tietokoneissa.
- Erittäin luotettava sisäänrakennettu vaihtoehto.
Haittoja
- Ei kuvasuhdevaihtoehtoja helppoa muokkausta varten.
Top 4. GIMP
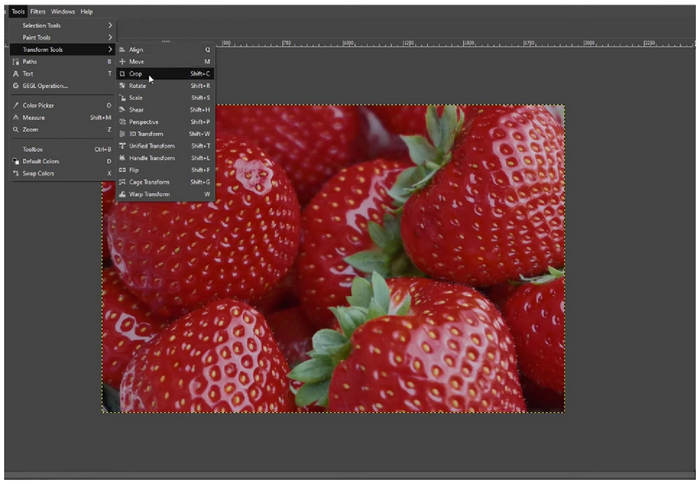
Tekniset tiedot:
- Kuvasuhdeasetukset: Vapaa valinta, Ei asetettuja kuvasuhdevaihtoehtoja
- Tuetut tiedostomuodot: GIF, PNG, JPG, TIFF
- Muokattuja GIF-tiedostoja voidaan parantaa: Kyllä
- Säädettävä rajaustyökalu: Kyllä
- Mainokseton ohjelmisto: Kyllä
GIMP:tä voidaan pitää avoimen lähdekoodin ja vapaasti käytettävänä vaihtoehtona Adobe Photoshopille. Tämä johtuu siitä, että työkalu on varustettu olennaisilla ja edistyneillä muokkaustyökaluilla, joita voidaan käyttää kuvien muokkaamiseen ja parantamiseen. Siksi sen rajaustyökalua voidaan käyttää myös GIF-kuvissa. Ainoa este tälle ohjelmistolle on, että sen muokkausliittymään on vaikea tottua.
Plussat
- Hyvä vaihtoehto Photoshopille ja muille maksullisille kuvankäsittelytyökaluille.
- Sitä voidaan käyttää myös ammattimaiseen valokuvankäsittelyyn.
- GIF luoja ja valmistaja.
Haittoja
- Monimutkainen käyttää ja pelottava uusille käyttäjille.
Osa 4. 4 suosituinta GIF-leikkuria verkossa
Top 1. Ezgif
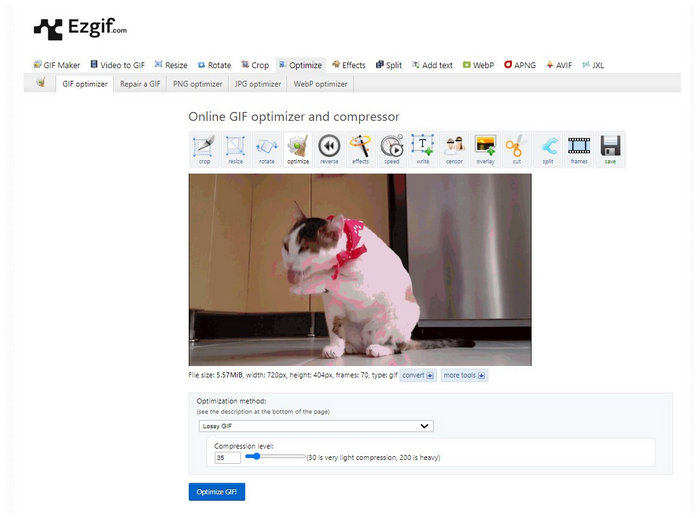
Tekniset tiedot:
- Kuvasuhdeasetukset: Vapaa valinta, 1:1, 4:3, 16:9, 3:2, 2:1, 1:2, 1:1,618
- Tuetut tiedostomuodot: GIF, JPG, PNG, BMP, WebP, APNG, HEIC, AVIF, MNG, JXL
- Muokattuja GIF-tiedostoja voidaan parantaa: Kyllä
- Säädettävä rajaustyökalu: Kyllä
- Mainokseton ohjelmisto: Kyllä
Mitä tulee online-GIF-rajaustyökaluihin, Ezgif on ehkä ykkösvaihtoehto. Tämä johtuu siitä, että tämä työkalu on luotettavin verkkopohjaisten GIF-muokkausohjelmien joukossa tehokkuuden ja helppokäyttöisyyden suhteen. Se auttaa myös, että se tarjoaa useita kuvasuhdeasetusten valintoja tarkempaa GIF-rajausta varten. Tarkista tämä viesti käyttääksesi Ezgif muuttaa kokoa ja rajaa GIF-kuvia.
Plussat
- Valmistettu erityisesti GIF-tiedostojen käsittelyyn.
- Siinä on useita vaihtoehtoja GIF-muokkausta varten.
Haittoja
- Päivätty ulkoasu sivusto.
Suosituimmat 2. GIFGIF-kuvat
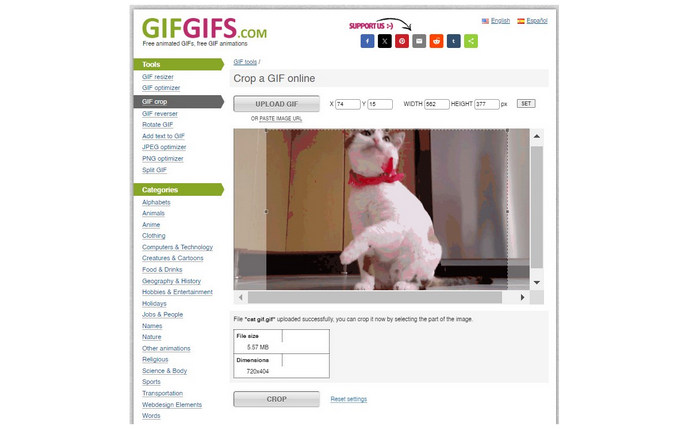
Tekniset tiedot:
- Kuvasuhdeasetukset: Vapaa valinta, Ei asetettuja kuvasuhdevaihtoehtoja
- Tuetut tiedostomuodot: GIF, JPG, PNG
- Muokattuja GIF-tiedostoja voidaan parantaa: Kyllä (toisessa ominaisuudessa)
- Säädettävä rajaustyökalu: Kyllä
- Mainokseton ohjelmisto: Kyllä
GIFGIF-tiedostot ovat lähellä Ezgifiä, ja ne ovat toinen hyvä työkalu yleisiin GIF-rajaustarpeisiin. Valitettavasti kuvasuhdetilojen puuttuminen vaikeuttaa kuvien rajaamista tarkasti. Siitä huolimatta se on edelleen vankka vaihtoehto yleiseen GIF-muokkauskäyttöön.
Plussat
- Kehitetty GIF-muokkaustarpeisiin.
- Tarjoaa useita vaihtoehtoja GIF-muokkaukseen.
Haittoja
- Ei kuvasuhteen valintaa.
Top 3. iLoveIMG
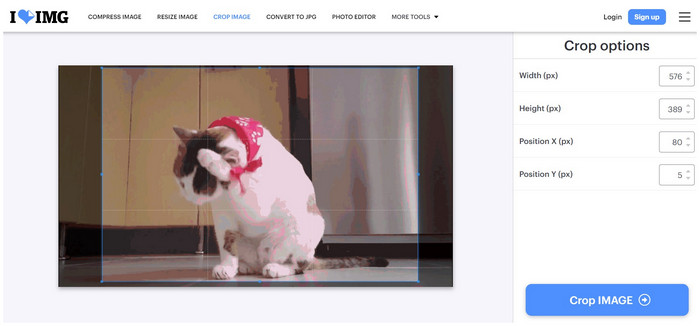
Tekniset tiedot:
- Kuvasuhdeasetukset: Vapaa valinta, Ei asetettuja kuvasuhdevaihtoehtoja
- Tuetut tiedostomuodot: GIF, JPG, PNG
- Muokattuja GIF-tiedostoja voidaan parantaa: Kyllä (toisessa ominaisuudessa)
- Säädettävä rajaustyökalu: Kyllä
- Mainokseton ohjelmisto: Kyllä
iLoveIMG on online-työkalu, joka on tehty erityisesti useiden kuvatiedostomuotojen, mukaan lukien animoitujen GIF-tiedostojen, käsittelyyn. Tästä syystä tässä vaihtoehdossa on helppokäyttöinen GIF Cropper -ikkuna, jota voidaan säätää vapaasti. Valitettavasti kuvasuhteen valinnan puute tekee ohjelmistosta huonomman vaihtoehdon, koska se ei voi rajata kuvia kuvasuhteen mukaan tarkasti.
Plussat
- Siistin näköinen käyttöliittymä.
- Yksinkertainen ja helppokäyttöinen.
- Ilmainen online GIF-valmistaja.
Haittoja
- Rajausvaihtoehto on käytettävissä vain vapaavalintatilassa.
Top 4. Kapwing
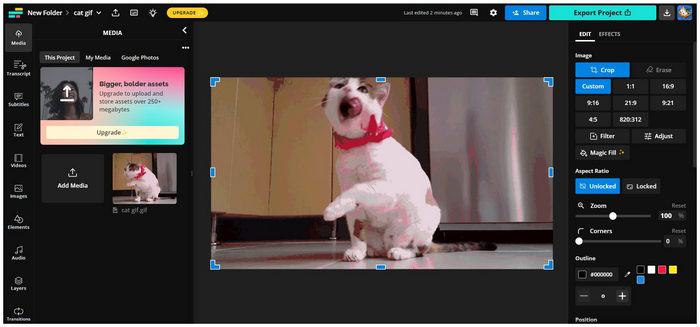
Tekniset tiedot:
- Kuvasuhdeasetukset: Vapaa valinta, 1:1, 16:9, 9:16, 21:9, 9:21, 4:5, 820:312
- Tuetut tiedostomuodot: GIF, JPG, PNG, MP4, AVI, MKV, FLV, 3GP
- Muokattuja GIF-tiedostoja voidaan parantaa: Kyllä (toisessa ominaisuudessa)
- Säädettävä rajaustyökalu: Kyllä
- Mainokseton ohjelmisto: Ei
Edistyksellisin verkossa GIF-muokkaustyökalu tässä osiossa on Kapwing. Toisin kuin alkuperäiset valinnat, Kapwing ei ole oma GIF- tai kuvankäsittelyohjelma. Kuitenkin sen monipuolinen luonne käsitellä useita tiedostomuotoja tekee sen muokkausominaisuuksista kehittyneempiä kuin yksinkertaisemmat aiemmat vaihtoehdot. Jos haluat lisätä muokkaustehosteita GIF-tiedostoon sen rajaamisen jälkeen, Kapwing saattaa olla paras työkalu.
Plussat
- Sitä voidaan käyttää myös videoiden editoimiseen.
- Erittäin monipuolinen ja ei monimutkaista oppia.
Haittoja
- Niiden ilmaisten ja maksullisten versioiden tarjoukset ovat hyvin erilaisia.
Osa 5. 4 suosituinta GIF Cropper -sovellusta iPhonelle ja Androidille
Suosituimmat 1. Picsart GIF & Tarra Maker
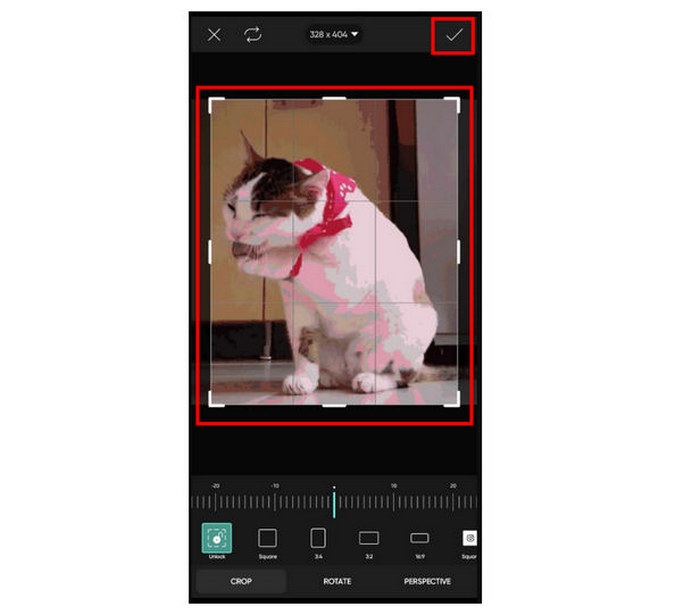
Tekniset tiedot:
- Kuvasuhdeasetukset: Vapaa valinta, 1:1, 3:4, 3:2, 16:9, 9:16
- Tuetut tiedostomuodot: GIF, JPG, PNG
- Muokattuja GIF-tiedostoja voidaan parantaa: Kyllä (toisessa ominaisuudessa)
- Säädettävä rajaustyökalu: Kyllä
- Mainokseton ohjelmisto: Ei
Mobiililaitteissa, kuten Android- ja iOS-älypuhelimissa, Picsart on jo todistettu vaihtoehto. Tätä työkalua voidaan jopa pitää alustan ykköskuvankäsittelytyökaluna. Tästä syystä heidän oma rajaustyökalunsa tukee myös animoituja GIF-tiedostoja, mikä tekee ohjelmistosta luotettavan GIF-muokkaus- ja parannusvaihtoehdon.
Saat lisätietoja täältä tee GIF-kuvia valokuvilla iPhonessa.
Plussat
- Yksi edistyneimmistä kuvien muokkaustyökaluista mobiililaitteille.
- Heidän premium-versionsa on yksi mobiilivalokuvaeditorien parhaista vaihtoehdoista.
Haittoja
- Siinä on paljon mainoksia, jotka voivat hyödyntää päivitettyä premium-vaihtoehtoaan.
Top 2. GIF Maker, GIF Editor
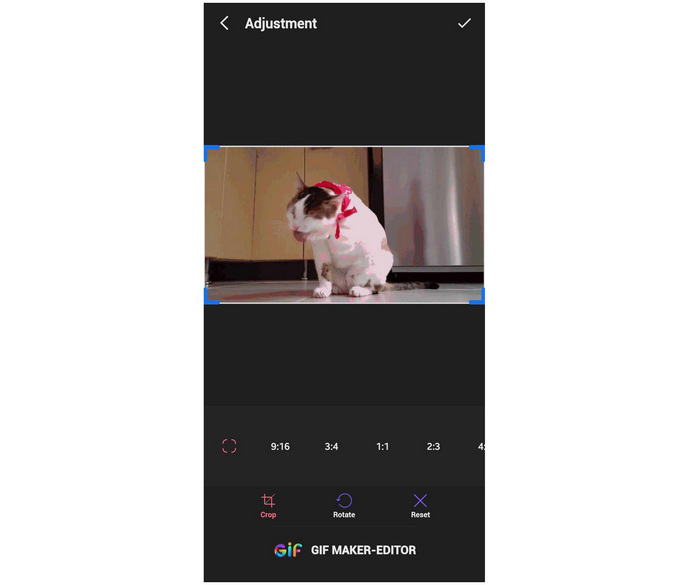
Tekniset tiedot:
- Kuvasuhdeasetukset: Vapaa valinta, 1:1, 3:4, 3:2, 16:9, 9:16, 2:3, 4:5, 4:3, 27:10, 21:9
- Tuetut tiedostomuodot: GIF
- Muokattuja GIF-tiedostoja voidaan parantaa: Kyllä (toisessa ominaisuudessa)
- Säädettävä rajaustyökalu: Kyllä
- Mainokseton ohjelmisto: Ei
Käyttäjille, jotka etsivät luotettavaa Picsart-vaihtoehtoa ja tehokasta GIF-leikkuria, joka keskittyy GIF-kuvien käsittelyyn, GIF Maker, GIF Editor on paras ilmainen latausvaihtoehto. Lisäksi tässä työkalussa on paljon vähemmän mainoksia verrattuna Picsartiin, joka on surullisen vaivaama mainoksia, kun sitä käytetään ilmaisena työkaluna.
Plussat
- Siinä on paljon asetettuja kuvasuhdevaihtoehtoja.
- Sovellus on tehty erityisesti GIF-tuotantoon ja -editointiin.
Haittoja
- Bannerimainokset ovat sovelluksen käyttöliittymässä.
Ylös 3. Oletuspuhelingalleria
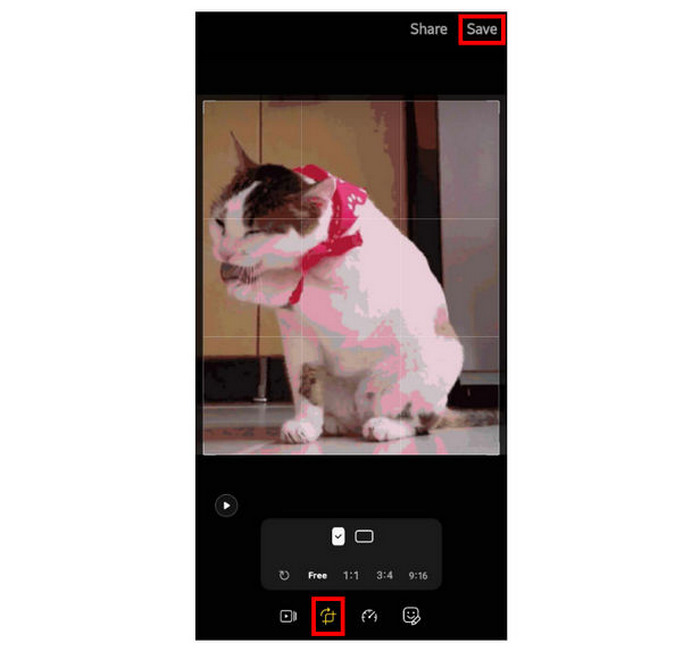
Tekniset tiedot:
- Kuvasuhdeasetukset: Vapaa valinta, 1:1, 3:4, 9:16, 4:3, 16:9
- Tuetut tiedostomuodot: GIF, JPG, PNG
- Muokattuja GIF-tiedostoja voidaan parantaa: Ei
- Säädettävä rajaustyökalu: Kyllä
- Mainokseton ohjelmisto: Kyllä
Useimmille lähtötason älypuhelimille gallerian perusmuokkausvaihtoehto voi olla enemmän kuin tarpeeksi GIF-tiedostojen rajaamiseen. Tämä johtuu siitä, että GIF-tiedostot ovat ytimessä still-kuvia, vaikka tämä tiedostotyyppi on yleensä animoitu.
Plussat
- Nopea ja helppokäyttöinen.
- Käytettävissä oletuksena laitteessasi.
Haittoja
- Muokkausvaihtoehtoja on rajoitettu.
Top 4.ImgPlay
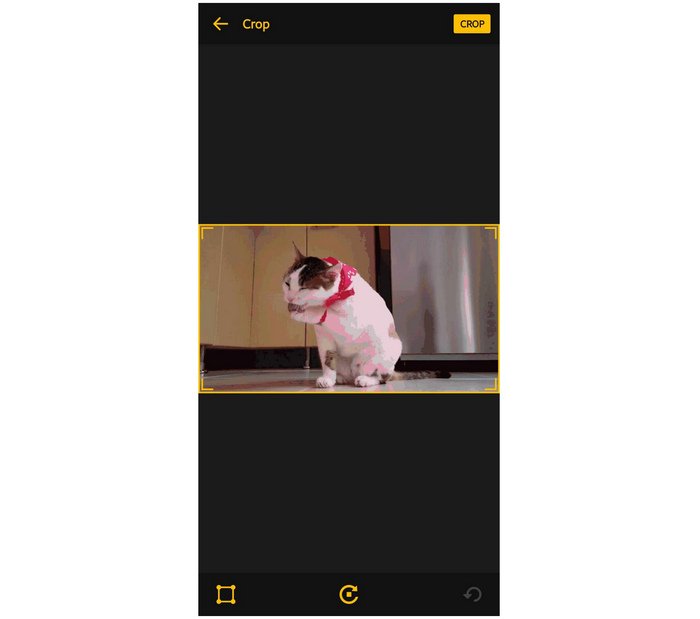
Tekniset tiedot:
- Kuvasuhdeasetukset: Vapaa valinta, 1:1, 3:2, 5:3, 4:3, 5:4, 7:5, 16:9
- Tuetut tiedostomuodot: GIF, PNG, JPG
- Muokattuja GIF-tiedostoja voidaan parantaa: Kyllä (toisessa ominaisuudessa)
- Säädettävä rajaustyökalu: Kyllä
- Mainokseton ohjelmisto: Ei
Toinen kolmannen osapuolen GIF-rajaus- ja -muokkaustyökalu on ImgPlay, GIF Makerin ja GIF Editorin läheinen kilpailija. Tällä vaihtoehdolla on etu kilpailijoihinsa nähden, koska työkalussa on hyvin vähän mainoksia. Tämä helpottaa ohjelmiston käyttöä ja sen mainokset ovat vähemmän ärsyttäviä.
Plussat
- Yksinkertainen käyttöliittymä.
- Harvemmin mainoksia verrattuna muihin ilmaisiin ladattaviin sovelluksiin.
Haittoja
- Edellyttää uusien käyttäjien hyväksyvän käyttöehdot ennen työkalun käyttöä.
Osa 6. UKK GIF Cropper -ohjelmistosta
-
Mikä on GIF-tiedostojen rajoitus?
GIF-tiedostoilla on rajoitettu väripaletti. Tiedostomuoto tukee vain 256 väriä. Tämä selittäisi, miksi GIF-tiedostot ovat alttiita huonolle kuvanlaadulle.
-
Onko mahdollista leikata GIF-tiedosto?
Kyllä, se on. GIF-tiedostojen rajaaminen ei eroa muiden kuvamuotojen rajaamisesta. Voit leikata GIF-tiedostoja useilla ohjelmistoilla, kuten Video Converter Ultimate.
-
Millä ohjelmalla voi muokata GIF-tiedostoja?
Video Converter Ultimate on hyvä vaihtoehto GIF-tiedostojen muokkaamiseen. Työkalun useita videonmuokkaustyökaluja voidaan käyttää GIF-kuviin, mikä tekee siitä vankan vaihtoehdon GIF-kuvien parantamiseen ja muokkaamiseen. Tämä ohjelmisto on kiinteä GIF-koon rajaustyökalu.
-
Mitä hyvää GIF-leikkuria Android-käyttäjät voivat käyttää?
Android-käyttäjät voivat käyttää Picsartia, koska tämä sovellus on edistynyt kuvankäsittelyohjelma mobiilialustoille. Oletuspuhelingalleria saattaa kuitenkin riittää, jos tavoitteena on rajata GIF-tiedostoja. Toinen vaihtoehto on rajata GIF-tiedostoja tietokoneohjelmistolla, kuten Video Converter Ultimate.
-
Voivatko kuvanleikkurit muokata GIF-tiedostoja?
Kyllä, kuvan rajaus-GIF-tiedostot riittävät näiden muotojen muokkaamiseen. Tavalliset rajaustyökalut ovat myös riittävän tehokkaita GIF-muokkaukseen. Tästä ohjelmistosta puuttuu kuitenkin kuvanparannusominaisuuksia, joita on edistyneemmissä työkaluissa, kuten Video Converter Ultimate.
Käärimistä
Nyt kun olemme keskustelleet erilaisista GIF-leikkaustyökaluista useille alustoille, toivomme, että tämä artikkeli on auttanut sinua päättämään, mikä tämän luettelon vaihtoehdoista on paras tarpeisiisi ja käsillä olevaan laitteeseen. Windows- tai macOS-käyttäjille monipuolinen Video Converter Ultimate on ehkä turvallisin valinta.
Jaa tämä artikkeli suosikki sosiaalisen median sivustoillasi auttaaksesi muita käyttäjiä, jotka etsivät työkalua GIF-tiedostojen rajaamiseen tai koon muuttamiseen.
Lisää Blu-ray Masterilta
- Tutustu 2 tapaa kääntää GIF verkossa ja offline-tilassa
- Tutustu 11:een testatuimpaan ja parhaaseen GIF-meemisivustoon
- Kierrä GIF-tiedostoja helposti kolmella parhaalla menetelmällä [offline ja online]
- 3 parasta tapaa leikata GIF-tiedostoja Windowsissa, Macissa, verkossa ja mobiilissa
- Opi GIF-tiedoston lisääminen tekstiin kaikilla laitteilla
- Suosituimmat GIF Collage Maker: Luo animoituja kuvia moninäytöllä

