GIF-tiedostot ovat aina suosittuja Internetissä. Häviötöntä kuvamuotoa käytetään monissa asioissa, kuten useiden kuvien kokoamisessa yhdeksi tiedostoksi, lyhyessä animaatiossa ja jopa pelkkään sen käyttämiseen sosiaalisen median kommenttiosiossa. Mutta oli syy mikä tahansa, GIF-tiedostojen luominen voi olla haastavaa ilman a GIF-editori. Mutta älä huoli; onnistumme kokoamaan parhaat editorit, joita voit käyttää Windowsissa, Macissa, iPhonessa, Androidissa jne., joten se voi olla sinulle helppoa ja tehokasta. Mennään eteenpäin ja katsotaan suosituksia.
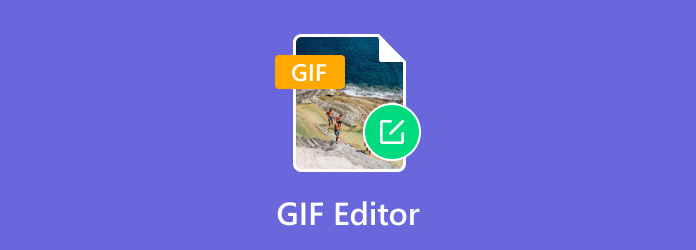
- Osa 1. Kuinka valita paras GIF-editori
- Osa 2. 5 parasta GIF-editoria Macille/Windowsille
- Osa 3. 5 parasta GIF-editoria verkossa
- Osa 4. 5 parasta GIF-editoria iPhonelle ja Androidille
- Osa 5. Usein kysyttyä GIF-editoreista
Osa 1. Kuinka valita paras GIF-editori
Kuten ehkä tiedät, GIF-tiedostojen tekemiseen on monia vaihtoehtoja, ja sellaisen valinta sokeasti tuhlaa todennäköisesti enemmän aikaa paremman GIF-editorin etsimiseen. Harkitse tässä tapauksessa seuraavien kriteerien käyttöä valitaksesi parhaan GIF-valmistajan tietokoneellesi tai puhelimeesi.
- Helppokäyttöisyys – GIF-editorissa on oltava selkeä käyttöliittymä tuottavuuden parantamiseksi. Se auttaa viimeistelemään tehtävän tai on aloittelijan suosima.
- Ominaisuuksien muokkaaminen - toiseksi tärkein etsittävä asia on GIF-valmistajan tarjoamat ominaisuudet. Jotkut työkalut tarjoavat vain välittömän GIF-muodostuksen ilman lisämuokkausta, ja todennäköisesti tämä voi pilata mahdollisen GIF-tiedoston. Etsi työkalu, joka voi muuttaa kuvan kokoa, väritehosteita, tekstiä, nopeutta, FPS:ää ja muita.
- Tuotoksen laatu - tietysti tulos on toinen tärkeä kriteeri, joka on otettava mukaan. Tämä johtuu siitä, että kun GIF-tiedosto käsitellään, on mahdollista, että se muuttuu pikseloiduksi. Tämä voi tapahtua, jos työkalu poistaa pikseleitä käsitelläkseen GIF-tiedostoa nopeasti. Parempi etsiä työkalua, jolla on keskimääräinen käsittelynopeus, mutta joka takaa erinomaisen tulostuslaadun.
- Hinta - Lopulta haluat ostaa työkalun pro-version. Harkitse hinnan etsimistä ja punnita, onko se rahan arvoinen vai ei.
- Tuettu alusta – työtoiveesi mukaan GIF-editorin on oltava saatavilla tietokoneissa, kuten Windowsissa ja Macissa, tai puhelimissa, kuten Android ja iOS. Useimmilla GIF-editoreilla on useita tuettuja alustoja, mutta joissakin ei.
- Suojaus – valitse työkalu, joka voi suojata tietosi, koska useimmiten lataat kuvia. Jos turvatoimia ei ole, hakkerit tai haittaohjelmat voivat tavoittaa laitteesi.
| Kuinka testaamme | |
| Menettely | Kuvaus |
| Työkalujen valinta | Kokosimme 15 GIF-editoria, joilla on suuret mahdollisuudet tehdä GIF-kuvia millä tahansa alustalla. Sisältää myös tärkeitä kuvauksia jokaisesta työkalusta, kuten ominaisuudet, hinta, edut, haitat ja niin edelleen. |
| Asennus ja käyttöönotto | On tärkeää tietää, miten työkalu toimii alusta alkaen. Tietyt asennus- ja asennuskokemukset erottuvat kunkin valitun GIF-editorin välillä. |
| Muokkaus | Koska pääasiallinen syy tähän arvosteluun liittyy GIF-muodossa, kokeilimme kunkin GIF-editorin tarjoamia muokkausominaisuuksia. Testasimme tekstin lisäämistä, rajaamista, leikkaamista jne. ja huomioimme muita erityispiirteitä. |
| Tiedoston vienti | GIF-tiedostot tallennetaan tai viedään heti muokkauksen jälkeen. Tämän jälkeen tarkastelemme käsittelynopeutta ja tulosteen laatua ja päätämme, vastaako työkalu työhönsä. |
Miksi Bluraycopys Review on luotettava
Meidän etujemme mukaista on auttaa sinua löytämään parhaat GIF-editorit. Varmistaaksemme, että saat luotettavaa tietoa arvostelustamme, teemme seuraavat asiat:
- Heti samankaltaisten työkalujen valitsemisen jälkeen varmistamme, että sisällytämme suosittuja ja tilattavia työkaluja välttääksemme puolueelliset arvostelut.
- Tiimi testaa jokaisen GIF-editorin vastaavasti henkilökohtaisten kokemusten tarjoamiseksi.
- Kaikkia testattuja tuotteita verrataan sitten toisiinsa tiettyjen erojen tunnistamiseksi GIF-muodossa, muokkaamisessa ja viennissä.
- Henkilökohtaisen kokemuksemme lisäksi luimme käyttäjien arvosteluja muilta alustoilta ja käytimme tietoja tämän artikkelin arvostelun kirjoittamiseen.
- Keräämme muiden käyttäjien mielipiteitä ja palautetta kirjoittaaksemme luotettavia arvosteluja Bluraycopysista ja muiden yritysten tuotteista.
Osa 2. 5 parasta GIF-editoria Macille/Windowsille
Video Converter Ultimate
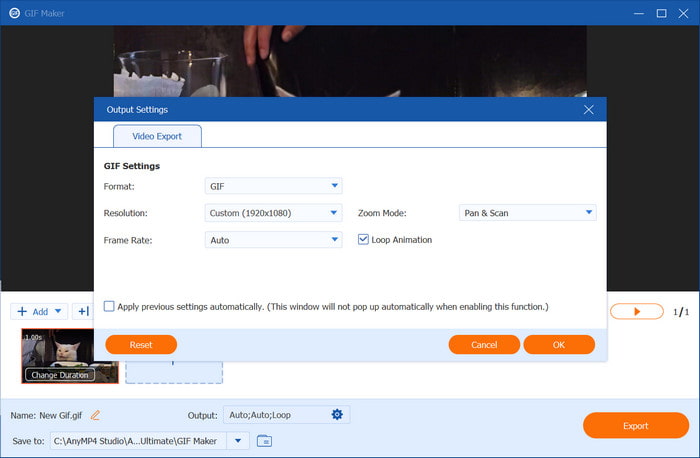
Plussat
- Sopii GIF-tiedostojen luomiseen eri syöttökuvamuodoilla.
- Hyödyllisiä säätimiä valokuvasarjan muuttamiseen.
- Ilmainen versio ei käytä vesileimaa.
Haittoja
- Kuvien muokkaaminen on erillistä GIF Makerista.
- Rajoitettu vienti ilmaisessa versiossa.
Blu-ray Master Video Converter Ultimate on all-in-one-työkalu mediatiedostojen muuntamiseen ja muokkaamiseen. Yksi sen erinomaisista ominaisuuksista on GIF Maker, joka tukee GIF-tiedostojen luomista erilaisista video- ja kuvatiedostoista, kuten JPEG, BMP, TIFF, MP4, MKV, AVI ja muut.
Se mukauttaa tärkeitä näkökohtia, mukaan lukien resoluutio, FPS, kunkin kuvan kesto ja silmukkaanimaatio. Tämän lisäksi voit esikatsella lopputulosta reaaliajassa ja viedä tiedoston nopeasti. Video Converter Ultimatessa on helppo tehdä haluttuja GIF-tiedostoja videoista ja kuvista ilman ensisijaista editointitaitoa. Voit kokeilla sitä ilmaiseksi Windowsissa ja Macissa sekä yli 20 työkalua videoiden muuntamiseen, yhdistämiseen, editointiin ja muuhun!
- Ammattimainen työkalu, joka tukee useimpia video- ja kuvaformaatteja.
- GIF-editori, joka muokkaa kehys ruudulta ja korkeatasoista FPS:ää.
- Rajoittamaton mediatiedostojen lataus ilman puskurointia.
- Kätevä käyttöliittymä helpottaa GIF-tiedostojen tekemistä.
Ilmainen lataus
Windowsille
Suojattu lataus
Ilmainen lataus
macOS:lle
Suojattu lataus
Video Converter Ultimaten GIF-editori takaa helpon käytön, tehokkaat ominaisuudet ja erinomaisen tulostuslaadun. Lisäksi se on monipuolinen ohjelmisto, joten löydät täältä tärkeitä työkaluja, kuten muuntimen, tehostimen, vesileimanpoistolaitteen ja paljon muuta. Vaikka ilmainen versio saattaa olla rajoitettu, voit silti avata enemmän ominaisuuksia ostamalla pro-version.
Adobe Photoshop
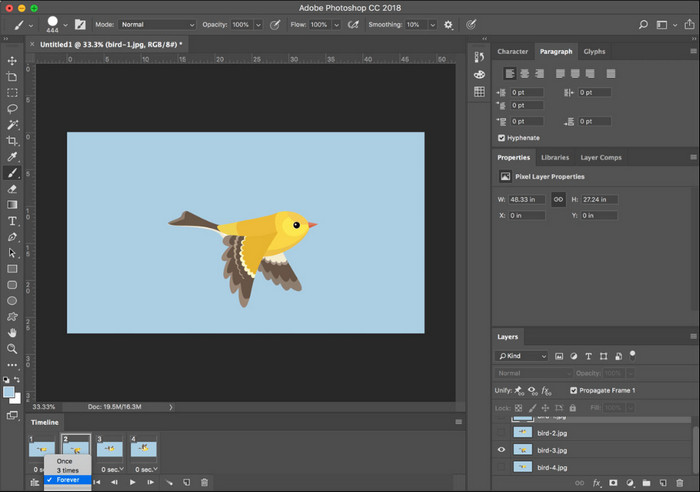
Plussat
- Muuta PNG, BMP, JPG, AVI, FLV ja MP4 GIF-muotoon.
- Ainutlaatuinen joukko ominaisuuksia pitkälle kehitettyyn GIF-tiedostoon.
- Ammattimaista ja oikeaa tulostuslaatua.
Haittoja
- Liian monimutkainen käytettäväksi.
- Lyhyt aika ilmaisen kokeiluversion käyttö edellyttää kortin kirjautumistietoja.
Jos puhumme ammattimaisesta GIF-editorista, Adobe Photoshop on etsittävä. Erinomaisista muokkauskyvystään tunnettu GIF-tiedostojen tekeminen ei ole täällä mahdotonta. Photoshop tarjoaa suodattimia, tehosteita, animaationopeuden, koon muuttamisen ja tekstin animoitujen kuvien ja kuvien luomiseen tee diaesitys. Monimutkaisuus on kuitenkin Photoshopin etu ja haitta, koska sen mekanismeihin tottuminen vaatii aikaa.
- Tarkka animaationopeus suuremmalla FPS-nopeudella.
- Lisää useita tekstikerroksia, suodattimia ja tehosteita saadaksesi paremman näköisiä GIF-kuvia.
- Ota käyttöön kuvan koon, terävyyden ja värin säätämiseksi.
- Ammattilaiset tarjoavat erilaisia opetusohjelmia.
Adobe Photoshop on loistava valinta GIF-tiedostojen tekemiseen, varsinkin jos haluat GIF-tiedostoistasi ammattimaisen näköisiä. Mutta kun testasimme tätä tuotetta, menettely ei tullut helposti. Muiden elementtien käyttämisestä GIF-tiedostoon tuli monimutkaisempaa ja aikaa vievää. Voit silti käyttää Photoshopia, mutta rahan käyttäminen ilman ohjelmiston aiempaa tuntemusta voi hukata sen.
LINKUTTAA

Plussat
- Ilmainen ja käytettävissä Windowsissa, Macissa ja Linuxissa.
- Tukee laajaa valikoimaa muotoja, mukaan lukien TIFF, BMP, PNG, tec.
Haittoja
- GIMP ei tue GIF-muodostusta videotiedostoilla.
- Käyttöliittymä näyttää vanhentuneelta.
GIMP on ilmainen GIF-editori, joka on sama kuin Photoshop. Se on täydellinen valokuvankäsittelyominaisuuksilla, jotka ovat hyödyllisiä GIF-muodossa. Mutta koska se on myös ammattimainen editori, GIMP vie myös aikaa tutustuakseen. Opetusohjelmien ansiosta voit käydä läpi GIF tekeminen kuvista jos olet kärsivällinen.
- Tehokkaat ominaisuudet kuvankäsittelyyn.
- Tuki laajennuksia lisätoimintojen lisäämiseksi.
- Helpompi työskentely useilla kerroksilla.
- Kevyt ja toimii hyvin eri käyttöjärjestelmäversioiden kanssa.
GIMP voi olla vaihtoehtosi ilmaisena GIF-editorina Windowsissa, Linuxissa tai Macissa, varsinkin jos epäilet rahaa ammattityökaluun. Huomaa kuitenkin, että se ei ole yksinkertaista ja työn tekeminen vie aikaa.
Imgur
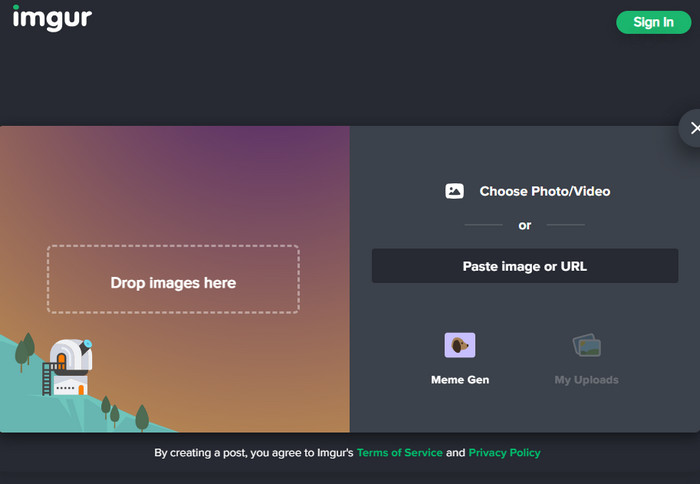
Plussat
- Käytettävissä millä tahansa alustalla.
- Vaadi vain käyttäjiä rekisteröitymään.
Haittoja
- Ei liikaa muokkausominaisuuksia tarjottavana.
Imgur on monikäyttöinen ohjelma, koska voit käyttää sitä Windows-, Mac-, Android-, iPhone- ja muiden alustojen verkkosivustoilla. Siinä on mielenkiintoinen käyttöliittymä, johon voit ladata kansiostasi tai URL-osoitteestasi. GIF-editorin paras osa on, että siinä on yhteisön luomaa sisältöä, mikä tarkoittaa, että voit tarkistaa muiden tekijöiden lataamat GIF-tiedostot ja ladata ne ilmaiseksi.
- Helppo käyttää tietokoneilla, puhelimilla, tableteilla jne.
- Hyväksy lataukset URL-osoitteiden kautta.
- Interaktiivinen postaus muiden tekijöiden kanssa.
- Muiden GIF-tiedostojen ilmaiset lataukset.
Imgur on tunnettu ja sillä on valtava yhteisö. Vaikka se voi olla kätevä nopeaan GIF-valmistukseen, huomasimme tuotetestauksen avulla, että se ei tarjoa tarvittavia muokkaustoimintoja paremman GIF:n tekemiseen. Suosittelemme kokeilemaan muita GIF-editoreja, jos ne eivät sovi sinulle.
PhotoScape
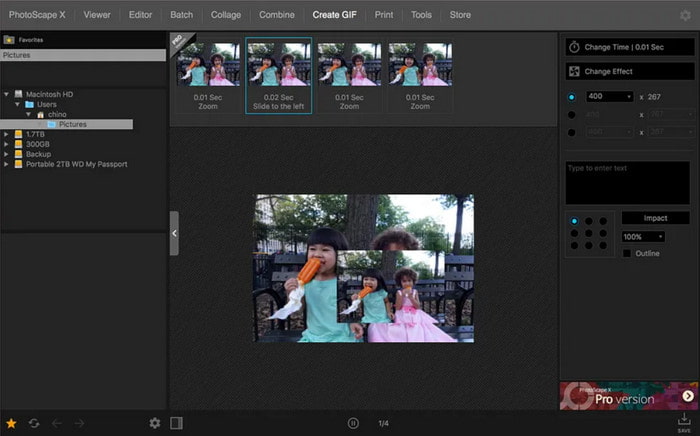
Plussat
- Saatavilla ilmaisena versiona.
- Muokkaa kuvia muuttamalla kokoa, säätämällä ja korjaamalla elementtejä.
Haittoja
- Joidenkin ominaisuuksien käyttöä on rajoitettu,
- Pro-versio on liian kallis.
PhotoScape on GIF-editoriohjelmisto Windows- ja macOS-alustoille. Se keskittyy pääasiassa kuvankäsittelyyn ja tarjoaa toimintoja useisiin muokkauksiin, valokuvayhdistelmiin, raakamuuntimiin ja muihin. Muutoin se on ladattavissa ilmaiseksi käytön aikana tai voit ostaa pro-version ammattimaisemmista muokkausominaisuuksista.
- Valitse värit tarkasti kuvan pikseleistä.
- Luo animoituja GIF-tiedostoja lataamalla valokuvia.
- Salli valokuvien tulostaminen tulostusviivoille, kaavioille jne.
- Etsi samanlaisia kasvoja Internetistä.
Kun testasimme PhotoScapea, huomasimme, että siinä on intuitiivinen käyttöliittymä, joten sen käyttö on nopeampaa. Jos kuitenkin harkitset PhotoScape X Pron ostamista, harkitse hintaa, koska se maksaa $39.99. Se on loistava GIF-editori, mutta se on liian kallis.
Osa 3. 5 parasta GIF-editoria verkossa
Ezgif
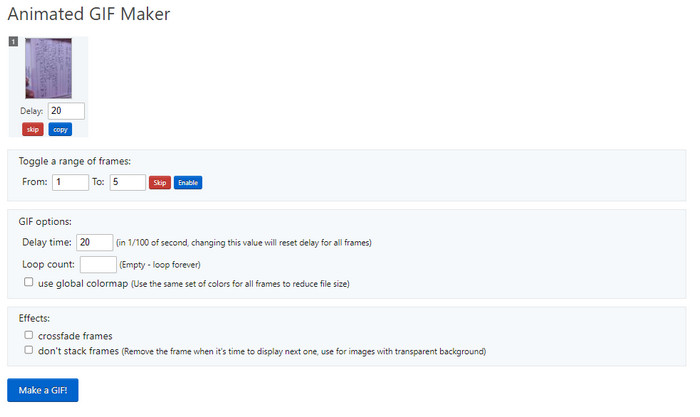
Plussat
- Tarjolla on erilaisia muokkaustyökaluja.
- Laajennuksia ei tarvita.
Haittoja
- Käsittelynopeus on niin hidas.
- Heikkolaatuisten GIF-tiedostojen mahdollisuus viennin jälkeen.
Online GIF-editorit ovat erittäin käteviä, kun haluat ilmaisen ja helpomman käytön. Ezgif on yksi parhaista verkkotyökaluista, joita voit saada tällä hetkellä. Siinä on täydelliset ominaisuudet kuvankäsittelyyn sekä videoeditorit GIF-tiedostojen luomiseen. Tämän lisäksi voit ensin optimoida lataamasi tiedostot, jotta voit viedä pakattuja GIF-tiedostoja, mutta kunnollisella laadulla.
- Muunna kuvamuodot WebP:ksi, APNG:ksi, AVIF:ksi jne.
- Täydelliset muokkausominaisuudet, kuten a GIF-koon muuttaja, optimoija, tehosteet ja paljon muuta.
- Ei tilin rekisteröintiä ja täysin ilmainen.
- Poista ladatut tiedostot tunnissa turvallisuuden takaamiseksi.
Kun kokeilimme Ezgifiä, huomasimme, että verkkotyökalu on hidas käsittelemään GIF-tiedostoja. Sillä välin voit silti nauttia ilmaisista eduista tällä työkalulla, jos haluat
VEED
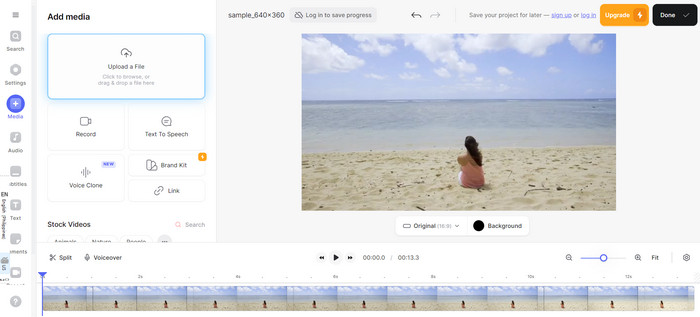
Plussat
- Käytettävissä kaikilla alustoilla, kuten Windows, Chrome, Safari jne.
- Toiston ohjaus muokkauksia esikatseltaessa.
Haittoja
- Käyttäjien on rekisteröidyttävä ennen viennin suorittamista.
Toinen tunnettu online-työkalu on VEED. Se tarjoaa myös GIF-muodossa ja editointi video- ja kuvatiedostoille. Tämä vaihtoehto on ilmainen käyttää, mutta se rajoittaa käyttäjiä tiettyyn määrään latauksia ja vientiä. Saatat joutua ostamaan myös pro-version ohjelman toimintojen avaamiseksi.
- Ota käyttöön olemassa olevien tiedostojen lataaminen tai uuden tallentaminen reaaliajassa.
- Soveltuu merkkimediatiedostojen luomiseen yrityksille.
- Lähtöasetusten konfigurointi, kuten FPS, resoluutio jne.
- Tarjoa malleja, joissa on valmiita tehosteita, suodattimia, tekstiä ja muita.
VEED:ää tarkasteltaessa siinä on suoraviivainen käyttöliittymä mahdollisilla muokkausominaisuuksilla. Siinä on loistava käsittelyalgoritmi minimaalisilla muutoksilla viennin jälkeen. On vain pettymys nähdä ominaisuudet lukittuina, ja sinun on päivitettävä niitä käyttääksesi.
Flixier
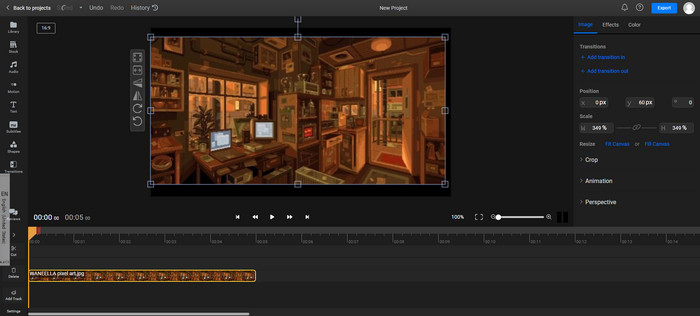
Plussat
- Leikkaa GIF-kuvia saadaksesi täydellisen silmukan.
- Yhteensopiva suosittujen tiedostomuotojen kanssa, kuten MP4, JPG jne.
Haittoja
- Pilvipalvelu puskuroi satunnaisesti.
Flixier tarjoaa helpon tavan muokata GIF-kuvia, joita voit lähettää TikTokissa, YouTubessa ja muilla sosiaalisilla alustoilla. Sen lisäksi, että se tarjoaa riittävästi toimintoja GIF-tiedostojen muokkaamiseen, siinä on myös sisäänrakennettu GIF-kirjasto, jonka voit ladata tietokoneellesi tai puhelimeesi.
- Lisää ääntä GIF-tiedostoihin.
- Pakkaa ja muunna tiedostot ennen vientiä.
- Ota käyttöön GIF-tiedostojen yhdistäminen tai liittäminen.
- Voit lisätä elementtejä, kuten peittokuvia, animoitua tekstiä jne.
Kun testasimme Flixieria, havaitsimme sen erinomaiset parametrit, jotka edistävät parempaa tulostuslaatua. Ainoa neuvo, jonka voimme antaa, on muodostaa yhteys vahvaan WiFi-verkkoon ennen GIF-tiedostojen tallentamista, koska on mahdollista, että niitä ei tallenneta.
Clideo
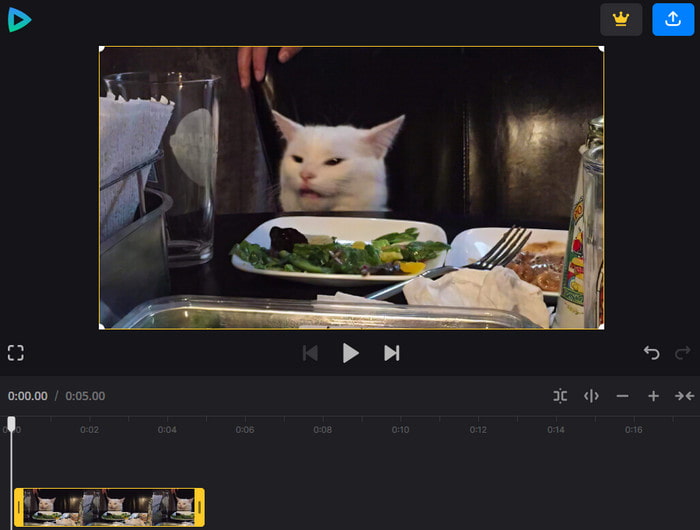
Plussat
- Käytettävissä useimmilla selaimilla.
- Tukee suosittuja video-, ääni- ja kuvatiedostoja.
Haittoja
- Siinä on ilmainen vesileima.
- Rajoitetun kokoiset tiedostolataukset.
Tästä online-GIF-editorista on tullut yksi käyttäjien suosikeista sen helppokäyttöisen ja käyttäjäystävällisen käyttöliittymän ansiosta. Siinä on laaja valikoima muokkaustoimintoja, joiden avulla voit luoda videoita, mutta voit myös viedä GIF-tiedostoja ilmaiseksi. Clideo on kätevä, käytätkö Chromea, Safaria, Firefoxia, Edgeä tai mitä tahansa muuta selainta.
- Lataa mediatiedostoja useisiin lähteisiin.
- Sisäänrakennetut elementit lisättäväksi GIF-tiedostoihin.
- Pystyy tallentamaan reaaliajassa.
- Lisäohjelmistoa ei tarvita.
Itse asiassa Clideo on erittäin helppokäyttöinen, jopa ilman aiempaa tietoa ohjelmasta. Yksi asia, jonka huomasimme, on vesileima viedyssä tiedostossa. Se vaatii maksun brändilogon poistamiseksi tai minkä tahansa sen lukittujen ominaisuuksien käyttämiseksi.
Picsart
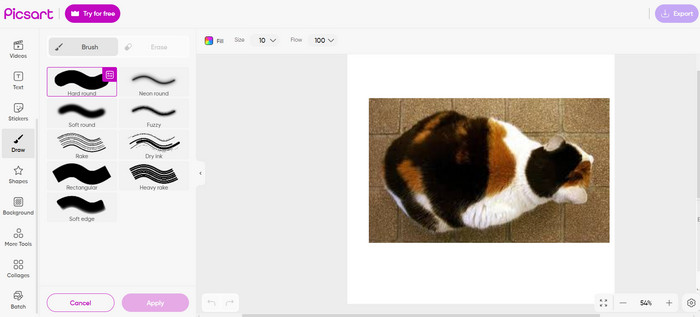
Plussat
- Siinä on puhdas käyttöliittymä.
- Erinomaiset parametrit virransäätöön.
- Ilmainen ja saatavilla.
Haittoja
- Vesileima käytetään vietyihin tiedostoihin.
- GIF-tiedostojen luominen on paljon enemmän työtä kuin muilla GIF-editoreilla.
Haluatko luoda ainutlaatuisia GIF-kuvia, mutta et tiedä mistä aloittaa? Picsart saattaa olla juuri oikea Gie-editori sinulle. Verkkotyökalu koostuu erinomaisista toiminnoista ja mukautetusta kankaasta GIF-tiedostojen tekemiseen YouTubeen, Facebookiin, Instagramiin tai muihin. Se on myös täydellinen lisättävillä elementeillä, kuten mukautettu GIF väri, piirustuksia, muotoja, malleja ja paljon muuta.
- Tarjoa kirjastoja malleja, tarroja ja animaatioita.
- Erämuokkaus videoilla ja kuvilla.
- Editointihuoneen koko voidaan muuttaa mihin tahansa kokoon.
- Vie monille sosiaalisille alustoille.
Tämän tuotteen testauksen ensimmäinen osa oli melko sujuvaa. GIF-kuvien tekemisestä tuli kuitenkin vaikeaa, kuten Pixlr GIF-editorissa. Opimme myös, että siinä on vesileima ja että voit ladata tiedostosi vain, jos rekisteröidyt tilille.
Osa 4. 5 parasta GIF-editoria iPhonelle ja Androidille
GIPHY
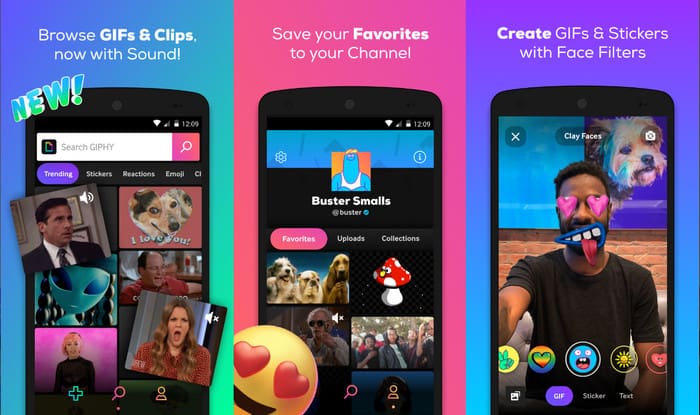
Plussat
- Sopii helppoon GIF-muodostukseen puhelimellasi.
- Valtava alusta GIF-inspiraation etsimiseen.
- Paras viestien lähettämiseen iMessagessa.
Haittoja
- Ei liikaa muokkaustoimintoja.
- Se voi hidastaa laitteita.
GIPHY on maailmanlaajuisesti suosittu alusta, jonka voit ladata App Storesta ja Google Playsta. Se tarjoaa korkealaatuisia GIF-kuvia, joita voit lisätä viesteihin, valokuviin tai videoihin. Voit tietysti luoda GIF-kuviasi GIPHY:n avulla mille tahansa puhelimesi tallennetulle medialle.
- Haettavat GIF-tiedostot, meemit ja emojit näppäimistön kautta.
- Salli 3D-GIF-kuvien luominen ja lisääminen videotallenteisiin.
- Säännölliset päivitykset lisää GIF-tiedostoja ja tarroja.
- Ilmainen ja tuettu Windowsissa, Macissa, Androidissa ja iOS:ssä.
GIPHY voi olla ensimmäinen askeleesi hauskassa GIF-luokassa. Ainoa ongelma on sen muokkausominaisuuksien puute, mutta jos et pidä ammattityöstä ja haluat vain pitää hauskaa, valitse tämä GIF-editori.
Piskel
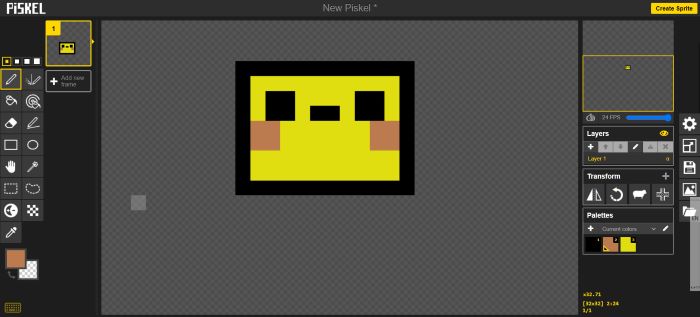
Plussat
- Helppo navigoida.
- Ilmainen eikä lisäohjelmistoa tarvitse asentaa.
Haittoja
- Kaikkien ominaisuuksien täysi hyödyntäminen vie aikaa.
Piskel on toinen hauska animoitu GIF-editori mobiililaitteille. Vaikka se ei ole sovellus, voit käyttää sitä selaimessasi ja napauttaa Luo Sprite -painiketta. Tämä vie sinut muokkaussivulle, jossa voit luoda suunnittelun ja viedä sen GIF-tiedostona.
- Säädä FPS jopa 24 FPS.
- Pikselöidyt GIF-kuvat, joten linjojen hallinta on helppoa.
- Sopii hyvin lyhytanimaatioon.
- Tallenna toimii pilvessä tai vie laitteeseen.
- Erilaisia GIF-tehosteita, kuten GIF-suodattimet, siirtymät ja paljon muuta.
Piskel on lapsiystävällinen GIF-editori Androidille tai iOS:lle. Et kuitenkaan voi ladata sitä puhelimeesi, ja siihen tottuminen voi kestää jonkin aikaa. Siitä huolimatta se on hauska verkkosivusto GIF-tiedostojen luomiseen.
GIFBuz GIF Maker & Editor
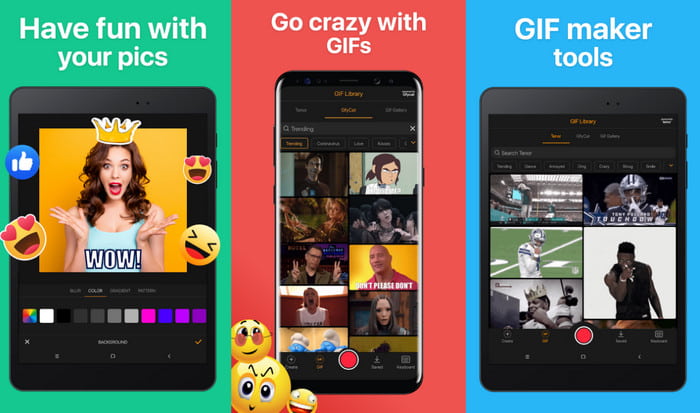
Plussat
- Valmiit GIF-kuvat jaettavaksi.
- Muokkaa videoita ja valokuvia samanaikaisesti.
Haittoja
- Liikaa mainoksia.
- Saatavilla vain Android- ja Windows-käyttöjärjestelmissä.
Sen lisäksi, että se on paras GIF-tiedostojen luomiseen Androidilla, GIFBuz antaa sinun myös luoda bumerangivideoita ja meemejä muutamalla napautuksella. Sovellus voi muuttaa valokuvat GIF-tiedostoiksi ja jakaa ne sosiaalisessa mediassa. Lisäksi siinä on paljon esiasetuksia videoiden tai kuvien muokkaamiseen välittömästi.
- Intuitiiviset ominaisuudet GIF-muodossa.
- Hallitse GIF-liikettä, nopeutta ja FPS:ää.
- Sisäänrakennetut tehosteet ja suodattimet.
- Jaettavissa suosituille alustoille.
GIF-editori tarjoaa monia ominaisuuksia, ja useimmat niistä ovat ilmaisia. Se voi kuitenkin olla haitta, jos et pidä liian monista mainoksista tai sinun on päivitettävä käyttääksesi joitakin sen ominaisuuksia.
GIF-tarina
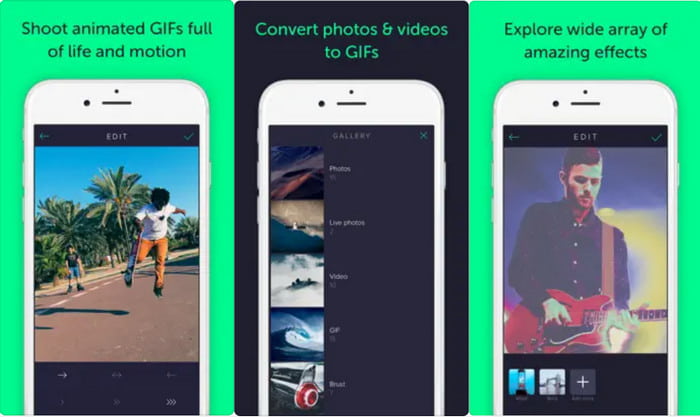
Plussat
- Välitön GIF-luonti puhelimessa.
- Se voi näyttää GIF-kuvia Apple Watchissa.
Haittoja
- Sekoitettu kuvat ilman lisämuokkausta.
Muunna tallentuksesi ja otetut kuvasi GIF-tiedostoiksi GIFstoryn kautta. Se on GIF-editorisovellus Androidille ja iPhonelle, jonka avulla voit tutustua sen valtaviin ominaisuuksien ja mallien kirjastoihin. On parasta kokeilla reaaliaikaista GIF-tallenninta, joka kaappaa videon ja tallentaa sen välittömästi GIF-tiedostoina. Voit myös luoda kirjastosi kerätyistä GIF-kuvista ja jakaa ne ystäviesi kanssa.
- Kaappaa GIF-kuvia helposti reaaliajassa.
- Tarjoa suodattimia ja tehosteita.
- Tukee live-valokuvien, -kuvien ja -kuvien muuntamista videoita GIF-tiedostoiksi.
- Päivitetään säännöllisesti suorituskyvyn ja lisäominaisuuksien parantamiseksi.
Kun testasimme sovellusta, voit tehdä sillä vain niin paljon. Se tarvitsee edelleen parannusta, koska siitä puuttuu perustoiminnot kehysten järjestämiseen, keston pidentämiseen ja lisää suodattimia.
ImgPlay - GIF Maker
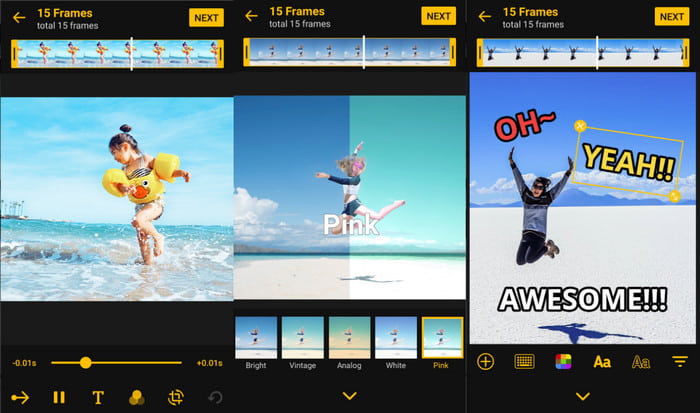
Plussat
- Ladattavissa ilmaiseksi Androidille, Windowsille ja iOS:lle.
- Tiedot on salattu ja suojattu.
Haittoja
- Jotkut ominaisuudet on poistettu Android-versiosta.
- Kehystekstiä ei voi säätää.
Yksinkertaisen käyttöliittymänsä ansiosta tämä GIF-editori antaa sinun muokata ja luoda GIF-tiedostoja. Se on saatavilla Google Playsta ja App Storesta, ja se tarjoaa tärkeitä työkaluja useiden valokuvien leikkaamiseen, muuntamiseen ja lähettämiseen. ImgPlay voi myös luoda diaesityksiä videoista vain muutamalla napautuksella.
- Aloittelijaystävällinen videoiden ja GIF-tiedostojen tekemisessä.
- Säädä toistoa, silmukkaa ja FPS:ää.
- Määritä laatu käyttäjän mieltymysten mukaan.
- Reaaliaikainen esikatselu toiston ohjauksella.
Tämä GIF-tekstieditorisovellus on hämmästyttävä joiltakin osin. Testauksen aikana löysimme sen parhaita kohokohtia, erityisesti editoinnissa. Mutta huomasimme myös, että iOS-versiossa on enemmän ominaisuuksia kuin Android-versiossa, mikä on epäoikeudenmukaista Android-käyttäjille.
Osa 5. UKK GIF-editoreista
-
Mikä on paras Adobe-työkalu GIF-tiedostojen tekemiseen?
Photoshop on yksi Adoben parhaista työkaluista GIF-tiedostojen luomiseen. Se on ammattimainen ja täynnä ominaisuuksia erinomaisten lyhyiden animaatioiden tekemiseen.
-
Voinko tehdä GIF-kuvan Photoshopissa?
Ehdottomasti kyllä. GIF-editorissa on kaikki toiminnot, joita tarvitset GIF-työhön. Tutustuaksesi on suositeltavaa etsiä Adoben opetusohjelmia.
-
Mikä ohjelmisto on paras GIF-tiedostoille?
Valittavana on monia työkaluja, mutta suosituksemme on edelleen Video Converter Ultimate for Windows ja Mac. Se on yksinkertainen mutta ammattimainen ja tarjoaa enemmän muokkaustyökaluja videoille ja kuville.
Käärimistä
Tämä artikkeli osoitti sinulle parhaan GIF-editorit voit käyttää Windowsissa, Macissa, Androidissa ja iPhonessa. Annoimme arvostelut jokaisesta työkalusta ja siitä, mitä etuja ja haittoja löysimme. Siitä huolimatta, ainoa työkalu, jonka takaamme erinomaisen, on Video Converter Ultimate. Se on vankka, runsaasti ominaisuuksia, nopea ja tarjoaa korkealaatuista tulostusta. Hanki se ilmaiseksi viralliselta verkkosivustolta.
Lisää Blu-ray Masterilta
- 3 parasta tapaa leikata GIF-tiedostoja Windowsissa, Macissa, verkossa ja mobiilissa
- Opi GIF-tiedoston lisääminen tekstiin kaikilla laitteilla
- Tutustu 2 tapaa kääntää GIF verkossa ja offline-tilassa
- Tutustu 11:een testatuimpaan ja parhaaseen GIF-meemisivustoon
- Kierrä GIF-tiedostoja helposti kolmella parhaalla menetelmällä [offline ja online]
- Suosituimmat GIF Collage Maker: Luo animoituja kuvia moninäytöllä

