GIF-tiedoston luominen on helppoa millä tahansa laitteella, ja lisäksi on olemassa monia helppokäyttöisiä työkaluja, joiden avulla voit koota kuvia ja luoda haluamasi GIF-muodon. Mutta joissakin tapauksissa luotu tiedosto on liian suuri ladattavaksi alustalle tai lähetettäväksi sähköpostitse. Tämä johtuu siitä, etteivät kaikki GIF-tuottajat pysty tehokkaasti säätämään kuvan kokoa. Joten nyt tarvitset a GIF-koon muuttaja muuttaaksesi leveyden tai korkeuden mittaa, ja tämä artikkeli opastaa sinut sen läpi.
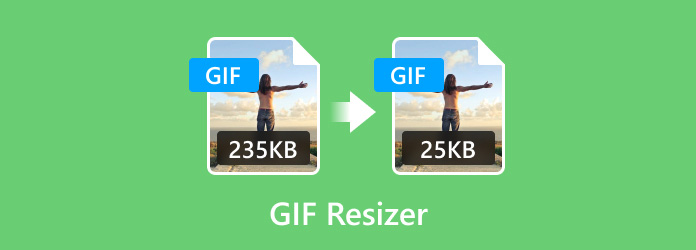
- Osa 1. Mitä eroa on rajauksella ja koon muuttamisella
- Osa 2. 8 parasta GIF-koon muuttajaa
- Osa 3. Usein kysyttyä GIF-koon muuttajista
Osa 1. Mitä eroa on rajaamisen ja koon muuttamisen välillä
Rajaus ja koon muuttaminen ovat molemmat kuvatekniikoita, mutta monien ihmisten on vaikea erottaa niitä toisistaan. Mutta tässä on kuinka ymmärtää nämä kaksi:
Rajaus tarkoittaa kuvan tietyn osan poistamista. Se poistaa tietyn osan, mutta säilyttää alkuperäisen kuvasuhteen, kuten leveyden ja korkeuden suhteen. Rajaus voi poistaa GIF-kuvan ei-toivotut elementit, mutta pienentää kuvan kokonaiskokoa.
Sillä välin koon muuttaminen huolehtii kuvatiedoston kokonaismitoista. Voit käyttää tätä tekniikkaa pienentämään tiedostokokoa, joka estää sinua jakamasta verkossa tai tulostamasta. Lisäksi monilla nykyaikaisilla Internet-alustoilla on rajoitettu tiedostokoko latauksille, joten koon muuttaminen olisi parempi vaihtoehto. Muista kuitenkin muuttaa kuvien kokoa, koska se voi vaikuttaa yleiseen laatuun ja johtaa pikselöityyn tulosteeseen.
Osa 2. 8 parasta GIF-koon muuttajaa
On hyvä, että Internetistä löytyy paljon GIF-koon säätötyökaluja, mutta luotettavan etsiminen on haastavaa, jos et tiedä etsimiäsi kriteerejä. On parasta luottaa seuraaviin valintakriteereihin halutun GIF-koon muuttajan suhteen:
- Käyttöliittymä-apuohjelma – olitpa taitava tai aloittelija GIF-muokkauksessa, työkalussa on oltava käyttöliittymä, joka on helppo ymmärtää tai käyttää. Jos opit työkalun nopeasti, työsi voidaan tehdä hetkessä.
- Koon muuttamisen tehokkuus - GIF-koon muuttajan tehtävänä on muokata kuvatiedoston mittoja käyttäjän haluamalla tavalla. Jotkut vastaavat työkalut vain pienentävät valokuvan kokoa suojaamatta sen laatua.
- Lisätoiminnot – tarkista työkalun kyky muuttaa kokoa ja tukea muotoja. On myös parempi, jos siinä on suhdeasetus, joka ohjaa koonmuutosprosessia.
- Tulos – Tietysti kokoa muutetun kuvan lopputulos on se, mikä todella merkitsee. Kuten mainittiin, laatu riippuu GIF-koon muuttajan kyvystä hallita pienennysprosessia vahingoittamatta yleistä laatua.
- Työkalun hinta - ammattimaisimmilla GIF-koonmuutostyökaluilla on pro-versiot, joten saatat joutua maksamaan niiden käyttämisestä. Punnitse kuitenkin aina työkalun tarjoamia ominaisuuksia nähdäksesi, kannattaako niihin käyttää rahaa.
| GIF-koon muuttajat | Muokkaa FPS:ää | Alustan saatavuus | Muut tuetut kuvamuodot | Nopeus prosessi | GIF-muokkaus (leikkaus, suodattimet, nopeuden säätö jne.) |
| Video Converter Ultimate | 24 FPS | Windows 11/10/8/7, Mac OS Sonoma ja uudemmat | JPEG, GIF, PNG, BMP, TIFF jne. | Nopeasti | |
| Ezgif | Ei mitään | Chrome, Edge, Safari jne. | JPEG, APNG, videot | Hidas | |
| iLoveIMG | Ei mitään | Chrome, Safari, Firefox jne. | GIF | Hidas | |
| Kapwing | Ei mitään | Safari, Chrome, Edge, Firefox jne. | GIF, JPEG | Keskiverto | |
| Photoshop | 30 FPS | Windows, Mac, Android | GIF, BMP, PNG, TIFF jne. | Nopeasti | |
| Gitgit | Ei mitään | Safari, Firefox, Chrome jne. | GIF | Hidas | |
| GIPHY | Ei mitään | Android, iOS, selaimet ja pöytäkoneet | JPEG, GIF, PNG | Keskiverto | |
| LINKUTTAA | 30 FPS | Windows, Mac | JPEG, PNG, BMP, APNG jne. | Nopeasti |
Miksi Blu-ray Master Review on luotettava?
Annamme vain faktatietoa GIF-koon muuttajista mille tahansa alustalle. Ja tarjotaksemme apua, jota tarvitset parhaan työkalun etsimiseen, arvostelumme keskittyy vain seuraaviin menetelmiin:
- Kokosimme samanlaisia ohjelmistoja ja verkkotyökaluja, jotka pystyvät muuttamaan tehokkaasti GIF-kokoa. Lisäsimme kriteereihimme myös suosittuja ja tilattavia työkaluja puolueettomaan arviointiin.
- Kun puhutaan puolueettomista mielipiteistä GIF-koon muuttajista, testaamme jokaista työkalua antaaksemme tarkan arvion sen tehokkuudesta, helppokäyttöisyydestä ja muista näkökohdista.
- Tuotteita verrataan toisiinsa, jotta niiden ainutlaatuinen tyyli muuttaa GIF-tiedostojen kokoa, muokata, hinnoitella ja niin edelleen.
- Henkilökohtaisten arvostelujemme lisäksi etsimme käyttäjien arvosteluja muilta alustoilta säilyttääksemme tasapainoisen arvion tuotteesta.
- Kun tämä arvostelu on julkaistu, se saa käyttäjien palautetta ja mielipiteitä, ja käytämme tätä tilaisuutta luodaksemme luotettavia arvioita Bluraycopys-tuotteista ja muiden yritysten tuotteista.
Video Converter Ultimate
Alustat: Windows, Mac
Paras: Ammattimainen GIF-koon muuttaminen muutamalla askeleella.
Tämä GIF-koon muuttaja on all-in-one-ratkaisu median muokkaamiseen. Video Converter Ultimate on paras valinta GIF-tiedostojen luomiseen ja muokkaamiseen haluamallasi tavalla. Se tarjoaa yksinkertaisen käyttöliittymän, jossa on paljon ominaisuuksia, kuten tapoja muuntaa videoita tai kuvia GIF-, MP4-, FLV- ja yli 500 digitaaliseen muotoon. Mutta yksinkertaisuuden lisäksi tämä työkalu pystyy säätämään GIF-ominaisuuksia, mukaan lukien nopeutta, FPS:ää, silmukkaa, resoluutiota ja zoomaustilaa, mikä tekee siitä ammattimaisen näköisen jopa sen jälkeen, kun olet ladannut sen Internetiin. Voit kokeilla Video Converter Ultimaten muita toimintoja ilmaiseksi napsauttamalla Ilmainen lataus -painiketta.
- Rajoittamaton kuvien ja videoiden lataus GIF-tiedostojen luomiseksi.
- Muuta GIF-tiedostojen kokoa leveyden, korkeuden ja pikselin mukaan.
- Kokoa ja järjestä kuvia uudelleen toistosäätimillä.
- Reaaliaikainen esikatselu ja nopea vientiprosessi.
Ilmainen lataus
Windowsille
Suojattu lataus
Ilmainen lataus
macOS:lle
Suojattu lataus
Vaihe 1. Lataa ja asenna Video Converter Ultimate Windowsiin tai Maciin. Käynnistä ohjelmisto ja siirry Toolbox-välilehteen. Täältä löydät Videokompressori vaihtoehto. Napsauta sitä ja valitse GIF-tiedosto, jonka kokoa haluat muuttaa.
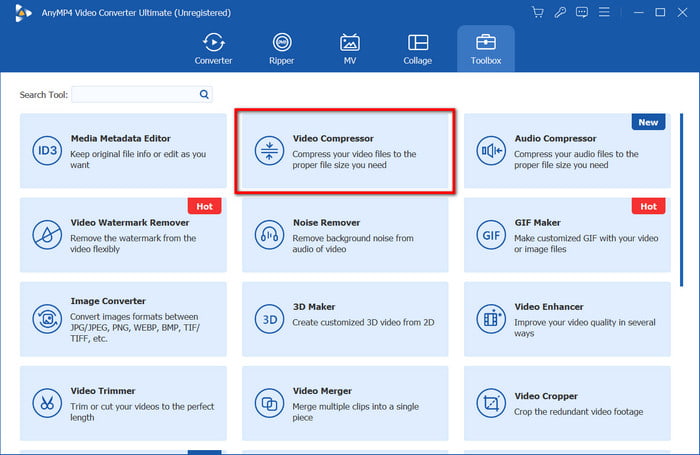
Vaihe 2. Kun tiedosto on ladattu, voit säätää kokoa, muotoa, resoluutiota, bittinopeutta ja muita. Muista, että suositellun koon ylittäminen todennäköisesti vääristää tiedoston alkuperäistä laatua. Napsauta sitten Esikatselu -painiketta, kun olet tehnyt säätämisen.
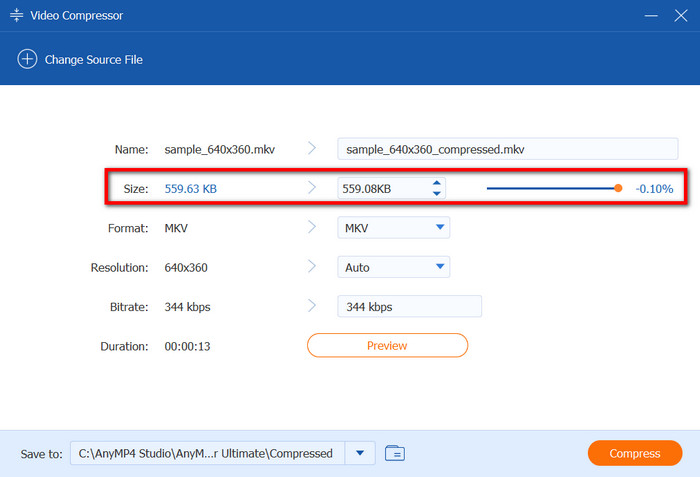
Vaihe 3. Seuraava asia, jonka teet, on valita sijaintikansio. Klikkaa Tallenna kohteeseen valikko käyttöliittymän alaosassa; sitten voit valita haluamasi kansion. Napsauta lopuksi Puristaa -painiketta muuttaaksesi GIF-kuvan kokoa.
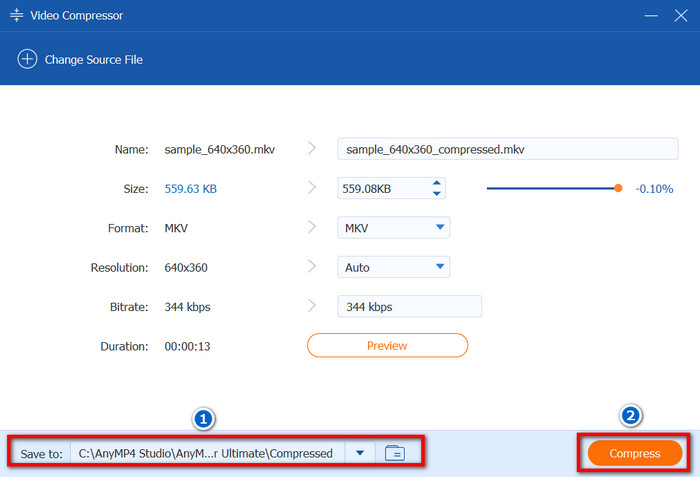
Video Converter Ultimate auttaa sinua muuttamaan GIF-tiedostojen kokoa oikein menettämättä alkuperäistä laatua. Tästä huolimatta se on myös täynnä muita muokkaustyökaluja, joiden avulla voit muuntaa, yhdistää, parantaa ja muokata mitä tahansa digitaalista mediatyyppiä!
Plussat
- Ei laadun heikkenemistä GIF-koon muuttamisessa.
- Ilmainen versio on runsas.
- Tarpeeksi nopea tiedostojen muuntamiseen.
Haittoja
- Rajoitettu muutamaan GIF-kuvaan koon muuttamiseen.
Ezgif
Alustat: Chrome, Safari jne.
Paras: Ilmainen online-GIF- ja videoeditointi.
Ezgif on suosittu online-työkalu, joka tarjoaa ilmaisen palvelun videoiden ja kuvien editointiin. Yksi sen eduista on animoitujen GIF-tiedostojen koon muuttaminen verkossa, mikä vaatii vain tiedoston lataamisen, ja sitten voit muokata sen ominaisuuksia vastaavasti. Tämän lisäksi Ezgifissä on myös muita edistyneitä toimintoja, joiden avulla voit optimoida kuvia ja lisätä niihin tehosteita.
Vaihe 1. Etsi selaimellasi Ezgif ja valitse ylävalikosta Muuta kokoa. Klikkaa Valitse tiedosto -painiketta ladataksesi GIF-tiedoston.
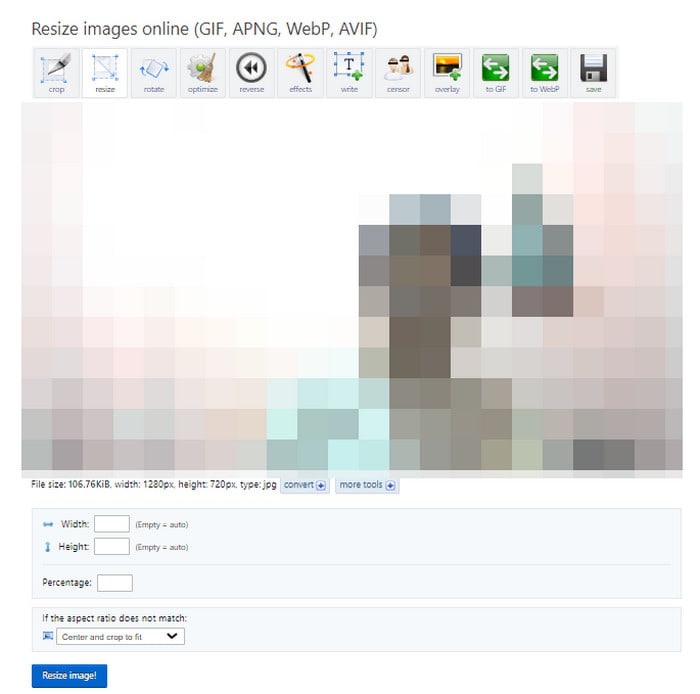
Vaihe 2. Kun kuva ladataan käyttöliittymään, anna haluamasi leveys, korkeus ja prosenttiosuus. Klikkaa Muuta kuvan kokoa -painiketta käsitelläksesi ja lataa sitten muutettu GIF-tiedosto.
Tämän GIF-koon muuttajan ansiosta voit aina käyttää selaimesi ilmaisia muokkausominaisuuksia. Mutta yksi asia Ezgifissä on sekaiset valikot, mikä tarkoittaa, että sinun on vietävä aikaa sen käyttöliittymän oppimiseen tutustuaksesi siihen.
Plussat
- Muuta ja rajaa GIF-tiedostoja samanaikaisesti.
- Se voi kääntää ja lisätä peittokuvia GIF-tiedostoon.
- Reaaliaikainen esikatselu.
Haittoja
- Liikaa mainoksia.
- Hidas lataaminen ja vienti.
iLoveIMG
Alustat: Chrome, Firefox, Edge, Safari jne.
Paras: Muokkaa GIF-tiedostoja ja muita kuvatiedostoja kerralla.
Toinen työkalu GIF-tiedostojen koon muuttamiseen verkossa on iLoveIMG. Koska se keskittyy pääasiassa GIF-kuvien muokkaus, tämä työkalu tarjoaa erilaisia toimintoja, jotka voivat muuntaa JPG-tiedostoja muihin kuvatyyppeihin, skaalata, poistaa taustan ja paljon muuta. Parasta iLoveIMG:ssä on, että voit käyttää sitä ilmaiseksi ilman vesileimoja GIF-tiedostoihisi.
Vaihe 1. Voit muuttaa GIF-tiedostojen kokoa iLoveIMG:n avulla vierailemalla virallisella verkkosivustolla ja valitsemalla Muuta IMAGE:n kokoa vaihtoehto. Lataa GIF-tiedosto tietokoneeltasi, Dropboxista tai Google Drivesta.
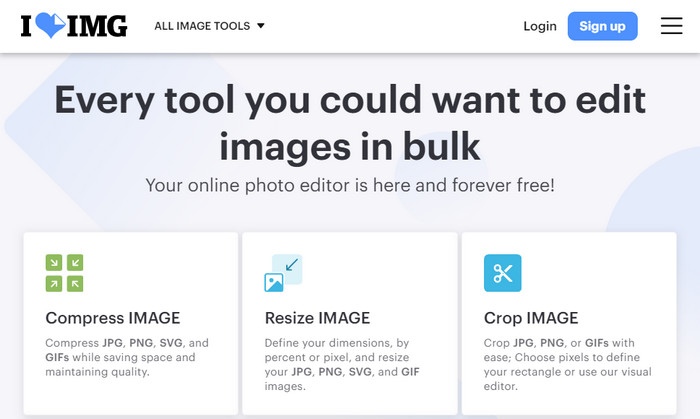
Vaihe 2. Voit lisätä lisää kuvia luodaksesi erän koon napsauttamalla Lisää kuvia -painiketta. Napsauta sitten Muuta kuvien kokoa -painiketta suorittaaksesi prosessin loppuun.
iLoveIMG:n avulla GIF-tiedostojen koon muuttaminen verkossa ei ole vaivatonta. Tämän vaihtoehdon yli viiden ominaisuuden ansiosta voit myös muuntaa, parantaa ja muokata kaikkia kuvatyyppejä.
Plussat
- Puhdas käyttöliittymä ja helppokäyttöinen.
- Tarjoa lisää työkaluja ilmaiseksi.
Haittoja
- Ei lisäasetuksia koon muuttamiseen.
Kapwing
Alustat: Edge, Opera, Chrome jne.
Paras: Yleinen GIF- ja kuvankäsittely.
Kapwing on verkkopohjainen työkalu, jota voit käyttää selaimilla, kuten Chrome, Safari, Edge jne. Se pystyy muokkaamaan kuvia valtavalla työkalukirjastollaan, mukaan lukien GIF-leikkaus, koon muuttaminen, rajaus, optimointi ja paljon muuta. Vaikka Kapwing on ilmainen, se on yksi maksullisista työkaluista, jotka lisäävät vesileimoja tiedostoihisi. Tässä tapauksessa voit ostaa jonkin sen suunnitelmista vesileiman poistamiseksi ja lisäominaisuuksien avaamiseksi.
Vaihe 1. Siirry Kapwingin GIF-koon muuttajaan ja napsauta Lataa -painiketta saadaksesi GIF-tiedoston, jonka kokoa haluat muuttaa.
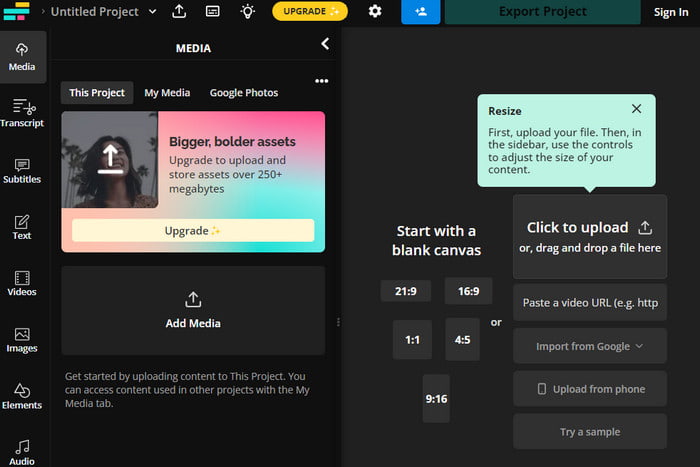
Vaihe 2. Kun kuva on ladattu, näet ensimmäisenä esiasetetun kuvasuhteen, jota voit silti muokata muuttamalla parametreja. Napsauta vain Vientiprojekti -painiketta tallentaaksesi GIF-tiedoston.
Muista, että Kapwing lisää tuotenimensä muutettuun GIF-tiedostoon. Vain ostaessasi pro-version voit poistaa sen ja käyttää sen ainutlaatuisia ominaisuuksia vapaasti.
Plussat
- Kätevä yksinkertaiseen GIF-koon muuttamiseen.
- Tarkenna taustaa yhtenäisillä väreillä.
Haittoja
- Muokattuun tiedostoon lisätään väistämättä vesileima.
- Rajoita käyttäjiä muihin muokkaustoimintoihin.
Photoshop
Alustat: Windows, Mac
Paras: Ammattimainen ja monimutkainen kuvien ja GIF-koon muuttaminen.
Mitä tulee ammattityöhön, Photoshop tulee ensimmäisenä mieleen. Se ei ole vain paras kuvien tarkentamiseen, vaan voit käyttää sitä myös GIF-tiedostoihin, mukaan lukien koon muuttaminen, GIF-kuvien tekeminen kuvilla, ja enemmän. Sillä on ainutlaatuinen lähestymistapa kuvien koon muuttamiseen, koska se määrittelee uuden ulottuvuuden ja säilyttää kuvasuhteen täydellisesti. Jos laitteessasi on Photoshop, siitä on apua GIF-koon muuttamiseen ja muokkaamiseen.
Vaihe 1. Avaa Photoshop tietokoneellasi ja valitse Tiedosto-valikko Avata vaihtoehto. Sitten voit valita GIF-tiedoston kansiostasi ja ladata sen ohjelmaan.
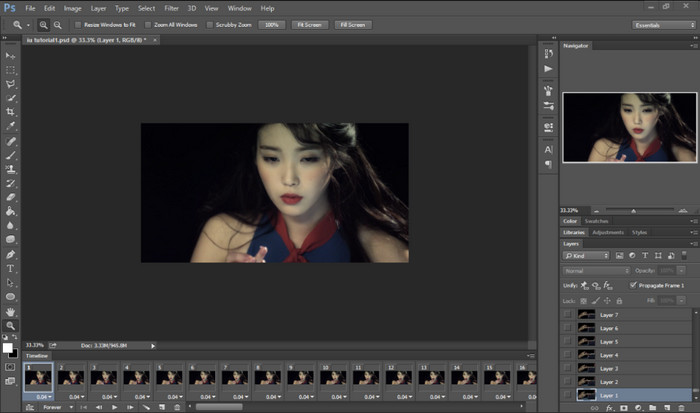
Vaihe 2. Kun kuva on ladattu, siirry Kuva-valikkoon ja valitse Kuvakoko-vaihtoehto. Vaihtoehtoisesti voit painaa Alt+Ctrl+I Windowsissa tai Optio+Komento+I Macissa käyttääksesi tätä ominaisuutta.
Vaihe 3. Kun nykyinen syöte näkyy valintaikkunassa, voit asettaa uudet leveys- ja korkeusarvot vastaavasti. Jos haluat säilyttää kuvan alkuperäisen kuvasuhteen, tarkista Rajoita suhteita laatikko. Kun olet tehnyt tämän, tallenna tulos Tiedosto-valikosta.
Photoshop ei vain muuta GIF-tiedostojen kokoa yksinkertaisessa muodossa, vaan myös auttaa sinua määrittämään kuvan edetessäsi. Sen toimintojen oppiminen vie kuitenkin aikaa ammattimaisen tuloksen saamiseksi. Toisaalta se on kallis hankinta, joten tuntuu velvolliselta opetella Photoshop.
Plussat
- Erinomainen tulostuslaatu.
- Minimoi epätarkkuudet ja terävät reunat koon muuttamisen jälkeen.
Haittoja
- Monimutkainen käyttöliittymä ja ominaisuudet.
- Lyhyet ilmaiset kokeilut ja liian kallis.
Gifgit
Alustat: Chrome, Safari, Edge jne.
Paras: Ilmainen online GIF KB koon muuttaminen ja muokkaaminen.
Jos etsit tapaa muuttaa GIF-tiedostojen kokoa ja muokata niitä samanaikaisesti, on suositeltavaa kokeilla Gifgitiä. Se on online-kuvankäsittelyohjelma, joka on monikäyttöinen ja tarjoaa erilaisia työkaluja yhdessä alustassa. Täällä voit lisätä tekstiä, piirtää tai säätää kuvan värejä ja sävyjä. Siinä on kohtuullinen määrä tehosteita ja suodattimia, jotka voivat kaunistaa valokuvia yhdellä napsautuksella. Lisäksi Gifgit on kätevä kaikilla laitteillasi, koska voit käyttää sitä suosituilla selaimilla, kuten Safarilla ja Chromella.
Vaihe 1. Etsi Gifgit selaimessasi ja avaa verkkotyökalu. Klikkaa Valitse tiedosto -painiketta tai vetämällä ja pudottamalla kuva kansiostasi ladattavaksi. Jatkaaksesi sinun on rekisteröidyttävä sähköpostitse.
Vaihe 2. Valitse Kuvan avattavasta valikosta Muuta kokoa vaihtoehto. Sitten voit säätää leveyttä tai korkeutta prosentteina. Käytä muita muokkaustyökaluja parantaaksesi GIF-tiedostoasi tai napsauta Tallentaa painiketta käsitelläksesi.
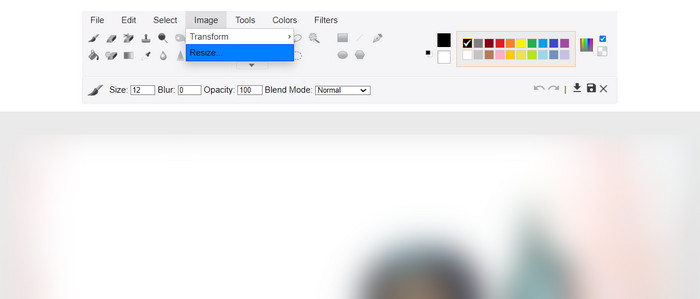
Gifgit on erittäin helppokäyttöinen kattavan käyttöliittymänsä ansiosta. Tämän avulla voit muuttaa GIF-tiedostojen kokoa kätevästi millä tahansa laitteella. Jos tässä GIF-koon muuttajassa on yksi haittapuoli, on GIF:n FPS:n, silmukan ja nopeuden säätelyn puute.
Plussat
- Ohjelmistoa ei tarvitse ladata.
- Jatka historian muokkaamista.
- Muokkaa useita tasoja tuhoamattomilla tavoilla.
Haittoja
- Melkein sama Paint-sovelluksen kanssa Windowsissa.
- Ei lisäasetuksia ominaisuuksille, kuten nopeus ja FPS.
GIPHY
Alustat: Windows, Mac, Android, iOS, Chrome jne.
Paras: GIF-tiedostojen lataaminen ja muokkaaminen verkossa eri laitteiden yhteensopivuuden kanssa.
Todellisuudessa GIPHY on valtava ja suosittu alusta, jossa voit selata loputtomasti GIF-kuvia. Mutta sen valtavan GIF-kokoelman lisäksi voit myös käyttää GIF-editori muuttaa GIF-tiedostojen kokoa ilmaiseksi. Ainoa asia, jonka tarvitset GIPHY:n käyttämiseen, on tili, jonka avulla voit ladata tai lähettää GIF-kuvasi verkkosivustolle.
Vaihe 1. GIPHY:n käyttäminen on suositeltavaa työpöydällä. Siirry GIPHY-verkkosivustolle ja napsauta oikeassa yläkulmassa olevaa Lataa-painiketta. Voit joko valita olemassa olevan GIF-tiedoston tai luoda sellaisen tyhjästä.
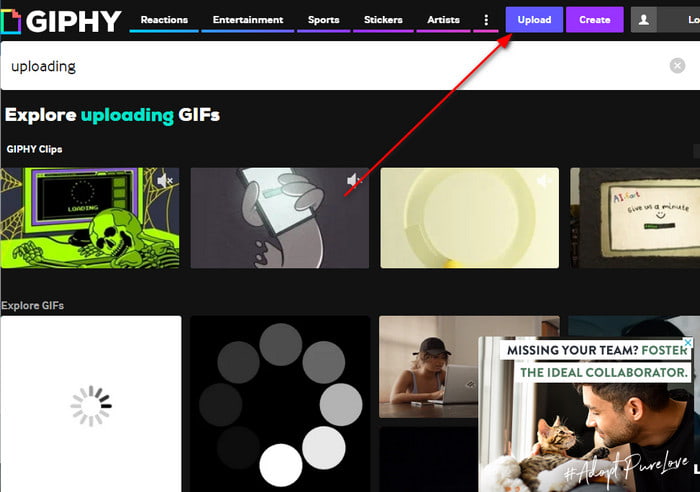
Vaihe 2. Kun olet valinnut tiedoston, sivusto pyytää sinua luomaan tilin. Voit käyttää Google-sähköpostia, Facebookia tai muuta tiliä. Napsauta sitten Lataa-painiketta, jolloin GIF-tiedoston koko muutetaan automaattisesti.
Koska GIPHY tietää, että useimmilla sosiaalisen median alustoilla on rajoitettu tiedostokoko GIF-tiedostoille, se muuttaa sen koon oikein menettämättä liikaa laatua. Se on kuitenkin edelleen riski, koska et tiedä kuinka monta pikseliä GIF-tiedostosta on poistettu. Jos se on epävarmaa sinulle, kokeile muita vaihtoehtoja tästä viestistä.
Plussat
- Interaktiivinen verkkosivusto muiden tekijöiden kanssa.
- Tarjoa houkuttelevia tehosteita, suodattimia ja tehosteita.
Haittoja
- Ei voi tietää kuinka paljon GIF-kokoa pienennetään.
LINKUTTAA
Alustat: Windows, Mac
Paras: Ilmainen ja ammattimainen vaihtoehto GIF- ja kuvankäsittelyyn.
Haluatko ammattimaisen GIF-koon muuttajan ostamatta Photoshopia? Silloin GIMP saattaa olla sinua varten. Se on ilmainen ja avoimen lähdekoodin työkalu, jonka voit ladata Windowsille ja Macille. Aivan kuten Photoshop, se on varustettu ominaisuuksilla, jotka tekevät kuvista ammattimaisen näköisiä projekteja, mukaan lukien kokoa muutettu GIF ilman laadun heikkenemistä. Tietenkin, koska se on Photoshopin tasolla, sen täyden potentiaalin maksimoimiseksi on opittava ohjaamaan GIMPiä.
Vaihe 1. Avaa GIMP ja lataa GIF-tiedosto sen käyttöliittymään. Kun olet valmis, valitse jompikumpi Skaalaa kuva tai Kankaan koko mahdollisuus muuttaa kokoa.
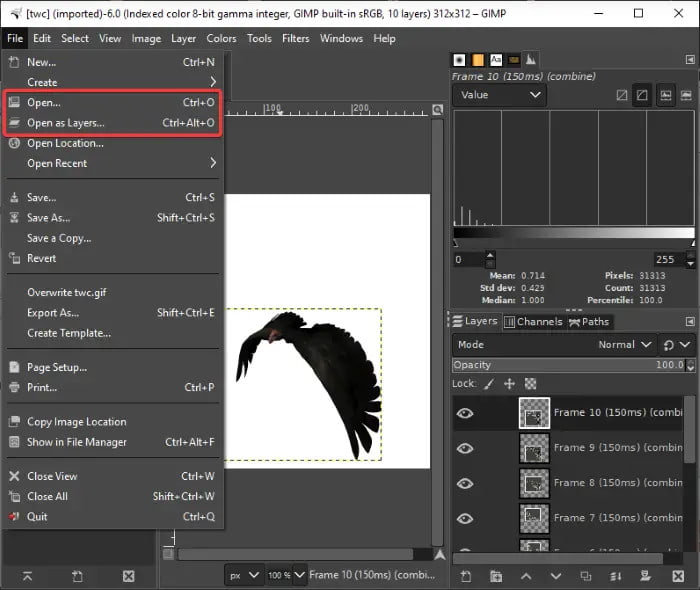
Vaihe 2. Vaihtoehtoisesti voit syöttää uuden ensisijaisen mittasuhteen, mukaan lukien painon ja pituuden. Sitten voit säilyttää kuvasuhteen sellaisena kuin se on rastittamalla Ketju valintaruutu. Muuta GIF-tiedoston kokoa napsauttamalla Tallentaa -painiketta.
Tämä on hyvä valinta, jos haluat harjoitella ammattityökalun käyttöä kuluttamatta paljon rahaa. Sen lisäksi, että se sopii erinomaisesti GIF-koon muuttamiseen, GIMP pystyy myös ammattimaisempaan työhön, jos osaat käyttää sisäänrakennettuja työkaluja.
Plussat
- Kehittyneet ja kattavat koonmuutosasetukset.
- Pystyy muokkaamaan FPS:ää, nopeutta ja animaatiota samanaikaisesti.
Haittoja
- Jyrkkä oppimiskäyrä.
- Se vaatii paljon resursseja ja tietokonetehoa.
Osa 3. UKK GIF-koon muuttajista
-
Mikä on paras ilmainen GIF-koon muuttaja?
Tässä katsauksessa havaitsimme, että paras työpöytäohjelmisto on Video Converter Ultimate. Tämä johtuu siitä, että se tarjoaa käyttäjäystävällisen käyttöliittymän ja takaa tuloksen, kun GIF-tiedostojen kokoa muutetaan. Mutta online-työkaluissa Ezgif olisi paras valinta, koska se on käytettävissä millä tahansa verkkoselaimella eikä vesileimaa käytetä muutettuun GIF-tiedostoon.
-
Mikä on paras GIF-tiedoston koko?
Mitä tulee kokoihin, GIF:n suositellaan olevan 480p-resoluutio tai 640 leveys x 480 korkeus. On myös suositeltavaa pitää mitat alle 1200 x 900 px, koska useimmilla alustoilla tämä on nykyään rajoitus.
-
Kuinka voin muuttaa GIF-kuvan kokoa, mutta säilyttää sen laadun?
Tiedoston koon pienentäminen tarkoittaa pienen osan alkuperäisestä laadusta uhraamista. Siksi on suositeltavaa käyttää työkalua, jossa on edistyneitä parametreja, jotta voit suorittaa koon muuttamisen ilman liiallista laadun heikkenemistä. Toisessa tapauksessa Photoshop ja GIMP tarjoavat toimintoja kuvan tasoittamiseen ja terävöittämiseen, joten laatu on edelleen paras, vaikka kokoa pienennetään.
Käärimistä
Luettuasi tämän artikkelin voit nyt löytää parhaat GIF-koon muuttajat voit ladata laitteellesi. Lisäksi on olemassa ilmaisia verkkotyökaluja, jotka tarjoavat GIF-koon muuttamisen, mutta useimmat niistä ovat joko liian hitaita käsittelyssä tai lisäävät vesileimoja GIF-tiedostoihisi. Varmistaaksesi parhaan tulostuslaadun, kokeile Video Converter Ultimatea Windowsissa ja Macissa. Se on helppokäyttöinen ja tarjoaa parhaan tuloksen videoiden ja kuvien editoinnissa, muuntamisessa ja muussa!
Lisää Blu-ray Masterilta
- Opi GIF-tiedoston lisääminen tekstiin kaikilla laitteilla
- Kuinka luoda GIF GIF Makers Online -sovelluksella ja työpöydällä
- 12 parasta GIF-rajaussovellusta animaation kuvasuhteen muuttamiseen
- Tutustu 2 tapaa kääntää GIF verkossa ja offline-tilassa
- Tutustu 11:een testatuimpaan ja parhaaseen GIF-meemisivustoon
- Kierrä GIF-tiedostoja helposti kolmella parhaalla menetelmällä [offline ja online]

