Nykypäivän sukupolven verkkoviestintä ei ole mahdollista ilman GIF-kuvia. GIF-kuvat välittävät tunteita, ideoita ja jopa humoristisia huomautuksia. Yksinkertainen tekstiviesti korvataan jollakin jännittävämmällä, kiehtovammalta ja nautittavammalta tällä viestintämenetelmällä. Ei ole yllätys, että käyttäjät pitävät GIF-kuvien käytöstä, lähinnä iPhone-puhelimiaan käyttäessään. iPhoneissa on esiasennettu GIF-luontisovellus. Tästä oppaasta saat tietää kuinka luoda GIF-tiedosto iPhonellesi Kuvien avulla.
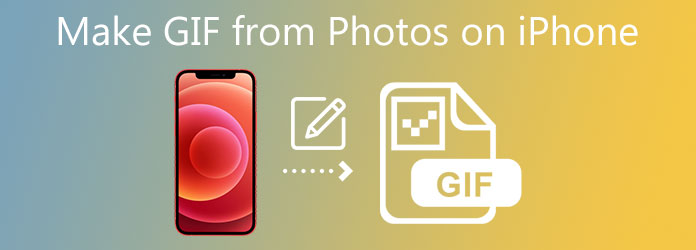
Osa 1.Opi tekemään GIF-kuvia iPhonessa Valokuvasta
Lyhyet, hauskat, silmukkaleikkeet ovat suosittuja sosiaalisessa mediassa ja tekstiviesteissä, ja ihmiset nauttivat niiden jakamisesta. Luonnollisesti voit luoda GIF-kuvia iPhonellasi. Tiesitkö, että voit muuntaa omat Live-kuvasi GIF-tiedostoiksi ilman kolmannen osapuolen sovellusta? Photos on iPhonen sisäänrakennettu sovellus, johon käyttäjät voivat tallentaa videoita ja kuvia. Samaan aikaan käyttäjät voivat myös muuttaa valokuvat GIF-tiedostoiksi oletusarvoisen GIF-editorin avulla. Voit tehdä tämän noudattamalla alla kuvattuja yksinkertaisia ohjeita ja tietää, kuinka tehdä GIF iPhonessa useista valokuvista.
Vaihe 1.Ota ensin live-kuva
Aktivoi Live Photo -ominaisuus Kamera sovellus napauttamalla pientä ympyrää näytön yläosassa. Kaappaa sen jälkeen materiaali, jonka haluat muuttaa GIF-tiedostoksi.
Vaihe 2.Avaa Kuvat-sovellus
Kun olet tallentanut Live Photo -kuvan Camera-sovelluksella, avaa Photos-sovellus iPhonessasi ja siirry kohtaan Live-valokuva haluat muuntaa GIF-muotoon Kuvat sovellus. Voit löytää kaikki live-kuvasi nopeasti valitsemalla Albumit ja selaa sitten alas kohtaan Mediatyyppi osio. Pyyhkäise sitten ylöspäin, niin näet luettelon vaihtoehdoista Tehosteet sen oikealla puolella. Sen jälkeen voit valita seuraavista Silmukka ja Pomppia tehosteita, ja se muunnetaan GIF-muotoon.
Vaihe 3.Ota ensin live-kuva
Napsauta lopuksi Jaa valikkovaihtoehto näytön vasemmassa alakulmassa jakaaksesi GIF-tiedostoja sosiaalisen median profiileissasi.
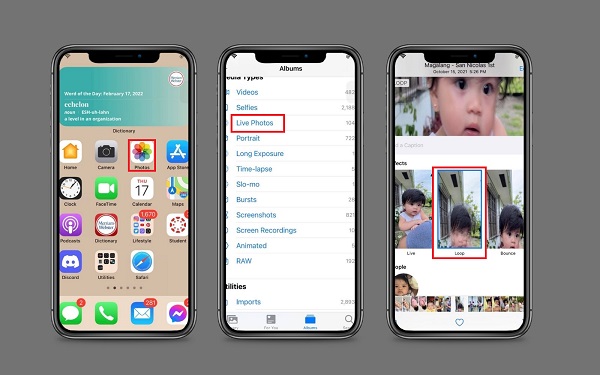
Osa 2.Paras GIF-valmistaja GIF-tiedostojen tekemiseen valokuvista ja videoista
Toisaalta voit myös muuttaa tietokoneellesi tallennetut videot ja kuvat hauskoiksi GIF-tiedostoiksi. Video Converter Ultimate on suosikkiohjelmistosi GIF-muodossa. Siinä on suoraviivainen mutta tehokas käyttöliittymä, jossa aloittelija ja ammattilainen voivat selviytyä sen perus- ja edistyneistä muokkaustyökaluista. Samaan aikaan tämä työkalu tarjoaa monia ainutlaatuisia ja siistejä tehosteita ja suodattimia, joita voidaan käyttää GIF-tiedostoosi. Voit myös rajata, jakaa, leikata ja kiertää GIF-tiedostoa haluamallasi tavalla. Katso tällä välin alla olevia vaiheita GIF-kuvan tekemiseksi markkinoiden parhaalla GIF-valmistajalla.
Avainominaisuudet
- Muunna animoitu GIF yli 500 mediamuotoon.
- Toista ja pakkaa videota kaikki samaan aikaan.
- Mukana työkalupakki, jossa voit muokata ja muokata leikkeitä toiselle tasolle.
- Varustettu 70X nopeammalla muunnolla.
Ilmainen lataus
Windowsille
Suojattu lataus
Ilmainen lataus
macOS:lle
Suojattu lataus
Vaihe 1.Asenna GIF Maker työpöydällesi
Hanki ensin Video Converter Ultimate napsauttamalla yhtä yllä olevista latauskuvakkeista. Toisaalta voit siirtyä GIF-valmistajan verkkosivustolle ja asentaa työkalun tietokoneellesi.
Vaihe 2.Etsi GIF-valmistajan työkalupakki
Kun olet suorittanut ohjelman, siirry valikkoriviltä Toolbox-välilehdelle ja valitse GIF Maker käyttöliittymässä näkyvästä muokkaustyökalujen luettelosta.

Vaihe 3.Luo GIF purkamalla video
Kun napsautat GIF Maker -painiketta, siirryt toiselle sivulle mediatiedoston lataamista varten. Sinulla on mahdollisuus valita väliltä Video GIF-muotoon tai Kuva GIF-tiedostoon. Tässä opetusohjelmassa kuitenkin Video GIF-muotoon on valittu, koska luomme GIF-tiedostoja videosta. Voit nyt syöttää videotiedoston, jonka haluat muuntaa GIF-muotoon.
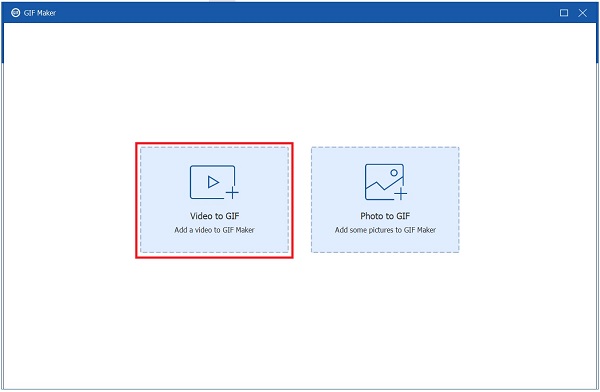
Vaihe 4.Opi luomaan GIF-silmukkaa
Tarkista jatkuvasti, onko Animaatio ominaisuus aktivoituu leikkeen tuonnin jälkeen. Pohjimmiltaan se tarkoittaa, että GIF toistaa sarjan uudelleen. Jos Loop Animaatio on pois päältä, GIF ei näy silmukana. Siitä tulee vain perusvideo, jossa ei ole lainkaan animaatiota.

Vaihe 5.Käytä suodatinta ja tehosteita
Voit tehdä animoidusta GIF:stä houkuttelevamman ennen sen muuntamista käyttämällä tehosteita. paina Muokata -painiketta, joka sijaitsee lähellä Esikatselu paneeli. Tämän jälkeen voit valita useista suodattimista Suodattimet alueella ja muuta sitten GIF-kuvan kontrastia, kylläisyyttä, kirkkautta ja sävyä Perustehoste osa. Klikkaus OK kun olet tehnyt muutokset leikkeeseen.
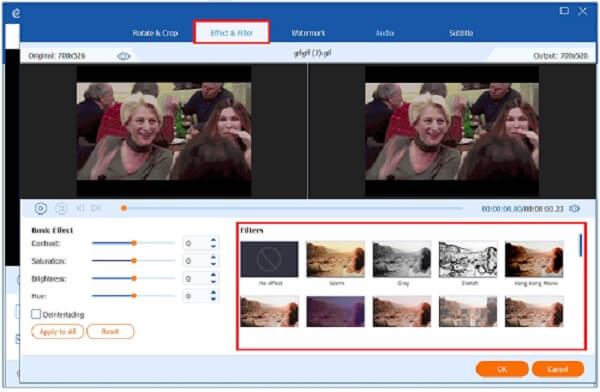
Vaihe 6.Vie GIF
Napsauta nyt Luo GIF -painiketta siirtääksesi animoidun GIF-tiedoston tietokoneellesi. Nyt on mahdollista toistaa GIF uudelleen tiedostokansiokohteessa ja jakaa se ystäviesi kanssa sosiaalisessa mediassa!

Voit myös käyttää samalla tavalla tehdä GIF-kuvia kuvista.
Osa 3. Usein kysyttyä GIF-tiedoston tekemisestä iPhonessa valokuvista
-
Kuinka tehdä GIF Androidilla Google Kuvista?
Siirry ensin Google Kuvat -sovellukseen Android-puhelimellasi. Valitse albumista valokuva, jonka haluat muuttaa GIF-muodoksi, kun olet valinnut kuvan. Lyö Lisätä -painiketta näytön yläreunassa, ja valikko tulee näkyviin. Tee valintasi tästä valikosta ja odota sitten hetki, kun GIF-tiedostosi luodaan. Kun olet valmis, sinulla on nyt GIF, jonka voit nopeasti jakaa napsauttamalla Jaa -painiketta näytön alareunassa.
-
Voinko muuttaa Live Photo -kuvani GIF:ksi kolmannen osapuolen sovelluksella iPadissani?
Jos haluat luoda GIF-tiedoston iPadillasi, voit joko muuntaa Live Photon Photos-sovelluksessa tai luoda sellaisen käyttämällä sovellusta, kuten GIPHY. Voit nopeasti luoda GIF-kuvia itse ottamasi valokuvista muuntamalla ne Live Photos -muotoon. GIPHY tarjoaa sinulle lisää vaihtoehtoja GIF-tiedostojen luomiseen ja mukauttamiseen iPhonellasi.
-
Onko mahdollista tuottaa GIF Photoshopissa?
Kyllä, käyttäjät voivat luoda animoituja GIF-kuvia Photoshopin avulla. Paikanna Tiedosto > Tuo > Videokehykset tasoille valikkopalkin avulla saavuttaaksesi tavoitteesi. Syötä sen jälkeen Aikajana ja muuntaa tasot animaatiokehyksiksi tarpeen mukaan. Kun GIF on muunnettu, aloita asettamalla animaatio silmukaksi; tämä saa GIF-kuvan toistumaan. Tallenna lopuksi tiedosto GIF-muodossa.
Käärimistä
Siinä se on! GIF-kuvien tekeminen iPhonella Valokuvista sovellus ei ole enää ongelma. Yllä mainitut toimenpiteet auttavat sinua luomaan GIF-kuvia käyttämällä puhelimen arvostetuimpia kuvia ja videoita. Varsinkin, jos jotkin mediatiedostoistasi on tallennettu työpöydällesi, käyttämällä Video Converter Ultimate on ratkaisu animoidun GIF-tiedoston luomiseen tietokoneellasi. Lataa ja asenna ohjelmisto nyt ja kokeile sitä!

