Opi leikkaamaan GIF-tiedostoja kolmella tunnetulla GIF-leikkurilla [Online, Offline, iPhone ja Android]
Jos kohtaat hienoja GIF-kuvia, mutta haluat poistaa ei-toivotut kehykset kyseisestä GIF-tiedostosta, saatat tarvita GIF-leikkuria. Erinomainen GIF-leikkuri voi auttaa sinua ratkaisemaan ongelmat nopeasti ja helposti. Tässä blogimerkinnässä käsitellään kolmea parasta GIF-leikkurityökalua ja kerrotaan, miten se tehdään leikkaa GIF; jatka lukemista saadaksesi lisätietoja näistä työkaluista.

Etsitkö luotettavaa GIF-trimmeriä? Kanssa Video Ultimate ConverterGIF-työkalueditorin avulla voit leikata, rajata GIF-tiedostoja ja muuttaa niiden kokoa muutamassa sekunnissa. Se on offline-työkalu, joka on helppokäyttöinen mutta erittäin tehokas GIF-muodossa ja muokkauksessa. Poista kaikki epämiellyttävät kehykset GIF-tiedostostasi käyttämällä yhtä sen ominaisuuksista nimeltä Video Trimmer. Tuo GIF, leikkaa tarpeettomat kehykset ja vie. Enemmän kuin sen kiitettävä trimmeri, käyttöliittymä on sotkuton, erittäin suoraviivainen ja helppo navigoida. Kaikki tarvitsemasi asiat löytyvät yhden sivun valikkopalkista. Tämä tekee ohjelmistosta kevyen ja helppokäyttöisen kokemattomillekin käyttäjille. Joka tapauksessa, katso vaiheet, kuinka leikata GIF Video Converter Ultimate -sovelluksella.
Avainominaisuudet
Käynnistä GIF Trimmer
Aloita siirtymällä Video Converter Ultimate -sivulle, lataamalla ja asentamalla työkalu työpöydällesi. Muussa tapauksessa voit valita latauspainikkeet GIF-trimmerin nopeaa asennusta varten. Kun käynnistät, siirry kohtaan Työkalulaatikko baari ja etsiä Video Trimmeri.

Lisää GIF käyttöliittymään
Lataa sen jälkeen GIF kansiostasi napsauttamalla Plus (+) käyttöliittymän keskellä.
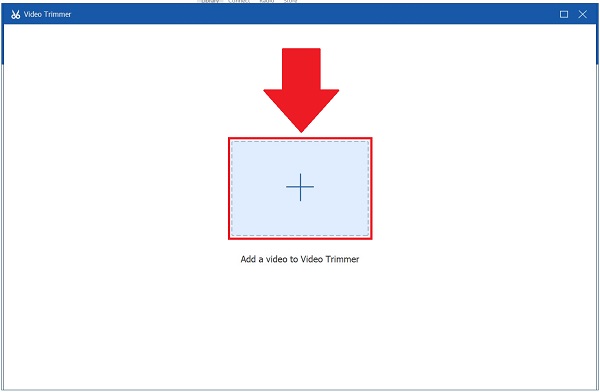
Aloita GIFin leikkaaminen
Aloita nyt GIF:n leikkaaminen käyttämällä aikajanan säädettävää keltaista kahvaa. Siirtämällä tätä voit valita, mistä haluat aloittaa leikkeen ja lopettaa sen. Jatka tätä, kunnes valitset tarvitsemasi osan GIF-tiedostosta.
Jos et ole varma leikatusta osasta, voit aina painaa Toista-osio -painiketta tarkistaaksesi, leikkasitko GIF-kuvan oikein.
Kärki: Voit valita Häivytä sisään tai Kadota näkyvistä jos haluat lisätä ripauksen tehostetta leikattuihin GIF-tiedostoihisi.

Lisää segmenttejä
Seuraavaksi, kun leikkaat GIF-tiedostoa, voit aina lisätä segmenttejä painamalla Lisää segmentti -painiketta. Jos haluat yhdistää kaikki osat, tarkista Yhdistä yhdeksi valintaikkuna. Voit lisätä elementtejä, jos GIF on paljon tavallista pidempi. Näin voit leikata kaikki tarpeettomat pidikkeet ja säilyttää vain sen osan, jonka haluat säilyttää.

Huomautus: Voit hyödyntää Nopea jako jos haluat jakaa nykyinen segmentti painamalla Jaettu keskiarvon mukaan tai Jaettu ajan mukaan.

Vie leikattu GIF
Lopuksi, kun olet tehnyt kaikki muutokset, voit nyt viedä ne valitsemalla Viedä -painiketta.

GIF-editori Veed.io on täydellinen valinta kaikille, jotka nauttivat animoitujen GIF-tiedostojen muokkaamisesta verkossa. Mitään ohjelmaa ei tarvitse asentaa, koska se on ilmainen online-työkalu. Sen avulla voit leikata GIF-tiedostoja poistumatta nykyisestä selainikkunasta. Hienoa tässä GIF-trimmerissä on, että se on yhteensopiva kaikkien eri käyttöjärjestelmien, kuten Windows 10:n, Linuxin, Macin ja mobiiliselaimien kanssa.
Lisäksi käyttäjät pitävät työkalua liian välttämättömänä. On paljon parempi, jos keksijät voivat lisätä enemmän ominaisuuksia, kuten tarroja, hymiöitä, siirtymiä ja paljon muuta. Mutta jos sinulla on tiukka budjetti, mutta tarvitset silti tehokkaan muokkaustyökalun, Veed on hyvä vaihtoehto. Leikkaa GIF tällä ilmaisella verkkotyökalulla noudattamalla alla olevia ohjeita.
Aloita avaamalla selain ja menemällä Veed.io-pääsivulle
Lataa seuraavaksi GIF napsauttamalla Lataa tiedosto -painiketta tai vedä ja pudota tiedosto käyttöliittymän keskelle. On myös muita tapoja tuoda GIF. Voit liittää linkin, ladata Dropboxin kautta tai kuvata leikkeen heti käyttämällä Ennätys -painiketta.

Kun olet tuonut GIF-tiedoston käyttöliittymään, paina Jakaa painiketta, joka symboloi saksia. Säädettävän keltaisen ohjaustangon avulla voit leikata tarvitsemasi osan.

valitse lopulta Viedä -painiketta käyttöliittymän yläkulmassa, kun olet valmis. Nyt voit jakaa sen sosiaalisen median tileillesi.

Oletetaan, että haluat leikata GIF-kuvan puhelimellasi tehokkaasti. Sen avulla voit yhdistää, leikata ja rajata GIF-tiedostoja. Se poistaa GIF-taustat. Se on varustettu monilla tehosteilla ja tarroilla, jotka voit lisätä GIF-tiedostoon leikkaamisen jälkeen. Tällä sovelluksella voi tehdä liian monia asioita. Voit luoda GIF-kuvia käyttämällä galleriassasi olevia leikkeitäsi, lisätä tehosteita ja tarroja luodaksesi animoidun onnittelukortin. Ei-toivottujen kehysten poistaminen on helppoa seuraamalla alla olevia neljää helppoa vaihetta GIF-tiedoston leikkaamiseksi.
Lataa ensin GIF Studio puhelimeesi. Asenna ja käynnistä se heti.
Voit valita kohdetiedoston Albumin näyttö tai valita Jaa GIF Studioon jos katselet animoitua GIF-tiedostoa toisessa sovelluksessa.
Seuraavaksi paina Concat | Leikata työkalu valikkoriviltä, kun tuot GIF-tiedoston. Aloitus- ja lopetuskehysten numerot tulevat näkyviin, kun lataus on valmis. Valitse sopiva kehyspaikka.
Tallenna sen jälkeen tekemäsi muutokset painamalla Tallentaa -painiketta. Jaa GIF pitääksesi sinut yhteydessä sosiaalisen median ystäviin.

Laajennettu lukeminen
Kuusi parasta MP4-leikkurisovellusta Windowsille ja Macille
Leikkaa ja yhdistä kappaleita helposti verkossa ilmaiseksi ilman latausta
Onko Veed.io:ssa vesileima, kun muokkaan GIF-tiedostoa?
Vesileimoja voidaan lisätä ilmaiseksi, mutta voit myös käyttää Brand Kit -ominaisuutta, joka on saatavilla maksua vastaan. Tällä menetelmällä säilytät logosi pitkäaikaista käyttöä varten. Logoa ei enää tarvitse syöttää joka kerta.
Voinko leikata joitakin kehyksiä animoidusta GIF-tiedostosta?
Varmasti, kyllä! Voit leikata pois GIF-kuvan keskiosan tai hylätä GIF:n viimeisen osan. Leikkauksen aikakehys voidaan määrittää sekunneissa tai likimääräisinä kehysnumeroina, jolloin haluat GIF-tiedoston leikattavan.
Mikä on paras tapa leikata gifiä iPadilla GIF Studion avulla?
Leikkaa GIF-tiedostosi reunoja napauttamalla ja vetämällä aikajanan kulmia näytön oikealla puolella. Tämä kuvake voi sijaita GIF-animaatiosi alakulmassa, toistopainikkeen alapuolella. Se tarkistaa GIF-leikkauksesi ja antaa sinun käyttää monia muokkausominaisuuksia prosessissa.
Voimme siis varmuudella sanoa, että jos etsit työkalua, jonka avulla voit luoda kiehtovan GIF-kuvan ilman omaisuuksia, sinun tulee ottaa huomioon Video Converter Ultimate, sinun go-to-työkalusi GIF-leikkaus ongelmia.
Lisää lukemista
8 huippuluokan työkalua tekstin lisäämiseen GIF-tiedostoon [Windows, Mac & Mobile]
Oletko kiinnostunut tekstin lisäämisestä GIF-tiedostoon? Olet oikealla sivulla! Opi lisäämään ja muokkaamaan tekstiä GIF-tiedostoon käyttämällä eniten käytettyä GIF-editoria verkossa ja offline-tilassa.
GIF:n muokkaaminen: Opi tapoja parhaiden GIF-editorien avulla
GIF on jo osa jokapäiväistä elämäämme kehittyneen teknologian ansiosta. Opi muokkaamaan GIF-tiedostoja ja eri työkaluja lukemalla tämä viesti.
Tunne luotettavat GIF-valmistajat ja opi luomaan GIF-tiedostoja helposti
Etsitkö parhaita GIF-tekijöitä? Älä katso enää! Alla on luotettujen GIF-sovellusten sosiaalisen median osaaminen, ja oppia vinkkejä GIF:n luomiseen.
Kuinka tehdä GIF-tiedostoja kuvista 5 huippuluokan GIF-valmistajan avulla
Haluatko tehdä GIF-kuvia kuvista? Olet oikealla sivulla! Tule ja opi luomaan animoituja GIF-kuvia noudattamalla tätä helposti seurattavaa opetusohjelmaa.