"Kannettavani mukana tuli sisäänrakennettu Blu-ray-asema, mutta en näytä pystyvän toistamaan Blu-ray-levyjä VLC:llä kannettavallani. Mikä pitäisi olla ongelmana ja kuinka toistaa Blu-ray-elokuvia VLC:llä?" Sonyn Blu-ray-lisenssit ovat vastenmielisiä. Se tarkoittaa, että Blu-ray-levyjen toistaminen tietokoneella on melko vaikeaa, etenkin Mac-käyttöjärjestelmässä.
Artikkeli jakaa yksityiskohtaisen opetusohjelman pelata Blu-ray-levyä VLC:llä Blu-ray-soitin Windowsissa ja Macissa ilmaiseksi. Jos sinulla on kokoelma Blu-ray-levyjä ja Blu-ray-asema, voit seurata Blu-ray-elokuvia toistaaksesi Blu-ray-elokuvia VLC Media Playerilla sekä Windowsissa että Macissa helposti.
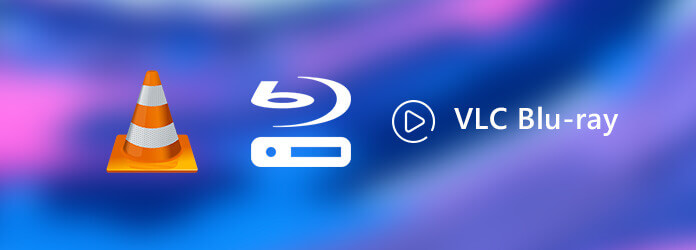
- Osa 1. Voiko VLC toistaa Blu-ray-levyä
- Osa 2. Blu-ray-elokuvien toistaminen suoraan VLC:llä
- Osa 3. Kuinka käyttää VLC Play Encrypt Blu-ray -levyä Windowsissa ja Macissa
- Osa 4. VLC Blu-ray -toistovirheiden vianmääritys
- Osa 5. Paras VLC Blu-Ray -vaihtoehto Windowsille ja Macille
- Osa 6. Usein kysytyt kysymykset Blu-ray-elokuvien toistamisesta VLC:llä Windowsissa ja Macissa
Osa 1. Voiko VLC toistaa Blu-ray-levyä
Se, pystyykö VLC toistamaan Blu-ray-levyjä, riippuu Blu-ray-levytyypeistä. Joskus VLC voi toistaa Blu-ray-levyjä, kun taas joskus se ei toista ja näyttää "ACS-dekoodaus vaaditaan" tai "kirjasto AACS:lle". Kun VLC näyttää tällaisen virheen, se tarkoittaa, että Blu-ray-levysi on salattu ja VLC ei saa toistaa salattuja levyjä AASC:n ja lakisääteisten määräysten vuoksi. Mutta tämä ei tarkoita, että VLC ei toista Blu-ray-levyä, ja voit tehdä ongelman vianmäärityksen vain asentamalla VLC:n AACS-kirjastotiedoston tukemaan VLC-toistoa. Auttaaksemme sinua käsittelemään tätä, annamme sinulle yksityiskohtaisen vaiheittaisen oppaan Blu-ray-toistosta VLC-mediasoittimella.
Osa 2. Kuinka toistaa Blu-ray-elokuvia suoraan VLC:llä
VLC Media Player on suosittu mediasoitin monille multimediaformaateille. Se sisältää Blu-ray-toiston ja joitain lisätoimintoja versiossa 2.0 tai uudemmissa. Tässä on vaiheittaiset ohjeet Blu-ray-levyjen toistamiseen VLC Media Playerilla.
Vaihe 1.Jos olet jo asentanut VLC Media Playerin, on suositeltavaa päivittää ensin VLC 3:ksi viralliselta verkkosivustolta. Löydät Windows-, Windows 64-, macOS- ja Linux-versiot viralliselta verkkosivustolta.
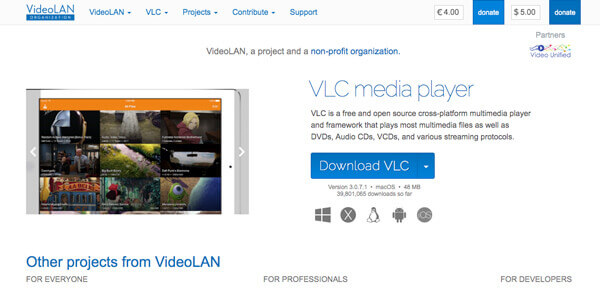
Vaihe 2.Aseta Blu-ray-levy asemaan ja avaa levyn avaamisen valintaikkuna valitsemalla Media > Open Disc. Valitse Blu-ray-vaihtoehto ja napsauta "Selaa" -painiketta löytääksesi Blu-ray-elokuvakansion.
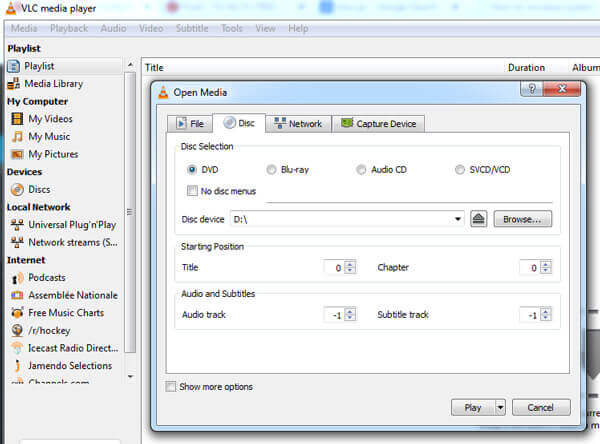
Vaihe 3.Kun olet ladannut Blu-ray-levyn ohjelmaan, voit valita ruudun, äänen ja tekstityksen ennen kuin napsautat Toista-painiketta toistaaksesi Blu-ray-levyn VLC-mediasoittimella.
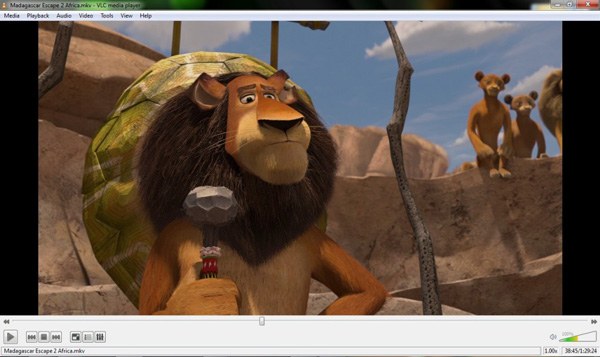
Osa 3. Kuinka käyttää VLC Play Encrypt Blu-ray -levyä Windowsissa ja Macissa
Koska kaupalliset Blu-ray-levyt on salattu tekijänoikeussuojalla, sinun on asennettava ylimääräinen avaintietokanta VLC:tä varten, jotta voit toistaa salattua Blu-ray-levyä Windows 10:ssä ja Macissa. Tässä on yksityiskohtainen prosessi Blu-ray-toistosta VLC Media Playerilla.
Kuinka toistaa salattua Blu-ray-levyä VLC:llä Windowsissa?
Vaihe 1.Siirry selaimellasi osoitteeseen http://vlc-bluray.whoknowsmy.name/ ja lataa AVAINTIETOKANTA nimeltä KEYDB.cfg ja AACS DYNAMIC LIBRARY nimeltä libaacs.dll työpöydällesi.
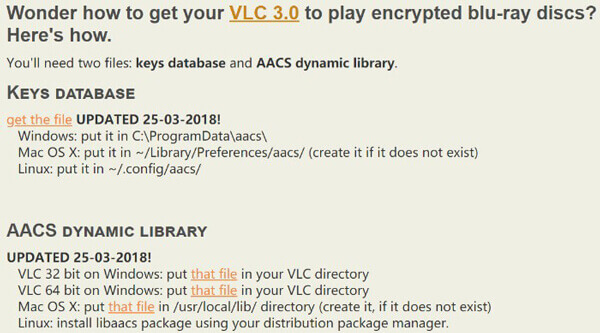
Vaihe 2. Avaa käyttäjäkansiosi seuraavalla hakemistolla C:\Users\käyttäjänimesi\AppData. Avaa ylätyökalurivi, siirry Näytä-välilehdelle ja ota näytä piilotetut tiedostot käyttöön. Vahvista muutos napsauttamalla "OK"-painiketta pyydettäessä.
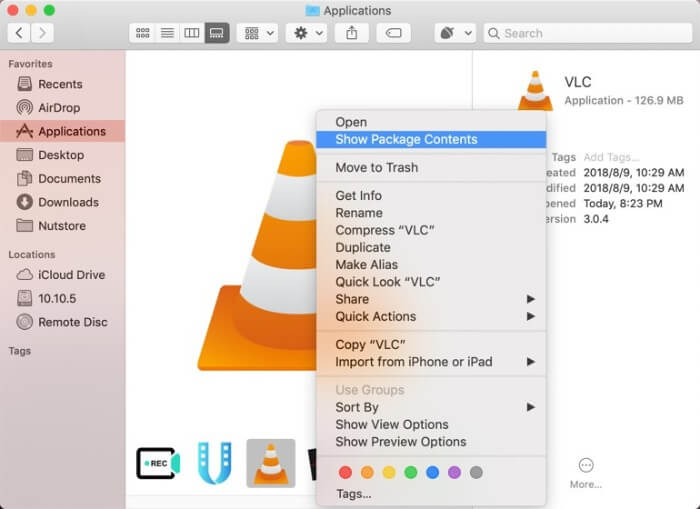
Vaihe 3. Luo uusi kansio ja anna sille nimi aacs. Kopioi ja liitä KEYDB.cfg-tiedosto kansioon työpöydältäsi.
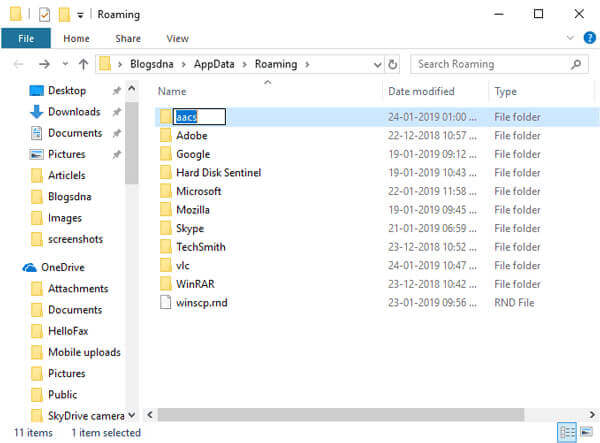
Vaihe 4. Siirry kohtaan C:\Program Files tai C:\Program Files (x86) 64-bittisessä järjestelmässä. Leikkaa ja liitä libaacs.dll-tiedosto VLC-hakemistoon.
Vaihe 5. Avaa asennuksen jälkeen VLC:n uusin versio ja aseta levy Blu-ray-asemaan. Nyt voit toistaa salattua Blu-ray-levyä VLC:llä Windows 10:ssä tai aiemmassa käyttöjärjestelmässä.
Huomautus: VLC voi toistaa vain osan salatuista Blu-ray-levyistä. Lisäksi sinun tulee huolellisesti ladata ja asentaa oikea kirjasto. Muuten VLC ei näytä Blu-ray-elokuviasi.
Kuinka toistaa salattua Blu-ray-levyä VLC:llä Macissa?
Entä toistaa Blu-ray-levyä VLC Media Playerilla Macissa? Sinun on asennettava myös salatun Blu-ray-avaintietokanta, mutta hakemisto on hieman erilainen kuin Windows-versio. Lue lisää Blu-ray-elokuvien toistoprosessista alla kuvatulla tavalla.
Vaihe 1. Siirry myös VLC-avaintietokantaan ja lataa KEYDB.cfg- ja libaacs.dylib-tiedostot työpöydällesi. Ennen sitä sinun on päivitettävä VLC for Mac versioon 2.0 tai uudempaan.
Vaihe 2. Siirry hakemistoon /Library/Preferences/aacs/ ja laita KEYDB.cfg kansioon. Jos et löydä aacs-kansiota asetuksista, luo se manuaalisesti.
Vaihe 3. Etsi seuraavaksi VLC for Mac Sovellukset-kansiosta, napsauta sitä hiiren kakkospainikkeella ja valitse Näytä paketin sisältö. Siirrä sitten libaacs.dylib-tiedosto kansioon Contents/MacOS/lib/.
Vaihe 4. Aseta nyt levy Blu-ray-asemaan, käynnistä ohjelma ja toista Blu-ray-elokuva VLC Media Playerilla Macissa tavalliseen tapaan.
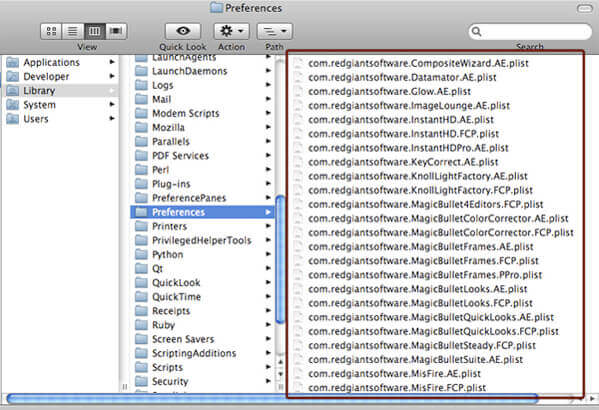
Huomautus: Jos VLC ei vieläkään toista Blu-ray-tiedostoja, vaikka olet asentanut KEY DATABASE -ohjelman, voit kopioida Blu-ray-tiedostoja AACS-salausmenetelmällä.
Osa 4. VLC Blu-ray -toistovirheiden vianmääritys
Oletko koskaan törmännyt seuraaviin VLC-toistovirheisiin toistaessasi Blu-ray-videoita?
- 1. Tämä Blu-ray-levy tarvitsee kirjaston AACS-dekoodausta varten, eikä järjestelmässäsi ole sitä.
- 2. AACS-määritystiedostosta ei löytynyt kelvollista käsittelyavainta.
- 3. AACS-määritystiedosto puuttuu!
- 4. Syötettäsi ei voi avata: VLC ei voi avata MRL-tiedostoa "bluray:///D:\". Tarkista tiedot lokista.
On ärsyttävää, kun ei tiedä kuinka korjata ongelma. Mutta sinun ei tarvitse huolehtia, sillä on joitain tapoja korjata se. Tässä on lueteltu muutamia ratkaisuja VLC:n Blu-ray-toistoongelmiin.
Ratkaisu 1. Päivitä VLC Media Player uusimpaan versioon
Päivitä VLC versioon V3.0 tai uusimpaan versioon ja varmista, että olet ladannut ja asentanut oikean version tietokonejärjestelmäsi mukaan.
Ratkaisu 2. Asenna Blu-ray-dekooderityökalut
Voit asentaa joitain tarvittavia Blu-ray-dekooderityökaluja, joiden avulla voit purkaa Blu-ray-elokuvatiedostoja erilaisilla suojauksilla, kuten BD+, AACS ja muut.
Ratkaisu 3. Kopioi Blu-ray VLC-tuettuun muotoon
Jos yllä olevat keinot eivät ratkaise VLC Blu-ray -toistovirhettä, paras valinta on kopioida Blu-ray VLC-yhteensopiviin videomuotoihin, koska se koskee kaikkia mahdollisia laitteita ja soittimia. Ja sitten voit toistaa Blu-ray-elokuvia sujuvasti ja sujuvasti. Blu-ray Master ilmainen Blu-ray Ripper on suunniteltu kopioimaan Blu-ray-tiedostoja videoille, kuten MP4, MOV, AVI jne. supernopealla nopeudella. Lisäksi sen avulla voit myös muuntaa Blu-ray-elokuvia laitteiksi, kuten iPhone 15, iPad Pro, Nokia, Zune ja monet muut.
Blu-ray-levyn kopiointi videoihin:Vaihe 1. Lataa ja asenna Blu-ray Master Free Blu-ray Ripper ilmaiseksi tietokoneellesi.
Ilmainen lataus
Windowsille
Suojattu lataus
Ilmainen lataus
macOS:lle
Suojattu lataus
Vaihe 2. Asennuksen jälkeen suorita se tietokoneellasi. Klikkaus Lataa levyja valitse sitten Lataa BD-levy tai Lataa BD-kansio ladataksesi Blu-ray-elokuvasi.
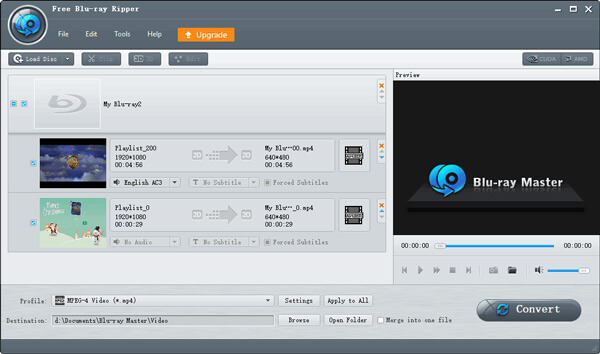
Vaihe 3. Sitten voit valita tulostusmuodon Profiili -välilehti muuntaa Blu-ray VLC-tuettuun muotoon. Voit valita esimerkiksi MP4 muoto.
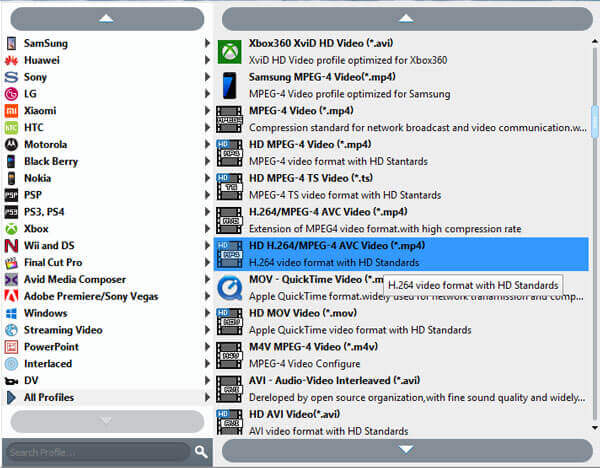
Vaihe 4. Napsauta lopuksi Muuntaa -painiketta aloittaaksesi kopiointiprosessin.
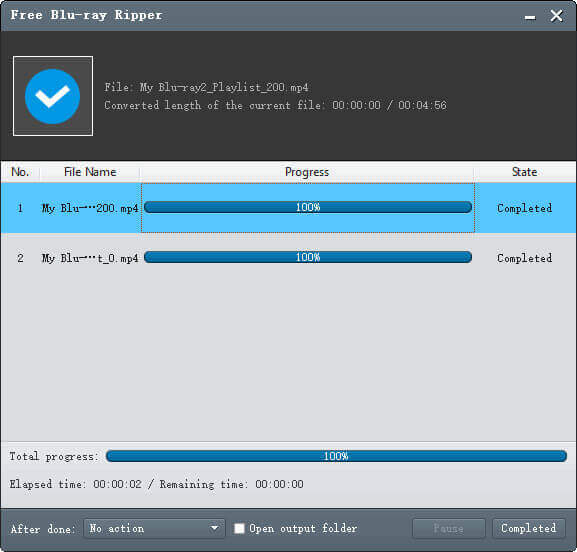
Odota muutama sekunti, saat muunnetut Blu-ray-videot ja voit sitten toistaa niitä VLC Media Playerin kautta.
Osa 5. Paras VLC Blu-Ray -vaihtoehto Windowsille ja Macille
Onko olemassa tapaa toistaa kaikki Blu-ray-levyt yhdellä napsautuksella suoraan? Jos yllä oleva prosessi on sinulle liian monimutkainen, voit valita paras VLC Blu-ray -soitin vaihtoehto toistaa Blu-ray-elokuvia ja DVD-levyjä alkuperäisellä laadulla helposti. Seuraava kaavio esittelee sinulle elävämmän vertailun bwteen Blu-ray Master Blu-ray Playeriin ja VLC Media Playeriin.
| Blu-ray Master Blu-ray-soitin | VLC Media Player | |
| Alustat | Windows, Mace | Windows, Mac, Linux, Android, iOS, ChromeOS, AppleTV |
| Aluekoodin rajoitus | Toista Blu-ray-elokuvia ilman ylimääräistä kirjastoa tai koodekkia. | Sinulla on oltava ylimääräinen kirjasto tai koodekki, kun toistat salattua Blu-ray-levyä. |
| Tuetut muodot | Tukee yleisiä ja harvinaisia muotoja, mukaan lukien MP4, AVI, WMV, TS, FLV, MTS, M2TS, MKV, TRP, MXF, MPEG, RMVB jne. | Tukee suosittuja ja yleisesti käytettyjä formaatteja. |
- 1. Tukee suosittuja videoformaatteja, HD-videoita, DVD-levyjä ja Blu-ray-tiedostoja.
- 2. Toista kaikki Blu-ray-levyt, mukaan lukien kaupalliset levyt.
- 3. Eri näyttötilat, täysi, puoli, normaali, kaksinkertainen ja muut.
- 4. Edistynyt laitteistokiihdytys parantaa toistokokemusta.
Ilmainen lataus
Windowsille
Suojattu lataus
Ilmainen lataus
macOS:lle
Suojattu lataus
Kuinka pelata mitä tahansa Blu-ray-levyä ilman VLC Blu-ray -soitinta
Vaihe 1.Lataa ja asenna paras VLC Blu-ray Player -vaihtoehto. Käynnistä sitten ohjelma tietokoneellasi. Aseta Blu-ray-levy oletusarvoiseen Blu-ray-asemaan; voit käyttää sen sijaan myös ulkoista.
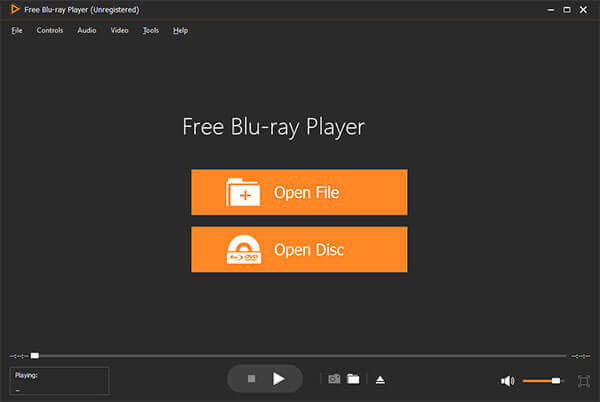
Vaihe 2.Napsauta "Avaa levy" -painiketta ladataksesi Blu-ray-levyn ohjelmaan. Voit myös siirtyä kohtaan "Tiedosto" > "Avaa levy". Sitten voit valita Blu-ray-levyn luvun, tekstityksen ja äänen.
Vaihe 3.Napsauta "Toista"-kuvaketta alareunassa toistaaksesi mitä tahansa Blu-ray-elokuvaa ohjelman sisällä lataamatta ylimääräistä koodekkia salatuille Blu-ray-elokuville. Säädä mukautettuja asetuksia saadaksesi parhaan audiovisuaalisen kokemuksen.
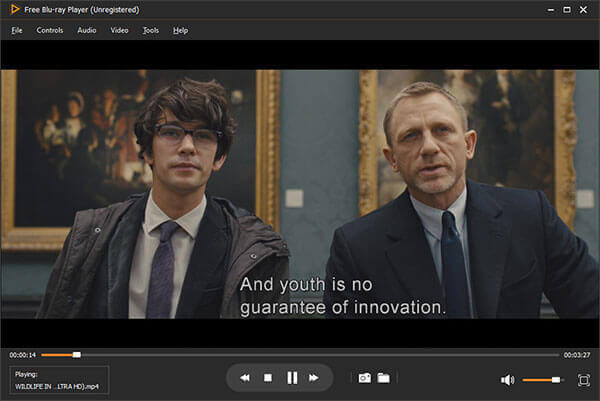
Osa 6. Usein kysytyt kysymykset Blu-ray-elokuvien toistamisesta VLC:llä Windowsissa ja Macissa
-
Miksi VLC Media Player ei toista Blu-säteitä?
Itse asiassa VLC ei tarjoa suoraa tukea Blu-ray-levyille, mutta sen 2.0 ja uudemmat versiot tukevat Blu-ray-median toistoa joillakin lisätoiminnoilla. Jos VLC:n versio on pienempi kuin 2.0, voit päivittää sen versioon 2.0 tai uudempaan.
-
Kuinka toistaa 1080p-videoita sujuvasti VLC:llä?
Jos VLC-mediasoitin viivästyy toistaessaan 1080P-videoita, voit korjata tämän ongelman nollaamalla sen asetukset, kuten muuttamalla välimuistin arvoa, vaihtamalla Ohita silmukkasuodatin H.264-dekoodauksessa, poistamalla laitteistokiihdytetyn dekoodauksen käytöstä jne. joka ei toimi, voit valita muita VLC-vaihtoehtoja 1080p-videoidesi halkaisuun.
-
Toistaako VLC Blu-ray-tiedostoja Windows 10:ssä?
Windows 10 ei sisällä sisäänrakennettua kykyä toistaa Blu-ray-levyjä. Voit kuitenkin käyttää VLC:tä Blu-ray-toistoon Windows 10:ssä. Kun asennat VLV:n ensimmäisen kerran, se ei voi toistaa Blu-ray-levyjä suoraan. Kun olet asentanut sen, sinun on ladattava AVAINTIETOKANTA (KEYDB.cfg) ja AACS DYNAMIC LIBRARY (libaacs.dll Windowsille tai libaacs.dylib Macille) ja asetettava ne sitten oikeisiin paikkoihin.
-
Kuinka saada VLC 2.0 toistamaan salattuja Blu-ray-levyjä?
Et voi toistaa Blu-ray-levyjä suoraan VLC:llä. Vain Blu-ray-levyjä, joiden AACS-kirjastot ovat esillä, tuetaan. Lataa sitten AVAINTIETOKANTA (KEYDB.cfg) ja AACS DYNAMIC LIBRARY (libaacs.dll Windowsille tai libaacs.dylib Macille) ja aseta ne sitten oikeisiin paikkoihin.
-
Voiko VLC toistaa 4K Blu-ray -kuvaa?
Kyllä, VLC voi toistaa 4K Blu-ray -laatua. Nyt kun 4K-video on uusi muoto ja hyvin yleinen, monet käyttäjät haluavat toistaa 4K-videoitaan VLC:llä. Jotkut VLC-käyttäjät valittivat, että heidän VLC:nsä toisti 4K Ultra HD -videoita pätkimällä ja viiveellä. Tässä tapauksessa VLC:n päivittäminen uusimpaan versioon saattaa olla parempi
-
Kuinka asettaa VLC Blu-ray -aluekoodit?
Valitse "Työkalut" ja "Asetukset" ja valitse "Näytä asetukset" -kohtaan "KAIKKI". Etsi "Input/Codecs", "Access modules" ja "Blu-ray". Valitse "Aluekoodi" ja paina "Tallenna" -painiketta.
Käärimistä
Artikkelissa jaetaan menetelmiä toistaa Blu-ray-levyjä VLC Media Playerilla. Avoimen lähdekoodin mediasoittimen uusimmassa versiossa on integroitu Blu-ray-toistotuki. Kaupallisten Blu-ray-elokuvien toistaminen VLC:llä ei kuitenkaan ole niin helppoa. VLC:n uusimman version lisäksi sinun on asennettava myös KEY DATABASE tietokoneellesi. Se voi olla hieman vaikeaa aloittelijoille. Ilmainen Blu-ray-soitin on paras VLC Blu-ray -soitin vaihtoehto nauttiaksesi Blu-ray-elokuvista alkuperäisellä laadulla.


