Kun lataat elokuvan Internetistä, saatat kohdata DVD-tiedostoja, jotka on tallennettu ISO-tiedostoina tietokoneellesi. Ensimmäinen ajatuksesi on, että se ei ole tärkeä tai se on vain yksityiskohta videodatasta. Se on kuitenkin kaukana hyödyttömästä, koska se on valtava tekijä elokuvissa. Täältä voit oppia lisää mikä ISO on ja mitkä työkalut voivat avata sen. Katso täydelliset tiedot alta nähdäksesi, kuinka voit käyttää muotoa täysin hyödyksesi.
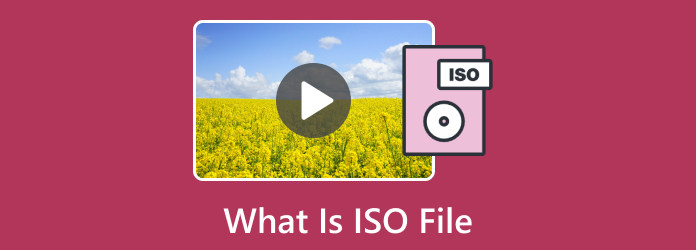
Osa 1. Mikä on ISO-tiedosto
ISO-tiedosto on koko levy, kuten CD, Blu-ray ja DVD. Se on kuin optisen levyn arkistoitu tiedosto, kopio suuremmista tietosarjoista. Koska sen päätarkoituksena on kopioida tai replikoida optinen levy, käyttäjä voi polttaa uuden levyn alkuperäisen levyn tarkalla tiedolla ISO-tiedoston avulla. Hyvä esimerkki on pelin siirtäminen vanhentuneelta levyltä tietokoneelle ilman fyysistä levyä sen pelaamiseen.
Mutta replikoitujen tietojen siirtämisen lisäksi sillä on käyttöjärjestelmille suurempi tarkoitus. ISO-tiedosto voi olla erinomainen alusta käyttöjärjestelmien lataamiseen tai liittämiseen, tai voit käyttää sitä DVD- tai CD-kokoelman varmuuskopiolevynä. Koska siihen mahtuu paljon tietoa, ISO-kuva on paras kontti suurten tietojen siirtämiseen tyhjälle levylle ja avaamiseen ISO-soitin
Osa 2. Kuinka avata ISO-tiedosto Windowsissa ja Macissa
ISO:n avaamiseksi käytä Blu-ray-soitin ISO-tiedostonlukijana. Ohjelma on saatavana Windowsille ja Macille, mikä vaatii vain vähän teknisiä tietoja, jotta videot voidaan avata erinomaisella laadulla. Se on varustettu kaikilla tarvittavilla säätimillä videon keskeyttämiseen, pysäyttämiseen ja toistamiseen samalla kun sinulla on edistyneitä säätimiä ISO-videoraidan, äänen ja tekstityksen säätämiseen. ISO-tiedostojen lisäksi mediasoitin voi toistaa myös erilaisia formaatteja, kuten MP4, MOV, WMV, AVI jne. Se mukauttaa myös uusimman toistotekniikan kaikentyyppisille DVD- ja Blu-ray-levyille. Napsauta Lataa-painiketta ja opi avaamaan ISO-tiedosto Macissa ja Windowsissa.

- Toista ISO-tiedostoja 1080p HD- ja 4K UHD -muodossa Windows 11/10:ssä ja macOS:ssä.
- Tue Dolbya ja DTS:ää parhaan äänenlaadun saamiseksi missä tahansa videossa.
- Erinomainen asettelu ilman liian monimutkaista asennusta.
- Tarjoa muita työkaluja, kuten Snapshot kuvakaappauksia varten.
Ilmainen lataus
Windowsille
Suojattu lataus
Ilmainen lataus
macOS:lle
Suojattu lataus
Vaihe 1.Lataa Blu-ray-soitin Bluraycopysin viralliselta verkkosivustolta. Kun ohjelma on asennettu, käynnistä se tietokoneellasi ja napsauta Avaa tiedosto -painiketta. Voit asettaa levyn ja napsauttaa Avaa levy -painiketta ladataksesi ISO-tiedostomuodon.

Vaihe 2.Kun video on ladattu, käytä käyttöliittymän alaosassa olevia säätimiä. Lisäksi voit löytää lisää vaihtoehtoja Ohjaimet-valikosta. Käytä Audio asetukset valitaksesi haluamasi ääniraidan, kanavan ja laitteen.

Vaihe 3.Jos haluat muokata näyttöä, siirry kohtaan Video valikosta ja valitse Fullscreen, Half Size, Double Size jne. Lopuksi voit muokata visuaalista kuvaa Tehosteet valikkoa muuttamalla sävyä, gammaa, kylläisyyttä ja muita komponentteja. Nauti videon toistosta.

Blu-ray-soittimella on helppo toistaa ISO-tiedostoja Windowsissa ja Macissa. Se on jopa loistava mediasoitin Blu-ray-, DVD- ja monien videomuotojen toistamiseen korkealaatuisina.
Osa 3. Kuinka asentaa ISO-tiedosto Windowsiin
Windowsin hyvä puoli on, että se mahdollistaa sen liitä ISO-tiedostoja asentamatta kolmannen osapuolen ohjelmistoja. Vaikka useat ohjelmat, kuten ISO-tiedostonlukija, voivat auttaa sinua asentamaan, on mahdollista tehdä tämä asentamatta sitä. Tämä osa näyttää yksinkertaisen oppaan, mukaan lukien kuinka ISO asennetaan Steam Deckiin tietokoneellasi.
Vaihe 1.Yksi helpoimmista tavoista ladata Windows 10/11 ISO on selata sitä File Explorerissa. Napsauta sitä hiiren kakkospainikkeella ja valitse avattavasta luettelosta Mount-vaihtoehto. Pääset sisältöön valitsemalla virtuaaliasema navigointivalikosta.
Vaihe 2.Jos haluat asentaa ISO:n Steam Deckiin Windowsin avulla, siirry Discover Storeen ja asenna Mount Unmount ISO. Kun olet valmis, napsauta tiedostoa hiiren kakkospainikkeella ja siirry Mount/Unmount ISO Image -vaihtoehtoon. Valitse alivalikosta Mount-vaihtoehto. Viimeinkin tiedosto on laitteellasi käyttövalmiina.

Osa 4. Kuinka luoda ISO-tiedosto
Jos haluat luoda levyn ISO-tiedostoilla, DVD Creator on erinomainen valinta helpompaan prosessiin. Se on all-in-one-ratkaisu, joka tukee CD-levyjen polttamista HD- ja 4K-resoluutiolla. Olipa kyseessä sitten video kamerasta tai purettu ISO-kuva, tämä työkalu upottaa sen nopeasti tyhjälle levylle ja vie materiaalin MP4-, AVI-, MOV- ja muissa suosituissa muodoissa. Blu-ray Master tarjoaa käyttökelpoisiin tarjouksiinsa sisäisiä valikkomalleja, joita voit muokata haluamallasi tavalla. Tarkista sen nopeatempoinen polttoprosessi lataamalla se Windowsiin ja Maciin.
- Käyttäjäystävällinen käyttöliittymä videoeditorilla DVD-/Blu-ray-/ISO-muokkausta varten.
- Kopioi tärkeät videot ja ääni DVD- tai Blu-ray-ISO-tiedostoon.
- Paras 4K- ja HD-videoille ISO-valmistukseen alkuperäisestä laadusta tinkimättä.
- Anna reaaliaikainen esikatselu tarkistaaksesi ISO-tuloksen ennen polttamista.
Vaihe 1.Kuinka tehdä ISO-tiedosto? Lataa ensin ja asenna ohjelma tietokoneellesi ja käynnistä se.
Ilmainen lataus
Windowsille
Suojattu lataus
Ilmainen lataus
macOS:lle
Suojattu lataus
Aseta tyhjä levy optiseen asemaan ja valitse DVD-levy-vaihtoehto DVD Creatorista.
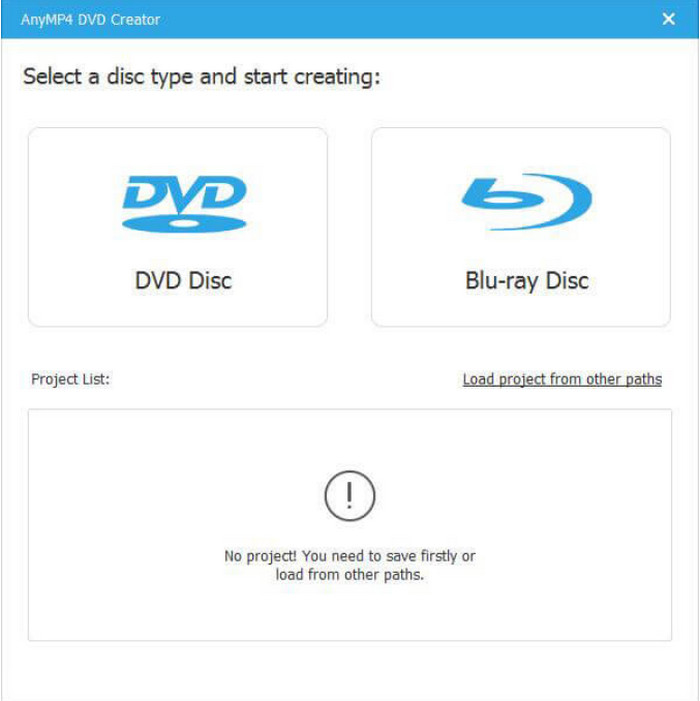
Vaihe 2.Avaa videotiedosto paikallisesta kansiostasi. Videoita voidaan muokata alustan sisällä sisäänrakennetulla videoeditorilla. Valitse tulostusmuodoksi ISO. Jatka muokkaamaan muita asetuksia, kuten ääntä, tekstitystä jne.

Vaihe 3.Klikkaa Polttaa -painiketta, kun olet muokannut tiedostoa. ISO-koon mukaan prosessi kestää jonkin aikaa. Tämän jälkeen levy on valmis jaettavaksi fyysisenä kopiona.
Ota tämä ISO luoja, voit luoda DVD- tai Blu-ray-ISO-tiedostoja vaivattomasti.

Lopuksi ammattimainen tapa luoda ISO-kuva ilman liikaa työtä. Lataa vain levysi ja muuta se ISO-tiedostoksi muutamalla napsautuksella.
Osa 5. Kuinka muuntaa / purkaa ISO-tiedosto
Mitä voidaan tehdä, jos ISO ei ole yhteensopiva laitteesi kanssa? Tai kun sinun on purettava erinomainen video siirtääksesi sen levylle? Nämä tehtävät voidaan tehdä muutamalla napsautuksella DVD Ripperissä. Se on monialustainen, joka tarjoaa helpon tavan muuntaa ja purkaa tiedostoja. Valittavana on monia tuettuja muotoja. Koska se käyttää edistynyttä tekniikkaa, DVD Ripper muuntaa videot menettämättä alkuperäistä laatua. Tutustu sen ominaisuuksiin lataamalla se nyt.
- Ammattimainen muunnin ISO-, Blu-ray-, DVD- ja muille videoformaateille.
- Siirrä muunnetut tiedostot suoraan iPhoneen, Samsungiin ja muihin laitteisiin.
- Muokkaa ja esikatsele videoita kattavilla muokkausominaisuuksilla.
- Nopea prosessi minimaalisilla järjestelmävaatimuksilla.
Vaihe 1.Pura ISO-tiedostoja napsauttamalla Lataa-painiketta saadaksesi DVD Ripperin laitteellesi.
Ilmainen lataus
Windowsille
Suojattu lataus
Ilmainen lataus
macOS:lle
Suojattu lataus
Kun olet asentanut, käynnistä ohjelma ja aseta levy, jota haluat työstää. Klikkaa Lataa DVD -painiketta ja valitse Lataa DVD ISO vaihtoehto. Lataa tiedosto ja napsauta Avata -painiketta.

Vaihe 2.Kun tiedosto on ladattu, avaa Koko nimikeluettelo -valikosta ja valitse otsikot, jotka haluat purkaa. Klikkaus OK vahvistaaksesi valitut nimikkeet.

Vaihe 3.Jos haluat muuntaa puretun ISO-kuvan, siirry kohtaan Kopioi kaikki kohteeseen valikosta ja valitse tulostusmuoto. Muussa tapauksessa valitse Kopioi DVD ISO-tiedostoon vaihtoehto tallentaa tiedosto sellaisenaan. Napsauta lopuksi Kopioi kaikki -painiketta ISO-kuvan purkamiseksi.

Korkealaatuista ISO-poistoa varten DVD Ripper tarjoaa nopean prosessin. Sen avulla voit myös muuntaa puretun tiedoston suosittuihin muotoihin, kuten MP4, MOV, AVI, HEVC ja muihin.
Osa 6. Usein kysytyt kysymykset .ISO-tiedostosta
-
Mitä ISO tarkoittaa?
Se on lyhenne sanoista International Organization for Standardization. Sen tiedostojärjestelmästandardin nimi on ISO 9660, joka edustaa myös muita tiedostopäätteitä, kuten .img, .udf ja .iso.
-
Kuinka voin asentaa ISO-tiedoston tietokoneelleni?
Kaikki mitä sinun tarvitsee tehdä ISO-tiedoston asentamiseen. Etsi ISO-tiedosto tietokoneeltasi. Jos latasit sellaisen, se on yleensä latauskansiossa. Napsauta sitten sitä hiiren kakkospainikkeella ja valitse Mount-vaihtoehto. Asenna ohjelma Setup.exe-, Autoexec.exe- ja Install.exe-tiedostoilla.
-
Onko ISO-kuva käynnistettävä?
Joo. Itse asiassa ISO-kuvat ovat CD-, DVD- ja USB-asemien perusta. Käynnistettävän ISO-tiedoston luomiseksi sinun tarvitsee vain kopioida tiedosto asemalle ja käynnistää Windowsin USB/DVD-lataustyökalu.
-
Miksi tarvitsen ISO-tiedoston?
Se on valtava apu levyjen varmuuskopioinnissa ja valtavan tietomäärän asianmukaisessa tallentamisessa. Koska se kopioi alkuperäiset tiedot optiselta levyltä, voit tallentaa sen ISO-tiedostona, kunnes pääset polttamaan sen uudelle levylle.
Käärimistä
Ja siinä se. Nyt olet oppinut, mikä ISO on ja mitä voit tehdä sillä videotietojen tallentamiseen. On muitakin tapoja käyttää tiedostoa, mutta se on parempi Blu-ray-soittimen kanssa korkealaatuisen toiston saavuttamiseksi. DVD Creator on tietysti paras ratkaisu erinomaisen laadun ISO-levyn luomiseen. Lisäksi opit purkamaan ISO-tiedostoja DVD Ripperillä muutamalla napsautuksella. Näitä työkaluja on pakko kokeilla, joten lataa ne ilmaiseksi Windowsiin ja Maciin jo tänään.
Lisää Blu-ray Masterilta
- Kuinka polttaa ISO-tiedostoja DVD-levylle Windowsissa ilman komplikaatioita
- 5 menetelmää ISO-kuvan luomiseen DVD-levyltä Windowsissa, Macissa ja Linuxissa
- 4 tapaa polttaa ISO DVD-levylle Macilla (kaikki macOS X- ja OS 11 -versiot)
- VOB to ISO Burner - Kuinka muuntaa VOB ISO: ksi Windowsissa/Macissa
- 3 tapaa muuntaa Blu-ray ISO-tiedostoksi valikon avulla häviötön
- 6 parasta kansiota ISO-muuntimeksi (offline- ja online-ratkaisut)
- Kuinka muuntaa ISO MKV:ksi Windowsissa ja Macissa [helppo seurata]
- Kappaleiden poimiminen ISO:sta [2024 päivitetty opetusohjelma]
- 8 äärimmäistä MP4-ISO-muunninta, joilla on häviötön laatu ISO


