Koska se tunnetaan multimediasoittimena, saatat ihmetellä, pystyykö VLC toistamaan sitä HEVC koodekki. Videomuoto, joka tunnetaan myös nimellä High Efficiency Video Coding, on uusi standardi, jolla on parannettu koodaustehokkuus ja joka tarjoaa kehittyneen pakkaustekniikan kuin H.264. Koska kyseessä on kuitenkin vielä uusi muoto, kaikki mediasoittimet eivät tue HEVC:tä. Ja aivan kuten kuka tahansa, saatat valita VLC:n, koska se tukee laajasti vanhoja ja uusia muotoja. Näin sanottuna tämä viesti vastaa kysymykseesi.

- Osa 1. Voiko VLC toistaa HEVC:tä
- Osa 2. Kuinka pelata HEVC:tä VLC:llä
- Osa 3. Miksi VLC ei voi pelata HEVC:tä
- Osa 4. Korjaus VLC ei voi toistaa HEVC-tiedostoa
- Osa 5. Bonus: Tehokas videosoitin kaikkien tiedostojen toistamiseen
- Osa 6. Usein kysyttyä VLC:stä, joka pelaa HEVC:tä
Osa 1. Voiko VLC pelata HEVC:tä
Vastaus on kyllä. VLC Media Player tukee HEVC-tiedostojen toistoa Windowsissa ja Macissa. Sinun on kuitenkin huomattava, että kaikki VLC-ohjelmistoversiot eivät voi toistaa videomuotoa, koska HEVC esiteltiin vasta vuonna 2013, ja VLC on ollut olemassa niin kauan. Jotta voit toistaa HEVC:tä tehokkaasti mediasoittimella, tarvitset VLC:n version 2.1.0. Jos tietokoneesi mediasoitinta ei ole päivitetty, voit hankkia uusimman version viralliselta VLC-sivustolta ja ladata sen ilmaiseksi.
Osa 2. Kuinka pelata HEVC:tä VLC:llä
Jos haluat käyttää VLC:tä HEVC-soittimena Windowsissa tai Macissa, sinun tarvitsee vain noudattaa alla olevia helppoja ohjeita:
Vaihe 1. Lataa 2.1.0 tai uusin VLC-versio tietokoneellesi. Kun olet asentanut, käynnistä mediasoitin. Siirry Media-valikkoon ja napsauta Avaa tiedosto vaihtoehto. Selaa kansiotasi ja valitse toistettava HEVC.

Vaihe 2. HEVC-tiedosto latautuu hetken kuluttua. Voit hallita, keskeyttää tai säätää videon äänenvoimakkuutta käyttöliittymän säätimillä. Vaihtoehtoisesti voit kokeilla a videon nopeusohjaimen laajennus hallita videon nopeutta.
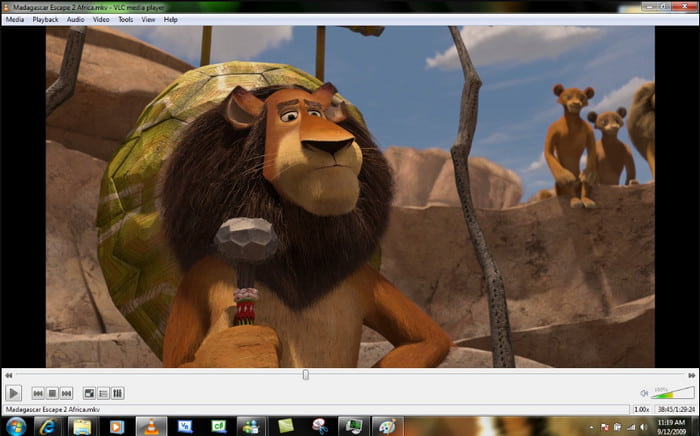
Kuten kaikki yleiset videomuodot, HEVC:n toistaminen VLC:llä on vaivatonta. Ohjelmistopäivitykset ovat kaikki mitä tarvitaan virheiden välttämiseksi HEVC-suoratoiston aikana.
Osa 3. Miksi VLC ei voi pelata HEVC:tä?
Muut kuin vanhentunut VLC-versio, joka ei tue HEVC:tä, on enemmän mahdollisuuksia, miksi mediasoitin ei voi toistaa videotiedostoa. Sinun on harkittava muita asioita tunnistaaksesi toistovirheen VLC:ssä. Tarkista seuraavat asiat:
- HEVC-tiedosto on vioittunut
- Laitteistokiihdytystä ei ole määritetty oikein
- Grafiikkakortit eivät tue HEVC-laitteiston dekoodausta.
- Mediasoitin ei tue täysin tiettyä HEVC-profiilia tai -tasoa.
Osa 4. Kuinka korjata VLC ei voi toistaa HEVC-tiedostoa
VLC ei ole täydellinen, ja se antaa lopulta virheitä toiston aikana. Tämä on väistämätöntä myös HEVC-muodolle, koska se on uusi ja vaatii enemmän huomiota onnistuneeseen suoratoistoon. Kun olet vaikeuksissa, käytä seuraavia menetelmiä korjataksesi VLC HEVC-toistoa varten.
Tarkista HEVC-laajennus
Tämä menetelmä ei vain korjaa toistovirhettä VLC:ssä, vaan mahdollistaa myös HEVC:n ja sen profiilien ja tasojen yhteensopivuuden. Löydät myös joitain ominaisuuksia HEVC-laajennuksista, kuten paremman laitteistokiihdytyksen, yhteensopivuuden parantamisen ja paljon muuta. Tässä on ohjeet HEVC-laajennuksen tarkistamiseen:
Vaihe 1. Avaa VLC:n pääliittymästä avattava Työkalut-valikko ja valitse Lisäosat ja laajennukset vaihtoehto. Kun ikkuna tulee näkyviin, siirry Plugins-välilehteen.
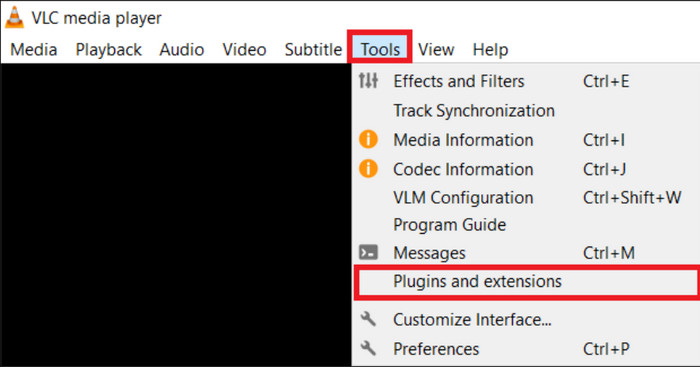
Vaihe 2. Syötä HEVC hakukenttään ja paina Enter. VLC:stä pitäisi löytyä HEVC/H.265-videon demuxer, H.265/HEVC-enkooderi (x265) ja HEVC/H.265-videopakettiliitännäiset.
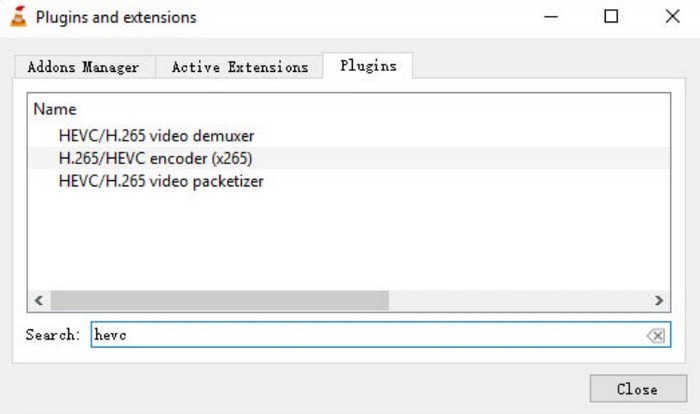
Päivitä VLC
Jos et löydä HEVC-laajennuksia mediasoittimesta, sinun on päivitettävä ohjelmistoversio. Voit vierailla VLC:n virallisella verkkosivustolla ja ladata uusimman saatavilla olevan version. Jälleen versiota 2.1.0 aikaisemmat versiot eivät tue HEVC-muotoa, joten varmista, että käytössäsi on uusin mediasoitin.
Muunna HEVC H.264:ksi
Muunnat HEVC-koodekin toistamaan sitä VLC Media Playerissa. Käytä tätä varten Video Converter Ultimate Windowsissa tai macOS:ssä. Työpöytäohjelmisto tukee erämuuntamista, jolloin voit helposti käsitellä useita tiedostoja samalla tulostusmuodolla. Siinä on myös edistyneitä lähtöasetuksia, jotka käsittelevät konfigurointia parhaan resoluution, koodekin, muodon ja muun saavuttamiseksi. Jos haluat, että HEVC on yhteensopiva minkä tahansa laitteen kanssa, videomuunnin auttaa sinua muuttamaan tiedostotunnisteen MP4-, MOV-, WMV-, AVI- ja niin edelleen. Tämä on paras ratkaisu, kun VLC ei voi toistaa HEVC:tä tietokoneellasi.
- Käyttäjäystävällinen videon muunnosohjelmisto, jossa on paljon tarjottavia ominaisuuksia.
- Muokkaa videotiedostoja sisäänrakennetulla rajauslaitteella, suodattimella, trimmerillä jne.
- Tarjoa yli 20 työkalua videoiden skaalaamiseen, vaimentamiseen tai pakkaamiseen.
- Tarjoa esiasetuksia, jotka tekevät tiedostoista yhteensopivia eri ohjelmien ja laitteiden kanssa.
Vaihe 1. Lataa ja asenna Video Converter Ultimate.
Ilmainen lataus
Windowsille
Suojattu lataus
Ilmainen lataus
macOS:lle
Suojattu lataus
Käynnistä ohjelma ja napsauta Lisää tiedostoja -painiketta tuodaksesi muunnettavan HEVC-tiedoston.
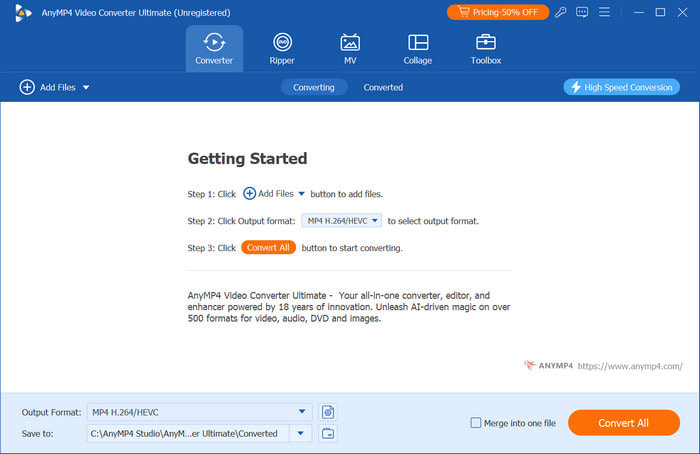
Vaihe 2. Siirry Muoto-valikkoon ja valitse haluamasi tulostusmuoto. Avaa sitten mukautetun profiilin asetukset. Kun ikkuna tulee näkyviin, voit vaihtaa pakkauksenhallintaan H.264 sekä muita vaihtoehtoja, kuten resoluution, kuvanopeuden, bittinopeuden ja paljon muuta. Napsauta OK hakea.
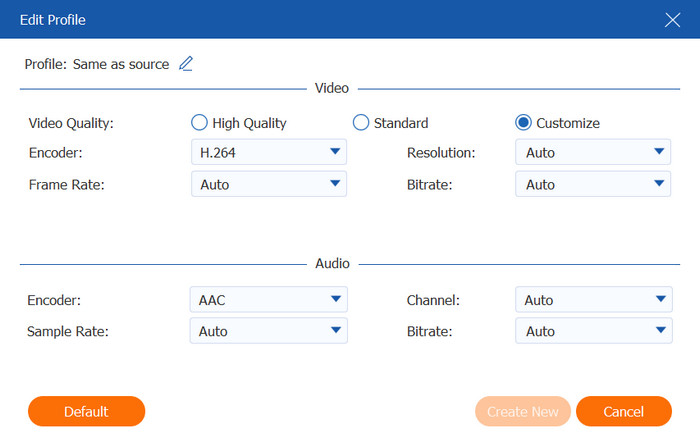
Vaihe 3. Jatka määränpään tai sijaintikansion määrittämistä Tallenna kohteeseen -valikosta. Kun olet tehnyt tämän, aloita muuntaminen napsauttamalla Muunna kaikki -painiketta. Odota muutama sekunti, ja uusi HEVC-tiedosto on valmis.
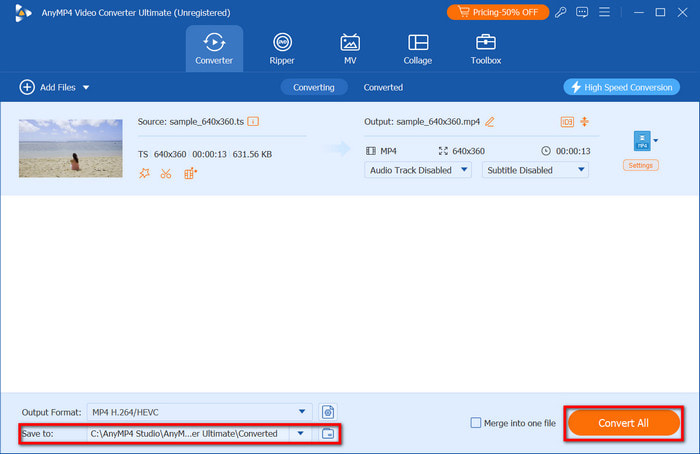
Nyt voit pelata HEVC:tä VLC:llä ilman esteitä. Video Converter Ultimate on työkalu, jonka tarvitset tiedostotunnisteen lisäksi myös koodekkien ja yhteensopivuuksien muuntamiseen. Se takaa uskomattomia tuloksia, jolloin voit toistaa muunnettuja tiedostoja ilman laadun heikkenemistä.
Osa 5. Bonus: Tehokas videosoitin kaikkien tiedostojen toistamiseen
Jos olet huolissasi HEVC:n eri profiileista ja siitä, että VLC ei ole tarpeeksi joustava tukemaan niitä, kehotamme sinua käyttämään Ilmainen Blu-ray-soitin vaihtoehtona. Se on edistynyt mediasoitin, joka tukee erilaisia videoformaatteja, mukaan lukien Blu-ray, DVD, ISO, HEVC, MP4 ja paljon muuta. Voit odottaa sujuvaa toistoa tietokoneellasi ja suoratoistaa 2D- ja 3D-elokuvia elokuvamaisella kokemuksella. Lisäksi ilmaisessa Blu-ray-soittimessa on lisäasetukset, joiden avulla voit käyttää tehosteita, lisätä tekstityksiä ja säätää videon kokoa. Hanki se nyt PC:lle ja Macille napsauttamalla Ilmainen lataus -painiketta.
- Suoratoista elokuvia alueen A, B ja C koodekeilla.
- Muokattavat ääniraidat, näytön koko ja tekstitykset.
- Hallitse katseluhistoriaa mukautetulla soittolistalla.
- Paras levyjen ja digitaalisten tiedostojen toistamiseen.
Vaihe 1. Lataa Blu-ray-soitin ilmaiseksi ja asenna se tietokoneellesi.
Ilmainen lataus
Windowsille
Suojattu lataus
Ilmainen lataus
macOS:lle
Suojattu lataus
Suorita ohjelma ja napsauta sitten Avaa tiedosto -painiketta ladataksesi HEVC-tiedoston.

Vaihe 2. Ilmainen Blu-ray-soitin toistaa ladatun videon välittömästi. Käytä käyttöliittymän alaosassa olevia toistosäätimiä nimikkeiden toistamiseen, keskeyttämiseen tai ohittamiseen.

Vaihe 3. Siirry ylempiin valikoihin lisäasetuksia varten. Video-välilehdellä voit valita koot tai purkaa elokuvan lomituksen. Lisäksi Työkalut-välilehti käsittelee videon kirkkauden, sävyn ja kontrastin mukauttamista.
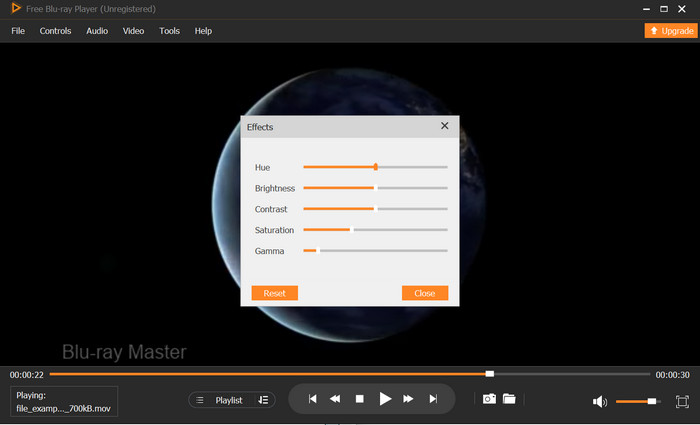
VLC ei ole ainoa ilmainen mediasoitin, joka toistaa HEVC:tä. Itse asiassa ilmainen Blu-ray Player tarjoaa enemmän tukea HEVC:lle ja sen eri profiileille ja tasoille, mikä tekee siitä mukavamman vaivattoman toiston.
Osa 6. Usein kysytyt kysymykset VLC:stä, joka pelaa HEVC:tä
-
Voiko VLC toistaa 10-bittistä HEVC:tä?
Kyllä, VLC tukee 10-bittisen HEVC:n suoratoistoa. Tämän tyypin värisyvyys on suurempi kuin 8-bittisellä, mikä johtaa suureen väritarkkuuteen ja laajempaan dynamiikkaan.
-
Mikä videosoitin voi toistaa HEVC-muotoa?
VLC:n lisäksi niitä on muitakin parhaat H.265-videosoittimet jotka tukevat HEVC:tä, mukaan lukien ilmainen Blu-ray Player, PotPlayer, Plex ja KMPlayer. Nämä mediasoittimet ovat ladattavissa ilmaiseksi Windowsissa ja Macissa, ja ne tukevat muita muotoja, kuten FLV, MOV ja MP4.
-
Voiko VLC muuntaa HEVC:n MP4:ksi?
Kyllä. Jos haluat muuntaa VLC:n avulla, avaa Media-valikko ja napsauta Muunna/Tallenna -vaihtoehtoa. Lataa HEVC-tiedosto napsauttamalla Lisää-painiketta. Valitse Profiiliasetuksista MP4-vaihtoehto. Aseta kohdekansio ja napsauta sitten Käynnistä-painiketta muuntaaksesi HEVC:n MP4:ksi
Käärimistä
On todella hämmästyttävää tietää se VLC voi toistaa HEVC:tä tiedostoja, varsinkin kun tiedostomuoto on haastava suoratoistaa digitaalisesti. Muita tapoja korjata virhetoisto VLC:llä, mukaan lukien Video Converter Ultimate ja ilmainen Blu-ray Player. Nämä ratkaisut ratkaisevat ongelman välittömästi tukemalla kaikkia HEVC-profiilitasoja ja muuntamalla HEVC:n vakiomuotoon. Älä unohda kokeilla näitä tehokkaita työkaluja Windowsissa ja Macissa napsauttamalla Ilmainen lataus -painiketta.
Lisää Blu-ray Masterilta
- Videoiden toistaminen kehys kehykseltä VLC:ssä [Täysi opas]
- Tekstityksen vaihtaminen, korjaaminen, synkronointi ja viivästäminen VLC:ssä
- VLC-toistonopeus: Ohjaa ja mukauta videokokemusta
- 3 vinkkiä VLC:n toiston jatkamiseen paremman kokemuksen saamiseksi
- VLC DVD-soitin: työkalu tehokkaaseen DVD-toistoon
- VLC Rip DVD:t: Mediasoittimen käyttäminen kopioimiseen

