Pitkän päivän jälkeen haluat seurata suosikki-TV-ohjelmaasi lepääessäsi. Kun yhtäkkiä Prime Video on poissa, ja nyt et tiedä, mitä asetuksia pitäisi säätää, jotta se toimisi. Tai vielä pahempaa, palvelualusta näyttää vain tyhjän näytön, etkä voi navigoida sen asetuksiin. Prime Videon korjaamiseen on vielä muutama ratkaisu. Tarkista nämä tehokkaat menetelmät ja kokeile niitä televisiossa, pöytätietokoneessa tai matkapuhelimessa.
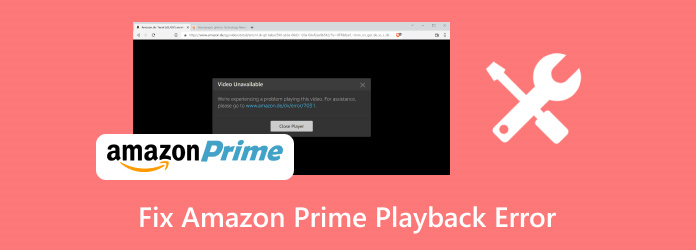
Osa 1. Miksi Prime Video ei toimi
Ennen kuin opit menetelmiä Prime Videon korjaamiseksi televisiossasi tai työpöydälläsi, sinun tulee ensin tietää mahdolliset syyt, miksi se ei toimi. On monia mahdollisuuksia harkita, varsinkin jos koet jonkin seuraavista:
- Musta näyttö
- Latausongelmat
- Ääni ei ole synkronoitu
- Huono videon laatu
- Virhekoodi
Toisaalta saatat ajatella niin Amazon Prime Video ei toimi tai pelaa väliaikaisesti tai sitä huolletaan. Mutta sinun tulee myös harkita hidasta internetyhteyttä, yhteensopimatonta sovellusversiota laitteesi kanssa, vanhentunutta maksutapaa ja virheellistä tilausta. Jos et tiedä, mikä aiheuttaa ongelman, seuraavien menetelmien pitäisi pystyä auttamaan sinua.
Osa 2. Korjaa Prime Video App, joka ei toimi Windowsissa
Tietäisit, että suoratoistoalusta ei toimi tietokoneellasi, kun näet virhekoodit, kuten 1007, 7031, 1022, 7005, 7204, 7207 jne. Sinun on ehkä päivitettävä sovellus, jos se aiheuttaa ongelmia. Jos tämä ei ratkaise ongelmaa, tässä on muita ratkaisuja, joita voit kokeilla:
- Sulje Prime Video ja käynnistä tietokone uudelleen.
- Sulje kaikki toiminnot, välilehdet ja muut ohjelmat.
- Käynnistä WiFi-reititin uudelleen tai tarkista Internet-yhteys.
- Poista kaikki välityspalvelimet tai VPN käytöstä.
- Kirjaudu ulos kaikista laitteista, jotka käyttävät samaa Prime Video -tiliä.
- Päivitä tietokoneesi DNS-asetukset.
- Kaikkien tietokoneeseen liitettyjen ulkoisten laitteiden tulee käyttää HDMI-kaapelia, jossa on HDCP 1.4 tai HDCP 2.2.
Osa 3. Ratkaise Prime Video App ei toimi iPhonessa/Androidissa
Toistovirhe puhelimessa ei ole harvinaista. Voit yrittää tehdä saman menetelmän tietokoneongelmassa, kuten käynnistää sovelluksen uudelleen, päivittää sovelluksen version, tarkistaa Internet-yhteyden ja muita. Kun Prime Video on edelleen pois käytöstä iPhonessa tai Androidissa, tässä on lisää mahdollisia korjauksia:
Poista sovellus ja käynnistä laite uudelleen
Vaihe 1. Paina Prime Video -sovellusta pitkään.
Vaihe 2. Kun widget-valikko tulee näkyviin, napauta Poista asennus -painiketta. Odota muutama minuutti ja asenna se sitten uudelleen sovelluskaupasta.
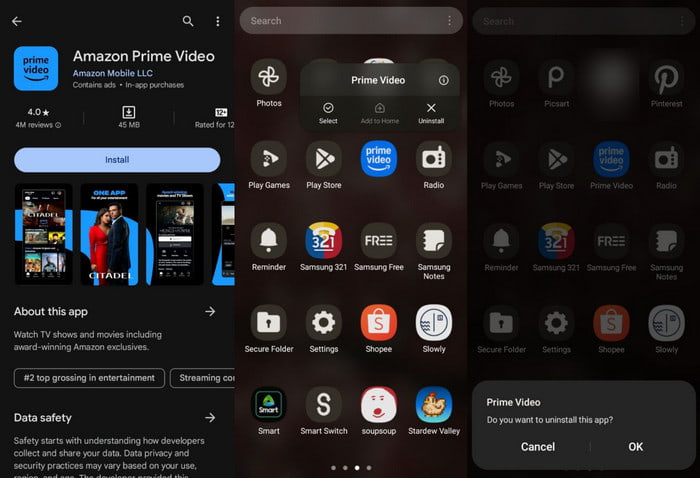
Palauta puhelimen verkkoasetukset
Vaihe 1. Avaa Asetukset-sovellus ja etsi Yleinen hallinta -valikko.
Vaihe 2. Siirry Nollausvaihtoehtoihin ja valitse Palauta verkkoasetukset.
Tämä ratkaisu toimii myös silloin, kun videosi eivät toistu iPhonessa tai Android.
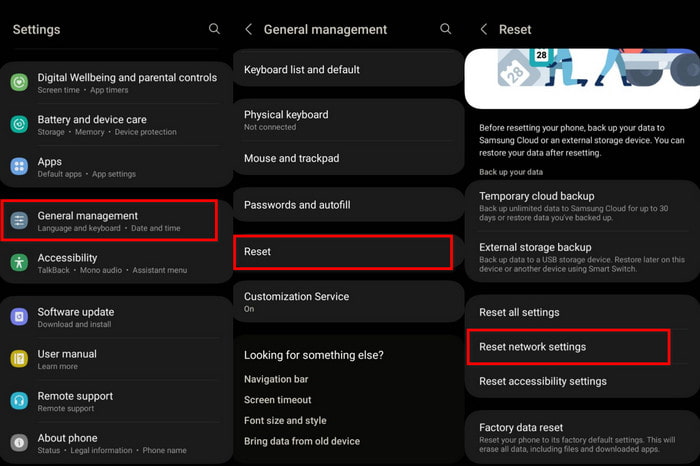
Tyhjennä sovelluksen välimuisti ja sovellustiedot
Vaihe 1. Avaa puhelimen asetukset ja siirry Sovellukset-valikkoon.
Vaihe 2. Etsi Prime Video -sovellus ja napauta sitä. Napauta sen Tallennus-kohdasta Tyhjennä välimuisti tai Tyhjennä tiedot -painiketta.
Vaihe 3. Käynnistä Prime Video uudelleen ja yritä avata video.
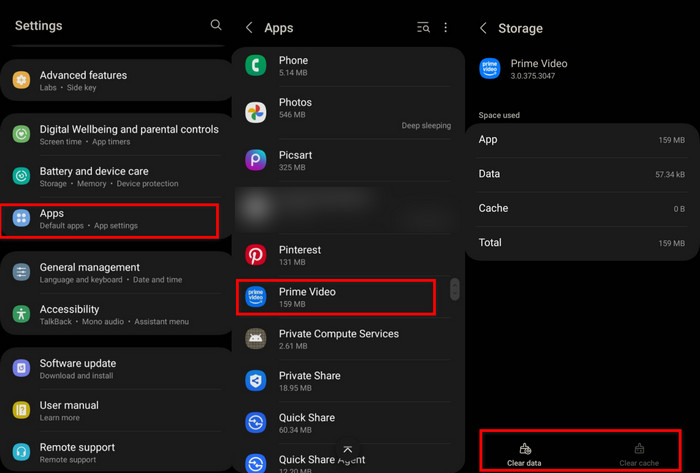
Osa 4. Käsittele Prime Video -sovellusta, joka ei toimi televisiossa
Kannattaa kokeilla katkaista television virta. Ei vain valmiustilassa, mutta sinun tulee yrittää sammuttaa se kokonaan nähdäksesi, korjaako se Prime Video -ongelman. Jos se näyttää edelleen mustan näytön tai virhekoodin, kokeile näitä menetelmiä:
Nollaa verkkoyhteys
Vaihe 1. Irrota reitittimen, modeemin ja television virtajohto.
Vaihe 2. Odota muutama sekunti ja kytke se takaisin. Yritä avata Prime Video.

Päivitä sovellus Smart TV:hen
Vaihe 1. Avaa App Store televisiossasi ja etsi Prime Video.
Vaihe 2. Jos päivitys on saatavilla, Päivitä-painikkeen pitäisi olla käytettävissä
Vaihe 3. Napsauta painiketta ja käynnistä sovellus uudelleen nähdäksesi, toimiiko se.
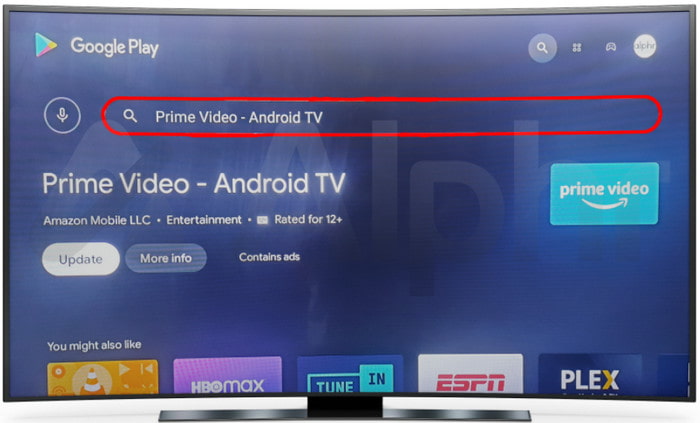
Tarkista Prime-videokatkos
Voit tarkistaa sovelluksen virallisilla sosiaalisen median sivuilla, onko niillä tilapäinen käyttökatkos. Muut käyttäjät voivat myös lähettää huolensa, joten voit päätellä, että kyseessä on palveluongelma.
Osa 5. Käsittele Amazon Prime -videota, joka ei toistu Chromessa
Chrome voi aiheuttaa ongelmia, kun katsot videota Prime Video -sivustolla. Tarkista aina internetyhteys ja sovelluspäivitys. Kokeile sitten seuraavia ratkaisuja korjataksesi Amazon Prime Videon toistovirhe.
Tyhjennä selaintiedot
Vaihe 1. Avaa Chromen asetukset käyttämällä kolmen pisteen kuvaketta ja valitsemalla Poista selaustiedot.
Vaihe 2. Siirry Tietosuoja ja suojaus -valikkoon ja napsauta Poista selaustiedot vaihtoehto.
Vaihe 3. Sinun on ehkä valittava All Time poistaaksesi kaikki välimuisti, historia ja evästeet selaimesta. Napsauta Tyhjennä tiedot vahvistaa.
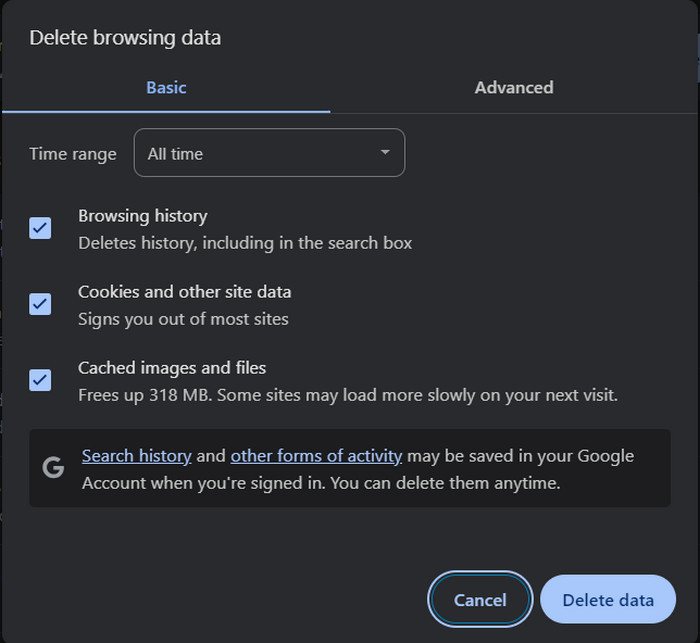
Poista laajennukset käytöstä
Vaihe 1. Voit poistaa laajennukset käytöstä manuaalisesti siirtymällä Lisää työkaluja -valikkoon. Kytke laajennukset pois päältä nähdäksesi, korjaako se Prime Videon Chromessa.
Vaihe 2. Vaihtoehtoisesti voit tilapäisesti sammuttaa kaikki laajennukset painamalla näppäimistön F12-näppäintä. Siirry kohtaan Ominaisuudet ja kirjoita --Disable-Extensions Kohde-kentän lopussa.
Vaihe 3. Napsauta Käytä ja käynnistä selain uudelleen. Yritä toistaa nimike suoratoistoalustalta.
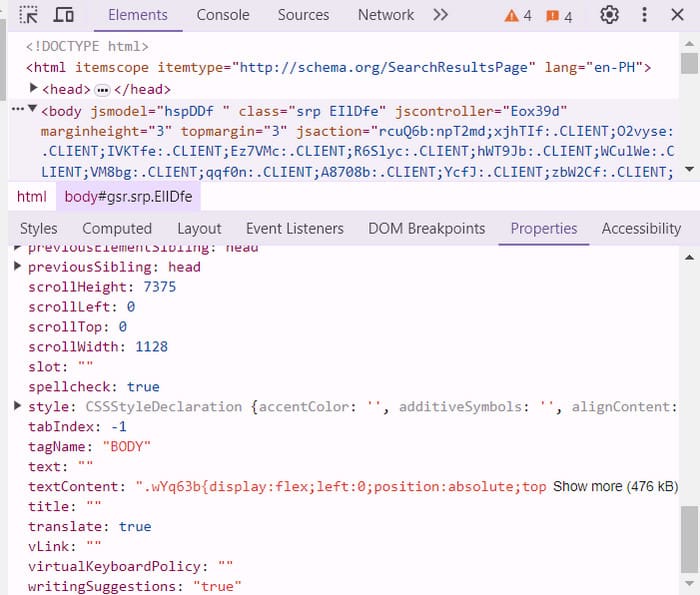
Muita vaihtoehtoja Prime-videon korjaamiseen:
- Päivitä grafiikkaohjaimet uusimpaan versioon.
- Poista laitteistokiihdytys käytöstä Chromen asetuksista.
- Kokeile toista selainta katsoaksesi Prime Videossa.
- Ota Suojaa sisältöä käyttöön asetuksista.
- Ota yhteyttä Amazon-tukeen saadaksesi lisäapua.
Osa 6. Bonus: Ilmainen tapa pelata ladattuja Amazon Prime -videonimikkeitä offline-katselua varten
Jos latasit videoita Amazon Prime Videosta, voit käyttää Ilmainen Blu-ray-soitin katsella niitä saumattomasti Windowsissa ja Macissa. Se on käyttäjäystävällinen mediasoitin, joka mahdollistaa MP4-, MKV-, MOV- ja muuntyyppisten videoiden toiston. Sitä suositellaan tehokkaan toiston, sisäänrakennetun soittolistan luojan ja lisäasetusten vuoksi. Täällä voit katsella joustavalla näytöllä eri ääniraitojen, kanavien ja äänilaitteiden kanssa. Lisäksi videon laatu on erinomainen, mikä tarjoaa teatterimaisen toiston työpöydälläsi.
- Suositeltava vaihtoehto, kun Amazon Prime ei pysty toistamaan videoita.
- Luo soittolista, jossa on rajoittamaton määrä nimikkeitä, lukuja jne.
- Lisää tekstitykset videoon SRT- tai SSA-tiedostomuodossa.
- Soveltuu digitaalisen ja DVD-videon toistoon.
Vaihe 1. Napsauta Ilmainen lataus -painiketta asentaaksesi ilmaisen Blu-ray-soittimen.
Ilmainen lataus
Windowsille
Suojattu lataus
Ilmainen lataus
macOS:lle
Suojattu lataus
Kun olet asentanut ohjelmiston, napsauta Avaa tiedosto -painiketta ja lataa nimike Amazon Prime Videosta.
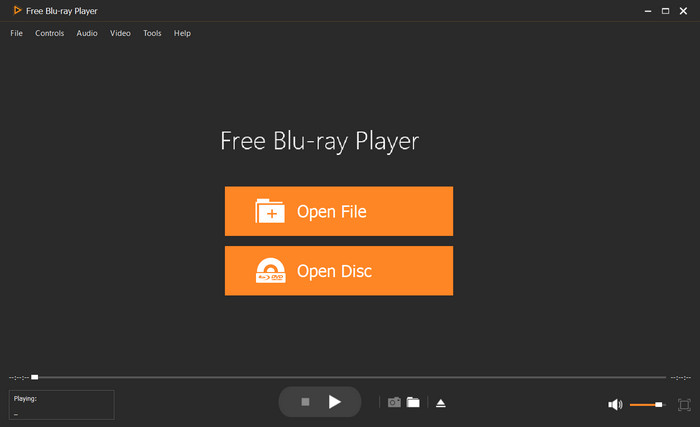
Vaihe 2. Mediasoitin suoratoistaa videon automaattisesti parhaalla laadulla. Voit luoda soittolistan, kelata videota eteenpäin ja paljon muuta.
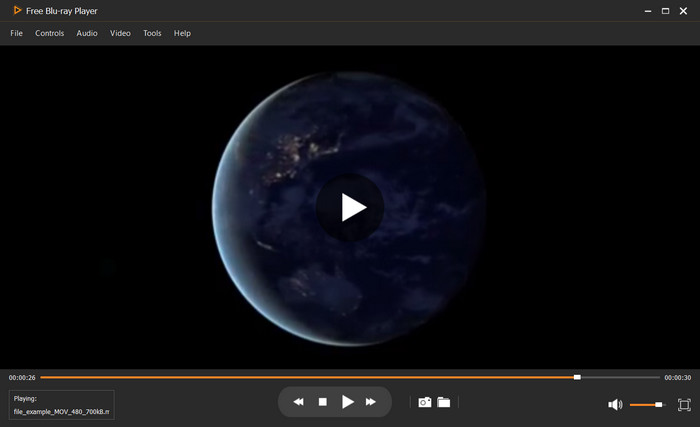
Vaihe 3. Jos haluat lisää asetuksia, siirry Äänityökaluun ja lisää uusi raita tai kanava. Voit myös muuttaa näytön kokoa kohdasta Video -välilehti. Lisäksi voit lisätä tekstityksiä elokuvaan napsauttamalla Tekstitysraita -painiketta. Nauti elokuvasta parhaalla mediasoittimella!
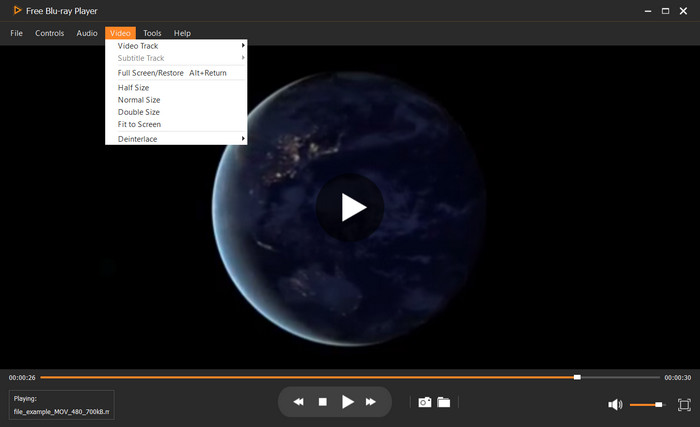
Ilmainen Blu-ray-soitin tukee saumatonta suoratoistoa Windowsissa ja Macissa. Jos Prime Video Player ei vieläkään toimi, tämän pitäisi olla vaihtoehto korkealaatuiselle offline-katselulle.
Osa 7. UKK
-
Miksi Amazon Prime häiritsee?
Muutama syy striimauspalvelun häiriöihin voi olla liian monta samaa tiliä käyttävää laitetta, vanhentunut sovellusversio ja palvelukatkokset.
-
Kuinka voin päivittää Prime Video App -sovelluksen Samsung-televisiossani?
Paina kaukosäätimen Koti-painiketta ja siirry sitten Sovellukset-osioon. Valitse Asetukset-hammaspyörä ja vaihda sitten Automaattinen päivitys -vaihtoehto. Prime Video päivitetään piakkoin televisioon.
-
Kuinka päivitän Prime Video -sovellukseni?
Paina puhelimesi sovellusta pitkään, niin se näyttää sinulle muutamia toimintoja. Valitse Päivitä-vaihtoehto, niin sinut ohjataan sovelluskauppaan. Jos uusi sovellusversio on saatavilla, napauta Päivitä-painiketta päivittääksesi Prime Video -sovelluksen.
Käärimistä
Lopuksi, Amazon Prime Video voi olla alhaalla monista syistä, ja se estää sinua nauttimasta nautinnollisista katselemisesta. Tämän jälkeen sinun on ehkä yritettävä ratkaista toisto-ongelma televisiossasi, puhelimessasi ja tietokoneessasi, ja tässä viestissä on tehokkaita ratkaisuja. Vaihtoehtoisesti voit valita ilmaisen Blu-ray-soittimen katsoaksesi offline-elokuvia odottaessasi Prime Videota. Se on käyttäjäystävällinen mediasoitin, joka toistaa MOV-, MKV-, FLV- ja muita videotyyppejä saumattomasti. Kokeile nyt Windows 11/10/8/7 tai Mac 14 Sonoma/15 Sequoia.

