"Tietokoneessani on Windows 10, mutta sen mukana tullut Windows Media Player ei toista MOV-tiedostoja Cannon-videokamerastani, kuinka korjata se?" Nykyään MOV:sta on tullut yleisesti käytetty videomuoto. Sen on luonut Apple, ja se on ystävällinen Mac- ja iOS-laitteissa. Se ei kuitenkaan toimi kunnolla PC:llä. Tämä opas kertoo sinulle kolme tapaa toistaa MOV-tiedostoja Windows 10:ssä, jotta voit nauttia videoista sujuvasti.

Osa 1. Kuinka toistaa MOV:ia Windows Media Playerissa
Microsoft on päivittänyt Windows Media Playerin ja uusin versio tukee jo MOV-toistoa. Seuraa alla olevia ohjeita tarkistaaksesi WMP ja toistaaksesi MOV-tiedostoja Windows Media Playerissa ilman lisäohjelmistoja.
Vaihe 1.Siirry kohtaan alkaa valikosta vasemmassa alakulmassa, kirjoita hakukenttään windows media player ja avaa se tuloksesta.
Vaihe 2.Kun Windows Media Player avautuu, paina Alt + H näppäimistön näppäimet ja valitse Tietoja Windows Media Playerista. Täältä voit tarkistaa version ponnahdusikkunasta. Jos versiosi on 12, siirry seuraavaan vaiheeseen. Jos ei, sinun on kokeiltava jotain muuta menetelmää tai päivitettävä soitin.

Vaihe 3.Oletusarvon mukaan Windows Media Player tunnistaa kaikki kiintolevylläsi olevat videotiedostot. Siirry kohtaan Videot -välilehti vasemmalla ja etsi MOV-tiedosto. Napsauta videota hiiren kakkospainikkeella ja valitse pelata aloittaaksesi MOV-toiston Windows Media Player 12:ssa.

Huomautus
Jos et löydä videota Videot-paneelista, avaa Tutki-ikkuna ja etsi MOV-tiedosto. Napsauta videota hiiren kakkospainikkeella ja siirry kohtaan Avaa ja valitse Windows Media Player. Vanhoissa WMP-versioissa voit myös asentaa MOV-koodekin saadaksesi haluamasi.
Osa 2. Vaihtoehtoisia tapoja toistaa MOV-tiedostoja Windows 10:ssä
Tapa 1: Helpoin tapa toistaa MOV-tiedostoja Windows 10:ssä
Monet ihmiset eivät pidä Windows Media Playerista, osittain siksi, että se tukee vain rajoitettuja videomuotoja. Vaihtoehtoinen ratkaisu MOV:n pelaamiseen Windows 10:ssä on Blu-ray Master ilmainen Blu-ray-soitin. Se voi toistaa mitä tahansa videotiedostoja kiintolevyltä, ulkoisesta asemasta, Blu-ray-levyltä ja DVD-levyltä.
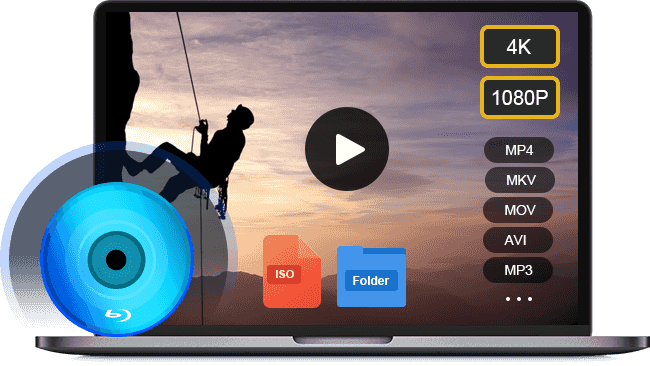
- Tukee melkein kaikkia videomuotoja, mukaan lukien MOV.
- Käytä laitteistokiihdytystä nopeuttaaksesi suorituskykyä.
- Optimoi videon ja äänen laatu automaattisesti tai manuaalisesti.
Ilmainen lataus
Windowsille
Suojattu lataus
Ilmainen lataus
macOS:lle
Suojattu lataus
Lyhyesti sanottuna se on paras vaihtoehto Windows Media Playerille MOV-tiedostojen toistamiseen Windows 10:ssä.
Kuinka toistaa MOV-tiedostoja Windows 10:ssä
Vaihe 1.Avaa MOV-tiedosto
Käynnistä paras MOV-soitin, kun olet ladannut ja asentanut sen tietokoneellesi. Se on täysin ilmainen ilman rajoituksia. Sitten sinulla on kaksi tapaa avata MOV-tiedosto Windows 10:ssä. Napsauta ensin Avaa tiedosto -painiketta kotikäyttöliittymässä, etsi ja avaa MOV-tiedosto ponnahdusikkunassa. Vaihtoehtoisesti siirry kohtaan Tiedosto valikko ja avaa kohdevideo. Toistaaksesi videon optisella levyllä, paina Avaa levy painiketta sen sijaan.

Vaihe 2.Ohjaa MOV-toistoa
Kun MOV-tiedosto on ladattu, sen toisto alkaa. Nyt alareunassa on useita säätimiä, joiden avulla voit keskeyttää, kelata eteenpäin tai taaksepäin nopeasti. Kamera-kuvaketta käytetään ottamaan tilannekuvia pelatessasi MOV-toistoa Windows 10:ssä. Jos haluat tutustua lisävaihtoehtoihin, löydät ne ylävalikkopalkista.

Tapa 2: Kuinka pelata MOV:ta QuickTimella Windows 10:ssä
Toinen tapa toistaa MOV-tiedostoja Windowsissa on QuickTime for PC. Muista kuitenkin, että vuodesta 2016 alkaen Apple ei enää tue QuickTime for Windowsia. Toisin sanoen voit käyttää vain QuickTimen vanhentuneita versioita Windowsissa.
Vaihe 1.
Lataa QuickTime for Windows Applen viralliselta verkkosivustolta. Uusin versio on QuickTime 7.7.9. Kaksoisnapsauta asennustiedostoa ja asenna se tietokoneellesi.
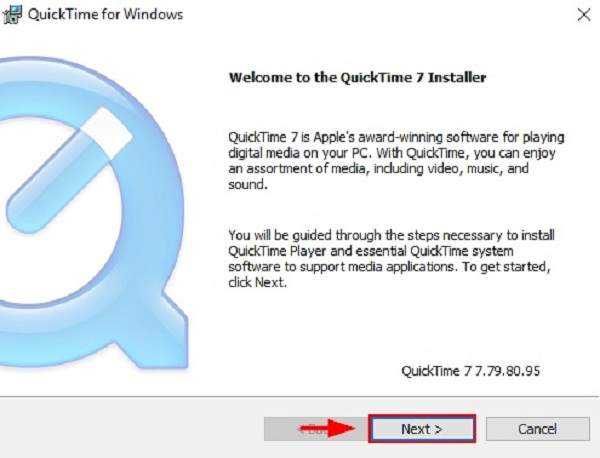
Vaihe 2.
Etsi MOV-tiedosto, jonka haluat toistaa kiintolevyltäsi, napsauta sitä hiiren kakkospainikkeella ja napsauta Avaa ja valitse QuickTime Player. Tai avaa QuickTime, napsauta Tiedosto valikosta ja valitse Avaa tiedosto tuodaksesi MOV-tiedoston.
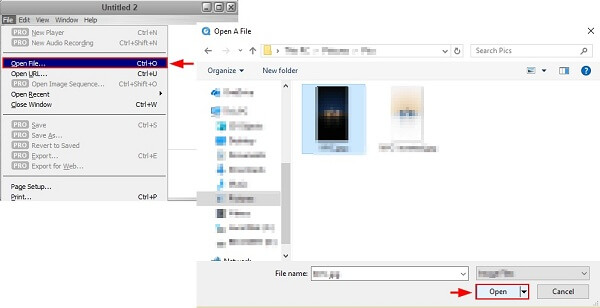
Huomautus
Koska Apple ei enää tue QuickTime for Windowsia, sinun on käytettävä vanhaa versiota, joka on alttiina tietoturvaongelmille. Jos olet huolissasi tietoturvastasi, älä käytä QuickTime for Windowsia vaan kokeile suoraan muita MOV-soittimia. Tai voit valita muuntaa MOV MP4:ksi muoto, joka on yhteensopiva Windows 10:n kanssa.
Osa 3. Usein kysyttyä MOV:n pelaamisesta Windows 10:ssä
-
Miksi MOV-tiedostoja ei voi toistaa Windows 10:ssäni?
On useita syitä, miksi Windows 10 ei toista MOV-tiedostoja, ja yleisimpiä tekijöitä ovat:
1. Mediasoittimessasi ei ole MOV-koodekkia, joten se ei voi purkaa MOV-tiedostojasi.
2. MOV-tiedostosi ovat rikki tai vaurioituneet, eikä mediasoitinohjelmisto voi avata niitä.
3. MOV-tiedosto on liian suuri, eikä tietokoneessasi ole tarpeeksi tilaa sen lataamiseen.
-
Voiko Windows 10 muuntaa MOV:n MP4:ksi?
Windows 10:llä ei ole kykyä muuntaa videotiedostoja, kuten MOV-tiedostoja MP4-muotoon. Jos haluat muuntaa MOV:n muihin videomuotoihin, tarvitset ylimääräisen videon muunnosohjelman, kuten HandBraken.
-
Onko MOV paras videoformaatti tulostamiseen?
Eri tarkoituksiin on kehitetty monia videoformaatteja. Se, onko MOV paras videolähtömuoto, riippuu tilanteestasi. Jos haluat katsoa videotuloksen Macilla tai iPhonella, MOV on hyvä vaihtoehto.
Käärimistä
Nyt sinun pitäisi ymmärtää kuinka toistaa MOV-tiedostoja Windows 10:ssä. Sisäänrakennettu Windows Media Player on hyvä valinta videoiden ja elokuvien katseluun, mutta vain uusin versio tukee MOV-toistoa. Tietysti voit avata MOV:n sisään QuickTime Windowsille. Mediasoitin ei ole saatavilla uusille järjestelmille. Blu-ray Master Free Blu-ray Player on paras vaihtoehto MOV-tiedostojesi katseluun Windows 10:ssä. Se ei ole vain helppokäyttöinen, vaan myös ilmainen. Lisää ongelmia? Jätä viesti tämän postauksen alle.
Lisää Blu-ray Masterilta


