Oletko täällä oppimassa kuinka toistaa FLV-tiedostoja tietokoneellasi? Sitten olet oikeassa artikkelissa. Tässä viestissä tiedät, mikä on paras FLV-mediasoitin käytettäväksi laitteillasi. Parhaan mediasoittimen löytämisen lisäksi opit myös kuinka muuntaa FLV-tiedostosi erilaisiin tiedostomuotoihin, kuten MP4. Joten jos uskot, että artikkeli on hyödyllinen sinulle, tule tänne ja hanki kaikki tarvitsemasi tiedot.

Osa 1. Voiko Windows Media Player toistaa FLV:tä
FLV-videoiden toistaminen Windows Media Playerissa on mahdotonta. Tämä johtuu siitä, että ohjelmaa ei ole luotu tukemaan FLV-tiedostomuotoja. Mutta jos haluat silti katsoa videoita, paras ratkaisu on hankkia FLV-koodekki. Tätä varten tarvitset ohjelmiston, kuten ffdshow, apua. Se on DirectShow and Video for Windows -koodekki. Jos lataat ja asennat sen tietokoneellesi, on suuri mahdollisuus, että voit toistaa FLV-tiedostojasi Windows Media Player -ohjelmallasi. Sinun on kuitenkin oltava tietoinen siitä, että ohjelmiston asennusprosessi on monimutkainen. Se vie myös aikaa, kun olet prosessissa. Joten jos olet aloittelija ja sinulla ei ole tarpeeksi ideoita, olisi parasta etsiä toinen ohjelma, joka pystyy toistamaan FLV-tiedostoja helposti. Voit myös tarkistaa alla olevat ohjeet toistaaksesi FLV-tiedoston tehokkaasti.
Vaihe 1.Lataa ensin FLV-koodekki Windows Media Playerille lataamalla ffdshow. Jatka sen jälkeen asennusprosessia ja suorita se tietokoneellasi.
Vaihe 2.Kun olet suorittanut ohjelmiston, siirry Codec-osioon. Etsi sitten FLV muoto ja valitse libavcodec vaihtoehdosta. Kun olet valmis, napsauta OK -painiketta.

Vaihe 3.Prosessin jälkeen on parasta käynnistää järjestelmä uudelleen. Sitten voit yrittää toistaa FLV-videon Windows Media Playerissa.
Osa 2. Kuinka toistaa FLV-tiedostoja Windowsissa
Haluatko tietää kuinka voit avata FLV-tiedostoja Windowsissasi helpommin ja nopeammin? Sitten sinun tarvitsee vain ladata Blu-ray Master Ilmainen Blu-ray-soitin. Jos et ole perehtynyt ohjelmaan, annamme mielellämme sinulle yksinkertaisen oppaan. Ilmainen Blu-ray-soitin on toinen multimediasoitin, joka voi toistaa lähes kaikkia videomuotoja tietokoneeltasi, mukaan lukien FLV. Tämän offline-ohjelman avulla sinun ei tarvitse asentaa FLV-koodekkia videon toistamiseksi. Ohjelman avulla voit toistaa FLV-tiedostoja välittömästi ja nopeasti. Sitä paitsi ohjelmaa käyttäessäsi et hämmentyisi, sillä siinä on täydellinen käyttöliittymä, joka sopii kaikille käyttäjille. Lisäksi offline-ohjelmassa on enemmän ominaisuuksia, joita voit käyttää videon katselun aikana. Ilmaisen Blu-ray-soittimen avulla käyttäjät voivat säätää videon väriä muokkaamalla sen kylläisyyttä, kirkkautta, gammaa ja muita parametreja Muokkaa-osiossa. Tämän avulla voit tehdä videostasi paremman ja miellyttävämmän katselun. Voit myös ladata ilmaisen Blu-ray-soittimen Windowsille ja Macille, mikä on hyvä uutinen kaikille käyttäjille. Käytä siksi tätä parasta ilmaista FLV-soitinta Windows 10:lle ja muille laitteille.
Alla olevien yksinkertaisten ohjeiden avulla voit oppia helpoimman tavan toistaa FLV-tiedostoja tietokoneellasi offline-tilassa.
Vaihe 1.Lataa ensin ilmainen Blu-ray-soitin FLV-soittimeksi Windowsille. Voit myös napsauttaa Ilmainen lataus alla olevia painikkeita päästäksesi ohjelmaan helpommin. Käynnistä sitten ohjelmisto, kun olet asentanut sen tietokoneellesi.
Ilmainen lataus
Windowsille
Suojattu lataus
Ilmainen lataus
macOS:lle
Suojattu lataus
Vaihe 2.Napsauta pääliittymästä Avaa tiedosto -painiketta. Sen jälkeen näet, että tiedostokansiosi tulee näkyviin näytölle. Valitse video, jossa on FLV-tiedosto, jonka haluat toistaa ohjelman avulla.

Vaihe 3.Kun olet lisännyt FLV-videon, voit nauttia ohjelman katselusta. Voit myös käyttää erilaisia painikkeita alemmasta käyttöliittymästä. Voit myös käyttää Tilannekuva -painiketta, jos haluat kaapata haluamasi kohtauksen katsoessasi videota.

Vaihe 4.Jos sinäkin haluat muuttaa videon väriä, voit tehdä niin. Napsauta ylärajapinnassa Työkalu-osiota ja valitse Tehosteet -painiketta. Muuta sen jälkeen videon väriä liukusäätimillä valitsemasi tuloksen perusteella. Sitten, kun olet muuttanut kaiken, voit nauttia videosi katselusta.
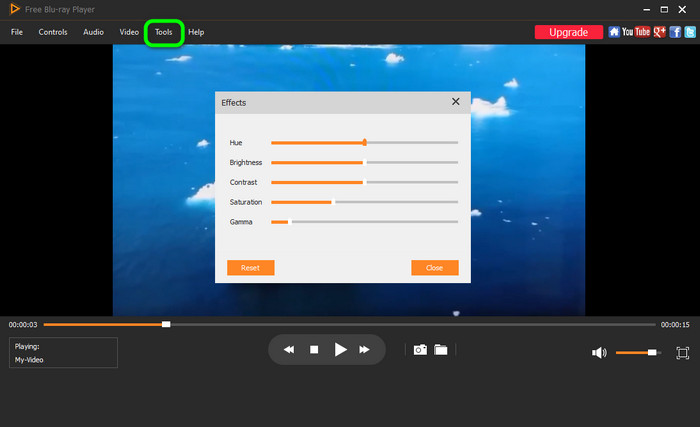
Osa 3. Paras tapa muuntaa FLV MP4:ksi
Jos et voi toistaa FLV-videotiedostoa mediasoittimella, ehkä paras syy on sen yhteensopivuus. Kuten me kaikki tiedämme, FLV-tiedosto ei ole vielä niin suosittu. Tämä on yksi syistä, miksi jotkin ohjelmat eivät pysty toistamaan tiedostoja. Siinä tapauksessa meillä on paras ratkaisu, jota voit käyttää. Paras tapa on muuntaa FLV-tiedosto suosituimpaan videomuotoon, kuten MP4. No, erilaiset mediasoittimet tukevat MP4-tiedostoja, mikä on hyvä asia. Siinä tapauksessa tarvitset Video Converter Ultimaten apua. Tällä ohjelmalla voit muuttaa FLV:si MP4:ksi muutamassa sekunnissa. Myös muunnosprosessi on liian yksinkertainen sen intuitiivisen käyttöliittymän vuoksi. Se on myös ladattavissa ilmaiseksi, joten se on kaikkien käyttäjien käytettävissä. Sen lisäksi, Video Converter Ultimate tarjoaa erämuunnosmenettelyn. Tällä tavalla, jos haluat muuntaa kaikki FLV-tiedostosi yhdellä kertaa, voit tehdä niin. Joten jos haluat kokea tämän ohjelman mahtavuuden, sinun on tarkistettava alla olevat yksinkertaiset opetusohjelmat.
Vaihe 1.Siirry Video Converter Ultimate -sivustolle ja hanki sen asennusohjelma. Mutta jos haluat helpomman tavan ladata ohjelma, napsauta Ilmainen lataus alla oleva painike on paras tapa. Tämän jälkeen käynnistä se, kun asennus on valmis.
Ilmainen lataus
Windowsille
Suojattu lataus
Ilmainen lataus
macOS:lle
Suojattu lataus
Vaihe 2.Siirry ylemmästä käyttöliittymästä kohtaan Muunnin osio. Napsauta sitten Plus vaihtoehto keskimmäisestä käyttöliittymästä lisätäksesi FLV-tiedoston, jonka haluat muuntaa.

Vaihe 3.Kun olet lisännyt FLV-tiedoston, napsauta Muunna kaikki vaihtoehtoon. Valitse sitten MP4 muodossa haluamasi tulostusmuodon.

Vaihe 4.Napsauta viimeistä toimenpidettä varten Muunna kaikki -painiketta. Sitten muutaman sekunnin kuluttua voit jo saada lopullisen videosi. Voit myös käyttää tätä ohjelmaa liitä useita FLV-tiedostojasi yhdessä.

Osa 4. Usein kysytyt kysymykset FLV-tiedostojen toistamisesta Windows 10/11:ssä
-
Mikä mediasoitin toistaa FLV-tiedostoja?
Jos haluat parhaan mediasoittimen toistamaan FLV-tiedostoja, on parempi käyttää ilmaista Blu-ray-soitinta. Tämän avulla sinun ei tarvitse hankkia FLV-koodekkia Internetistä.
-
Kuinka voin muuntaa FLV-tiedoston MP4-muotoon?
Helpoin tapa muuntaa FLV MP4:ksi on käyttää Video Converter Ultimatea. Kun olet avannut ohjelman, siirry Converter-toimintoon ja lisää FLV-tiedosto. Siirry sitten Muunna kaikki muotoon -vaihtoehtoon valitaksesi MP4-muoto. Aloita muunnosprosessi lopuksi napsauttamalla Muunna kaikki -painiketta.
-
Onko FLV parempi laatu kuin MP4?
Ei. Itse asiassa MP4 on FLV:tä parempi melkein kaikilta osin. MP4-tiedosto on suositumpi ja voi tarjota erinomaisen videolaadun kuin FLV-muodot.
-
Onko FLV lopetettu?
Ikävä sanoa, mutta kyllä. Adobe lopetti virallisesti Flashin (FLV) tuotannon. Jos haluat jatkaa FLV-tiedoston käyttöä, voit tehdä niin. Mutta odota, että jotkin mediasoittimet eivät enää tue tiedostoa.
Käärimistä
Nyt tiedät kuinka toistaa FLV-tiedostoja Windows- ja Mac-tietokoneissasi. Tämän lisäksi opit muuttamaan FLV-tiedostot MP4-muotoon helpommalla menetelmällä. Siksi, jos haluat toistaa FLV:täsi ilman ongelmia, voit luottaa ilmaiseen Blu-ray-soittimeen. Lisäksi Video Converter Ultimate voi auttaa sinua muuntamaan erilaisia tiedostoja. Joten käytä näitä ohjelmia ja saavuta haluamasi lopputulos.
Lisää Blu-ray Masterilta
- 10 parasta WMV-videosoitinta WMV-videoiden toistamiseen Windowsissa ja Macissa
- Paras M4V-soitin, joka toistaa M4V-videoita sujuvasti PC:llä/Macilla/iOS:llä/Androidilla
- Lataa ilmaiseksi 6 parasta MPG MPEG -soitinta Windowsille/Macille/iOS:lle/Androidille
- 3 helppoa tapaa muuntaa FLV AVI:ksi työpöydällä tai verkossa
- Kaksi helppoa tapaa muuntaa MP4 FLV:ksi työpöydällä ja verkossa



