Haluatko toistaa Microsoft Windows Media -tiedostoja Macissa? WMV on Microsoftin kehittämä pakattu videosäiliömuoto. Se on suosittu videomuoto Windows-tietokoneiden Windows-mediasoittimien keskuudessa, mutta QuickTime Player ei tunnistanut sitä. Jos löydät myös tapoja avata WMV-tiedostoja Macissa, voit lukea tämän viestin oppiaksesi 4 nopeaa tapaa toistaa WMV-tiedostoja MacBookissa, MacBook Prossa/Airissa, Mac minissä, iMacissa, iMac Prossa ja muissa.

Osa 1. Toistaako Mac WMV-tiedostoja?
Microsoftin kehittämä WMV-tiedosto on Windows Media Video -tiedosto, jota käytetään videoiden tallentamiseen Windowsissa. WMV-tiedostossa on kolme erilaista videokoodekkia, joita voit käyttää online-suoratoistoon ja videon jakamiseen Blu-ray-levyjen ja HD-DVD-levyjen kautta.
Valitettavasti WMV-tiedoston yhteensopivuus on rajoitettu, ja se tukee vain Windows-alustoja ja -laitteita. Jos olet Mac-käyttäjä, saatat kohdata ongelmia, kuten epäonnistumisen WMV-tiedostojen avaamisessa Macissa.
Mutta älä ole turhauttava. Se ei tarkoita, että et voi toistaa WMV-tiedostoa Macilla. Kolmannen osapuolen ohjelmisto voi auttaa sinua toistamaan WMV-tiedoston Macissa. Suosittelemme seuraavassa tekstissä neljää tapaa, jotka auttavat sinua tekemään sen.
Osa 2. Kuinka muuntaa ja toistaa WMV Macissa
Voit toistaa WMV-tiedostoja Macissa etsimällä WMV-muuntimen, joka muuntaa WMV-tiedoston Mac-yhteensopivaan videomuotoon, kuten MP4 tai MOV. Blu-ray Master Video Converter Ultimate on tehokas videomuunnin Macille ja Windowsille, joka voi muuntaa minkä tahansa video- ja äänimuodon MP4-, MOV-, MKV-, VOB-, WMV-, AVI-, FLV- ja yli 500+ muotoon.
- Muunna WMV-tiedosto useiksi videomuodoiksi, kuten MP4 tai MOV for Mac.
- Muunna DVD HD:ksi tai muuksi yleiseksi video- ja äänitiedostoksi.
- Leikkaa, yhdistä, rajaa, vesileimaa tai kierrä WMV-videoita ennen muuntamista.
- Toimii Mac OS X 10.9:ssä tai uudemmassa, mukaan lukien macOS Sonoma. Tämä johtuu siitä, että WMV-kehittäjä Microsoft lopetti toimintansa.
Ilmainen lataus
Windowsille
Suojattu lataus
Ilmainen lataus
macOS:lle
Suojattu lataus
Vaihe 1. Klikkaus Lisää tiedosto -painiketta ladataksesi WMV-tiedoston Mac-tietokoneellesi. Voit vetää ja pudottaa tiedostoja ohjelmaan.
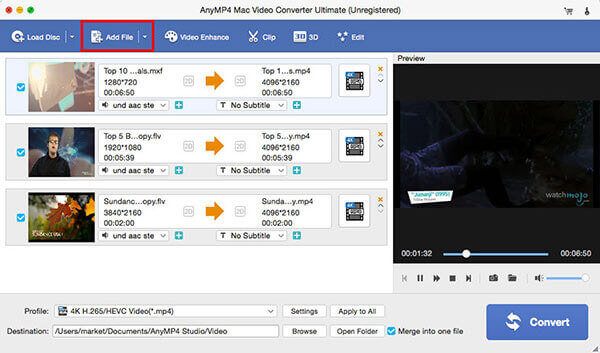
Vaihe 2. Ennen muuntamista voit napsauttaa Muokata painike alareunassa leikata WMV-pituutta, rajata WMV-videota, lisätä vesileimaa, parantaa videota säätämällä kirkkautta/kontrastia/sävyä/äänenvoimakkuutta.

Vaihe 3. Klikkaa Profiili avattavasta valikosta ja valitse MP4 tulostusmuotona. Voit napsauttaa Selaa vieressä olevaa painiketta Kohde selata tuloskansiota. Napsauta sitten Muuntaa -painiketta aloittaaksesi WMV:n muuntamisen MP4:ksi.
Sen jälkeen voit toistaa muunnetun WMV-tiedoston vapaasti Macillasi. Tämä WMV-videomuunnin Macille tukee myös muita tulostusmuotoja, joten voit käsitellä sitä helposti ilman vaivaa
Osa 3. Pelaa WMV:tä WMV Player for Macilla
Pelaa WMV:tä parhaalla WMV-soittimella Macille
Blu-ray Master Ilmainen Mac Blu-ray-soitin on ammattimainen WMV-soitin Macille. Sen avulla käyttäjät voivat toistaa mitä tahansa videomuotoa, kuten WMV, MP4, MTS, TS, MOV, AVI, MKV, WMV jne. Samaan aikaan voit nauttia Blu-ray-levyistä ja Blu-ray-elokuvista Macilla ilman rajoituksia.
- Katso suosittuja videotiedostoja, kuten WMV, MKV, MOV, MP4, vapaasti Macilla.
- Toista Blu-ray-levyjä ja Blu-ray-elokuvia Macilla ilman vaivaa.
- Valitse suosikkinimikkeesi tai -jaksosi, säädä ääniraitaa ja tekstitystä.
- Ota kuvakaappaus toistaessasi WMV-videota Macilla.
Ilmainen lataus
macOS:lle
Suojattu lataus
Ilmainen lataus
Windowsille
Suojattu lataus
Vaihe 1. Lataa ja asenna ilmainen Mac Blu-ray Player -soittimesi ilmaiseksi. Avaa tämä WMV-soitin ja napsauta Avaa tiedosto tuodaksesi WMV-tiedoston.

Vaihe 2. Valita pelata -painiketta toistaaksesi WMV-videon. Sillä välin voit napsauttaa Audio ylävalikosta valitaksesi Ääniraita, Äänikanava tai Äänilaite. Tai napsauta Video valitaksesi videoraidan, tekstitysraidan tai toiston näytön koon.

Kun toistat WMV-tiedostoa, voit napsauttaa kameran muotopainiketta alareunassa ja tallentaa suosikkihetken elokuvasta.
Pelaa WMV:tä Windows Media Player for Macilla
Microsoft tarjoaa myös Mac-version Windows Media Player. Se on maksuton. Voit toistaa WMV:tä Windows Media Player for Macin avulla noudattamalla alla olevia ohjeita.
Vaihe 1. Lataa, asenna ja käynnistä Windows Media Player for Mac.
Vaihe 2. Klikkaus Tiedosto ja valitse Avata Avaa WMV-tiedosto ja napsauta OK ladataksesi elokuvan.
Vaihe 3. Klikkaa pelata -painiketta näytön alareunassa ja videotiedosto alkaa toistaa.

Windows Media Player for Mac ei ole tällä hetkellä saatavilla, mutta valitset sen sijaan Blu-ray Master Free Mac Blu-ray Playerin.
WMV-videon katsominen Macilla Flip4Macin avulla
Flip4Mac on Microsoftin tarjoama Windows Media Components for QuickTime. Sen avulla voit toistaa WMV-videoita Macissa. Se on QuickTimen Windows Media -komponentti.
Ensin voit ladata ja asentaa Flip4Macin Mac-tietokoneellesi. Kaksoisnapsauta sitten WMV-tiedostoa, niin se toistaa WMV-videon automaattisesti Mac QuickTime Playerissa.

Osa 4. Usein kysyttyä WMV:n pelaamisesta Macilla
-
Toistaako VLC WMV-tiedostoja Macilla?
Voit toistaa WMV-tiedostoja VLC mediasoitin Windows-tietokoneellasi, mutta se ei ole yhteensopiva Mac-käyttöjärjestelmän kanssa.
-
Kuinka voin muuntaa WMV-tiedoston QuickTimeksi?
Voit muuntaa WMV:n QuickTime-tuettuun muotoon, kuten MOV, käyttämällä Blu-ray Master Video Converter Ultimatea. Voit myös kokeilla muita online-WMV-muuntimia, kuten Zamzar tai Convert.Files.
-
Voinko toistaa WMV-tiedostoja Androidilla?
Joo. Vaikka WMV-muotoa ei tueta useimmissa Android-laitteissa, sinun on parempi muuntaa WMV-tiedostot Androidin tukemaan tiedostomuotoon ja toistaa se Android-laitteellasi.
Käärimistä
Yllä olevilla neljällä menetelmällä voit toistaa WMV-elokuvia helposti MacOS:ssa. Blu-ray Master Free Mac Blu-ray Playerin pitäisi olla paras WMV-soitin Macille, joka tukee videoiden, kuten WMV, MP4, MOV, AVI jne., Blu-ray- ja DVD-levyjen toistoa. Voit myös muuntaa WMV-tiedoston Mac-tukeen muotoon WMV-muuntimen avulla. Jos sinulla on parempi tapa toistaa WMV-tiedostoja Macilla, voit jättää kommenttisi alle.
Lisää lukemista


