Yksi käytetyimmistä videotiedostomuodoista on MKV-tiedosto. Tätä muotoa käytetään laajalti erinomaisten videoiden, kuten 720p ja 1080p, katseluun. Myös erilaiset mediasoittimet voivat toistaa muotoa. Mutta kysymys kuuluu, onko QuickTime yksi mediasoittimista, jotka voivat toistaa MKV-tiedostoja? Jos haluat löytää vastauksen, on syytä lukea tämä viesti. Tiedät oikean ratkaisun pelaa MKV:ta QuickTimelle, mukaan lukien paras vaihtoehto käyttää.
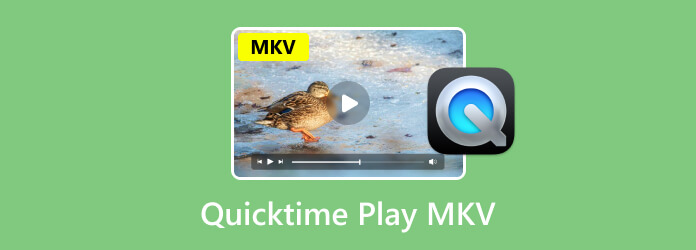
Osa 1. Voiko QuickTime toistaa MKV:ta
Ikävä sanoa, mutta QuickTime Player ei kuulu mediasoittimiin, jotka voivat toistaa MKV-tiedoston. Joten jos sinulla on MKV-tiedosto, on parempi löytää toinen alusta, jolla voit nauttia ja toistaa tiedostoa. Jotta saisit enemmän käsitystä QuickTimesta, se on suosittu Applen luoma multimediasoitin. Se tukee sujuvasti monenlaisia videoita, kuvia ja ääntä. Mac-käyttäjille ohjelmasta tuli johtava valinta. Mutta kuten näet, mikään ei ole täydellistä. Ei ole poikkeus, edes QuickTime Player. Joskus voi kohdata joitain ongelmia. Se voi olla vioittunut tiedosto tai yhteensopivuusongelma. Mutta nyt olemme oppineet, että QuickTime-soittimet eivät tue MKV-tiedostoa, mikä on valitettavaa joillekin käyttäjille. Joten jos haluat tietää, mitä videomuotoja QuickTime Player tukee, katso alla olevat tiedot.
Vaikka QuickTime Player ei tue MKV-tiedostoja, se tukee silti useita muotoja. Nämä ovat:
- QuickTime-elokuvatiedosto tai MOV.
- Useimmat MPEG-4-tiedostot, kuten MP4, M4V, M4A ja M4V.
- MPEG-2.
- DV Stream.
Osa 2. Kuinka toistaa MKV-tiedostoja QuickTime Playerissa
Kuten olet oppinut tämän viestin edellisestä osasta, QuickTime Player ei pysty toistamaan MKV-tiedostoja. Mutta sinun täytyy olla kiitollinen, koska meillä on paras ratkaisu, jonka voit tehdä. Jos haluat toistaa tiedostosi tehokkaasti, paras ratkaisu on muuntaa MKV-tiedostosi muihin muotoihin, joita QuickTime tukee. Se voi olla QuickTime-muodossa tai MOV-, MP4- ja muissa muodoissa. No, tiedoston muuntaminen on haastava prosessi, varsinkin jos sinulla ei ole aavistustakaan, miten ja mistä aloittaa. Siinä tapauksessa haluaisimme esitellä Video Converter Ultimate, jonka on valinnut Blu-ray Master.
Tällä offline-videomuuntimella voit muuntaa MKV-tiedostosi QuickTime-muotoon helposti ja tehokkaasti. Myös muunnosprosessi on yksinkertainen, koska käyttöliittymä on ymmärrettävä. Sen avulla kaikki käyttäjät, erityisesti aloittelijat, voivat käyttää ohjelmaa ilman ongelmia. Sen lisäksi parasta tässä on, että se tukee erämuunnosprosessia. Voit muuntaa useita MKV-tiedostoja samanaikaisesti, mikä tekee siitä kätevän videomuuntimen. Hienoa tässä on, että voit muuntaa tiedostoja jopa 70 kertaa nopeammin muihin muuntimiin verrattuna. Se ei myöskään heikennä laatua, joten voit silti nauttia tiedostosta tyydyttävällä videolaadulla.
Lisäksi, jos haluat muokata videoitasi ennen lopullista muunnosprosessia, voit tehdä niin. Video Converter Ultimate voi tarjota erilaisia editointitoimintoja, joita voit hyödyntää. Se sisältää leikkurin, tehosteet, suodattimet, videon nopeuden muuttamisen, vesileiman lisäämisen ja paljon muuta. Siksi, jos etsit erinomaista offline-ohjelmaa, jonka avulla voit muuntaa ja muokata tiedostoja vaivattomasti, ohjelmiston käyttö on paras valinta. Joten tarkista alla olevat yksinkertaiset vaiheet ja opi muuttamaan MKV-tiedostosi QuickTime-muotoon, joka on MOV.
Vaihe 1.Napsauta alla olevaa Ilmainen lataus -painiketta. Aloita sen jälkeen ohjelman asennus ja käynnistä se nähdäksesi sen pääkäyttöliittymän.
Ilmainen lataus
Windowsille
Suojattu lataus
Ilmainen lataus
macOS:lle
Suojattu lataus
Vaihe 2.Valitse yläliittymästä Muunnin-valikko. Napsauta sitten Plus-symbolia näyttääksesi tietokoneen tiedostokansion. Sen jälkeen selaa MKV-tiedostoa, jonka haluat muuntaa, ja napsauta Avaa-vaihtoehtoa. Huomaa, että voit lisätä useita MKV-tiedostoja, jos haluat.
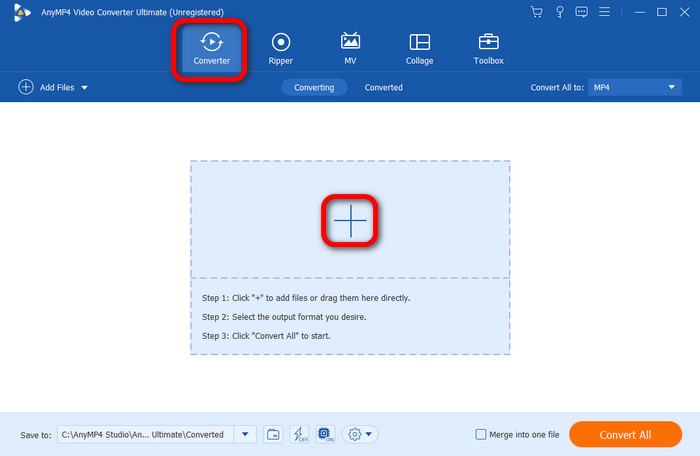
Vaihe 3.Napsauta sitten oikeassa yläkulmassa olevaa Muunna kaikki muotoon -vaihtoehtoa. Näet näytölläsi erilaisia muotoja ja etsi QuickTime-muoto, joka on MOV-tiedosto. Kun olet valinnut MOV-tiedoston, voit myös valita haluamasi videolaadun.

Vaihe 4.Ennen kuin siirryt lopulliseen muunnosmenettelyyn, voit myös muokata tiedostoa. Napsauta Muokkaa-vaihtoehtoa, niin voit tehdä kaiken videossasi. Voit lisätä tehosteita ja suodattimia, muuttaa videon väriä, rajaa video, lisää ja poista vesileimoja ja paljon muuta. Kun olet valmis, napsauta OK.

Vaihe 5.Aloita lopullinen muunnosprosessi napsauttamalla Muunna kaikki -painiketta alemmasta käyttöliittymästä. Sitten voit odottaa muutaman sekunnin muunnosprosessin viimeistelemiseksi. Kun olet valmis, voit jo tarkistaa videon tietokoneesi kansiosta.

Osa 3. Paras QuickTime-vaihtoehto
Jos haluat toistaa MKV-tiedostosi muuntamatta sitä toiseen videomuotoon, voit käyttää toista ratkaisua. Muuntamisen sijaan voit käyttää myös toista ohjelmaa. Paras vaihtoehto QuickTime Playerille on Ilmainen Blu-ray-soitin. Tämän ladattavan ohjelman ansiosta voit toistaa MKV-tiedostosi murehtimatta yhteensopivuusongelmista. Tämän lisäksi voit toistaa MKV-tiedostosi vain muutamalla napsautuksella. Siinä on myös ymmärrettävä käyttöliittymä, mikä tekee siitä täydellisen sekä kokeneille että ei-ammattimaisille käyttäjille. Lisäksi ilmaisen Blu-ray Player -ohjelman avulla voit toistaa MKV-tiedostosi poikkeuksellisella videolaadulla. Sen avulla voit nauttia suosikkielokuvasi katselusta.
Lisäksi MKV-tiedostojen lisäksi se tukee myös lukuisia tiedostomuotoja. Se sisältää AVI, MP4, TS, MTS, WMV, TRP, RMVB ja paljon muuta. Toinen hyvä asia, jonka voit löytää tästä ohjelmasta, on sen kyky tukea korkealaatuisia videoita, kuten 1080p ja 4K. Voit varmistaa upean videotoiston käyttäessäsi ilmaista Blu-ray-soitinta. Joten voit kertoa, että riippumatta siitä, mikä video sinulla on, voit luottaa tähän työkaluun. Mutta odota, siellä on enemmän. Ohjelmaa käytettäessä olemme havainneet, että voit myös ottaa kuvakaappauksen suosikkikohtauksestasi katsellessasi. Snapshot-ominaisuuden avulla voit tallentaa kaiken samalla kun toistat MKV-tiedostoasi. Joten jos haluat toistaa MKV-tiedostosi helpoimmin, voit tarkistaa sinulle tarjoamamme parhaan opetusohjelman.
Vaihe 1.Siirry pääsivustolle Ilmainen Blu-ray-soitin ja käytä latauspainiketta päästäksesi ohjelmaan Macissasi. Huomaa, että voit käyttää ohjelmaa myös Windows-käyttöjärjestelmissä. Voit myös käyttää alla olevia latauspainikkeita helpottaaksesi ohjelman käyttöä.
Ilmainen lataus
Windowsille
Suojattu lataus
Ilmainen lataus
macOS:lle
Suojattu lataus
Vaihe 2.Kun olet käynnistänyt ohjelman pääliittymän, napsauta Avaa tiedosto -vaihtoehtoa nähdäksesi tiedostokansiosi. Napsauta sitten katsottavaa MKV-tiedostoa ja napsauta Avaa.

Vaihe 3.Sitten voit jo nauttia katsomassa MKV:ta tiedosto ohjelman avulla. Voit myös hallita katselukokemuksiasi käyttämällä alla olevia painikkeita. Nämä painikkeet ovat Toista, tauko, eteenpäin, taaksepäin ja äänenvoimakkuuden säätö.

Vaihe 4.Jos haluat tallentaa suosikkikohtauksesi katsellessasi, käytä Snapshot-toimintoa. Tämän avulla voit ottaa kuvakaappauksen katsellessasi sitä samanaikaisesti.

Osa 4. Usein kysytyt kysymykset QuickTime Play MKV:sta
-
Voiko Mac toistaa MKV-tiedostoja?
Ehdottomasti kyllä. Voit toistaa MKV-tiedostoja, kunhan sinulla on oikea multimediaohjelma. Jos haluat toistaa MKV-tiedostosi, voit käyttää Ilmainen Blu-ray-soitin. Tämän offline-ohjelman avulla voit toistaa MKV-tiedostosi tehokkaasti ja sujuvasti. Voit jopa ottaa kuvakaappauksen sen Snapshot-ominaisuuden avulla, mikä tekee ohjelmasta hyödyllisemmän ja kätevämmän.
-
Kumpi on parempi, MP4 vai MKV?
Jos keskityt videon laatuun, parempi muoto on MKV. Häviöttömän pakkauksensa ansiosta se voi tarjota parempaa laatua kuin MP4-tiedostomuoto. Mutta yhteensopivuuden kannalta parempi muoto on MP4. Tämä johtuu siitä, että MP4 on toistettavissa melkein kaikissa multimediasoittimissa. Tämän avulla voit toistaa MP4-tiedostoja ilman ongelmia riippumatta siitä, mitä alustaa käytät.
-
Voiko QuickTime toistaa MP4:ää?
Ehdottomasti kyllä. QuickTime-soitin tukee MP4-tiedostomuotoa. Tämän avulla voit käyttää ohjelmaa ja nauttia suosikkielokuvasi katselusta.
Käärimistä
Voi QuickTime Play MKV? Sitten vastaus on ei. Mutta jos haluat toistaa tiedoston QuickTimessa, viesti tarjoaa sinulle parhaat ratkaisut. Ensinnäkin voit toistaa videon muuntamalla MKV:n toiseen muotoon käyttämällä Video Converter Ultimate. Sen lisäksi voit käyttää myös parasta QuickTime Player -vaihtoehtoa, joka on ilmainen Blu-ray-soitin. Joten jos kohtaat saman tilanteen, voit palata tähän viestiin ja oppia parhaan ratkaisun, jota voit käyttää.
Lisää Blu-ray Masterilta
- 6 parasta vaihtoehtoa QuickTime Playerille Mac-tietokoneille
- Kuinka avata MP4-tiedostoja Macissa, kun QuickTime Player ei voi toistaa MP4:ää
- Voiko Xbox 360 pelata MKV:ta? Katso täältä paras prosessi
- Mikä on MKV ja kuinka se avataan ja muunnetaan mukavuuden vuoksi
- Pelaa MKV:ta Macilla: Mitä tehdä sujuvan toiston takaamiseksi
- Videon luominen QuickTimessa: Toista videoita jatkuvasti


