Parhaat Windows Media Playerin vaihtoehdot
Kun käytät Windows 10:tä, et ehkä löydä Windows Media Playeria oletus- ja esiasennettuna mediasoittimena. Lataa sen sijaan Windows Media Player 12 Windows 10:lle. Jos Windows-apuohjelma puuttuu, sinun tulee lukea ohjelman lopullinen opas ennen päätöksen tekemistä.
Mitä erityistä WMP:n uusimmassa versiossa pitäisi olla? Onko olemassa vaihtoehtoa Windows Media Playerille Windows 10:ssä? Jos olet törmännyt ongelmaan toistettaessa tiedostomuotoa, voit myös lukea artikkelista lisätietoja ratkaisuista.

Windows Media Player 12 on loistava Windows-apuohjelma elokuvien katseluun ja musiikin toistamiseen laadukkaasti. Päivitätpä Windows Media Player 12:n Windows 7:ssä tai lataat ohjelman Windowista, voit nauttia uusimpaan versioon tehdyistä muutoksista.
Mutta saatat silti saada monia ongelmia ladatun Windows Media Player 12:n kanssa. Jos haluat saada erinomaisen audiovisuaalisen kokemuksen, sinun tulee kiinnittää huomiota alla oleviin haittoihin.
Plussat
Haittoja
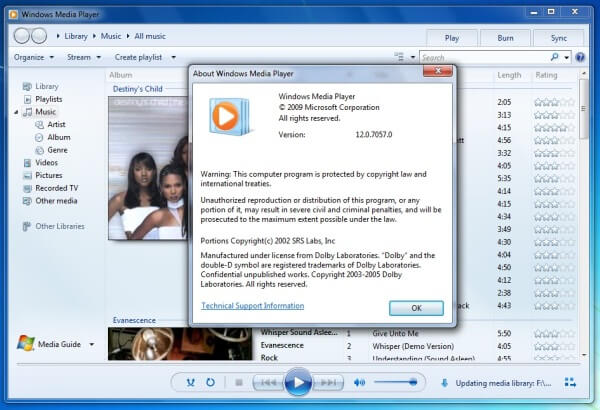
Onko Windows Media Playerille vaihtoehtoista ratkaisua? Minkä pitäisi olla paras mediasoitin, jotta voit nauttia videoista Windows 10:ssä? Tässä on 3 usein käytettyä mediasoitinta, jotka voit ottaa huomioon.
Ilmainen Blu-Ray-soitin on monipuolinen mediasoitin tavallisten videoiden, Blu-Ray-elokuvien ja DVD-levyjen katseluun. Sen avulla voit nauttia videoista säilyttääksesi 100%-kuvanlaadun erinomaisella videotehosteella. Windows Media Player -vaihtoehtona siinä on intuitiivinen käyttöliittymä videoiden katseluun eri toistotiloissa.
Kun olet ladannut ja asentanut ilmaisen Blu-Ray Playerin, voit käynnistää ohjelman ja ladata videotiedostot valitsemalla "Avaa tiedosto…". Jos haluat toistaa DVD- tai Blu-Ray-levyä, sinun on käytettävä tietokoneesi DVD-asemaa tai virtuaalista DVD-asemaa, kuten DAEMON-työkaluja.

Kun olet ladannut videot ohjelmaan, Windows Media Player -vaihtoehto alkaa toistaa tiedostoja automaattisesti. Voit säätää toistotilaa ja muita työkaluja nauttiaksesi videoista tai kaapata suosikkivideokuvan "Snapshot"-toiminnon avulla.

Säädä ääniraitaa, kanavaa ja laitetta avaamalla "Audio"-pudotusvalikko ja säädä sitten videoraitaa ja näytön kokoa avaamalla "Video"-pudotusvalikko saadaksesi paremman audiovisuaalisen vaikutuksen. Yhdellä sanalla voit nauttia kaikista ohjelman mediatiedostoista haluamassasi tilassa.
VLC Media Player on suosittu Windows Media Player Mac-, Windows-, Android- ja iOS-laitteille. Blu-Ray-elokuvia ja joitain DVD-levyjä lukuun ottamatta se voi toistaa melkein minkä tahansa mediatiedoston ilman laadun heikkenemistä. Lisäksi se käsittelee myös äänitiedostoja sekä laajennettu tuki podcasteille ja Internet-radiolle.

KMPlayer on esillä, koska se pystyy toistamaan kaikkia keskeisiä mediatiedostomuotoja. Windows Media Player -vaihtoehtona se on täynnä kaikenlaisia vaihtoehtoja ja asetuksia mediasoittimen kaikkien ominaisuuksien tutkimiseen. Vaikka et olisikaan tyytyväinen käyttöliittymään, voit mukauttaa KMPlayeria helposti.

Kun käytät Windows Media Playeria Windows 10:ssä, saatat saada virheilmoituksen "Windows Media Player kohtasi ongelman tiedoston toistamisen aikana". Jos mediatiedostolle on olemassa joitain erityisiä koodekkeja ja suojauksia, sinun pitäisi saada yllä oleva virheilmoitus, tässä on ratkaisut, jotka sinun pitäisi tietää.

Mene "Ohjauspaneeli" Windows 10:ssä, valitse "Vianmääritys" > "Ohjelmat" > "Windows Media Player" -asetukset. Valitse "Palauta Windows Media Playerin oletusasetukset" palauttaaksesi Windows Media Playerin Windows 10:ssä ensin.
Palaa "Ohjauspaneeliin" ja valitse "Ääni" > "Kaiutin ja ominaisuudet" > "Parannukset-välilehti" > "Poista kaikki näytetyt parannukset käytöstä", jos haluat poistaa kaikki parannukset käytöstä Ääniasetuksissa.
Tämän jälkeen sinun on luotava rekisteriarvo alla olevan mukaisesti.
HKEY_LOCAL_MACHINE\SOFTWARE\Microsoft\Windows\CurrentVersion\Audio
Tee uusi rekisterimerkintä alla kuvatulla tavalla ennen uudelleenkäynnistystä.
DisableProtectedAudioDG-tyyppi: RED_WORD Arvo: 0
Asenna vain 3rd Toinen ratkaisu pitäisi olla järjestelmän osapuolen koodekin tarkistamiseksi, jatkuuko ongelma. Jos haluat toistaa mitä tahansa videota tai ääntä uudesta laitteesta, voit etsiä laitteen koodekkia saadaksesi tyytyväisen tuloksen. Kun olet asentanut koodekin Windows Media Playeriin, sinun tulee käynnistää ohjelma uudelleen.
Jos haluat toistaa suojattuja äänitiedostoja, DVD-levyjä ja Blu-Ray-levyjä suojatulla tavalla, valitse Windows Media Player -vaihtoehto, jonka pitäisi olla yksinkertainen ja tehokas ratkaisu. Ilmainen Blu-Ray-soitin ja muut ilmaiset mediasoittimet suosittelevat lataamista, jotta voit nauttia videoista ja äänistä korkealaatuisina.
1. Miten korjataan, että Windows Media Player ei vastaa?
Kun kohtaat ongelman, että Windows Media Player ei toimi, voit käynnistää järjestelmän ensin uudelleen. Se voi korjata melkein Windows-sovellukseen liittyviä ongelmia. Jos tämä ei auta, sammuta ja käynnistä Windows Media Player -ominaisuus. Tai rakentaa sen kirjastotietokanta uudelleen. Jos Windows Media Player ei vieläkään vastaa, kokeile Windows Media Playerin vaihtoehtoja. Voit ladata Blu-ray Master Free Blu-ray Playerin ilmaiseksi Windowsiin. Tämä soitin on täysin turvallinen ja puhdas, voit vapaasti kokeilla.
2. Voiko Windows Media Player kopioida DVD:n?
Ei, DVD-levyjä ei voi kopioida Windows Media Playerin avulla. Syynä tähän on se, että useimmilla kaupallisilla DVD-levyillä on kopiosuojaus. Sinun on käytettävä ilmaista DVD-levyä ripper DVD-levyjesi kopioimiseen.
3. Voinko poistaa Windows Media Playerin?
Toisin kuin muut ohjelmat, jotka voit asentaa uudelleen, sinun ei itse asiassa tarvitse poistaa Windows Media Playeria. Poista Windows Media Player käytöstä Windowsin ominaisuudet -apuohjelmassa tai ota se käyttöön, jotta se voidaan lisätä takaisin tietokoneellesi.
4. Miksi Windows Media Player ei voi toistaa MOV-tiedostoa?
Windows Media Player ei voi toistaa MOV-tiedostoa, koska vaadittua videokoodekkia ei ole asennettu tietokoneeseen. Tai MOV-tiedostosi on vaurioitunut ja kadonnut joitain osia toistoa varten. Todennäköisesti Windows Media Playeria ei ole asennettu kokonaan tai ohjelmistolähde on vioittunut. Voit kääntyä muiden puoleen ilmaiset MOV-tiedostosoittimet toistaaksesi MOV-tiedostosi.
Kun haluat nauttia videoista, DVD-levyistä ja Blu-Ray-levyistä Windows 10:ssä, voit valita Windows Media Playerin ensisijaiseksi vaihtoehdoksi. Mediasoitin ei ehkä toimi DVD- tai Blu-Ray-levyjen kanssa erityisen koodekin tai jopa tiedoston toiston ongelman vuoksi. Katso artikkelista parhaat Windows Media Playerin vaihtoehdot valitaksesi haluamasi helposti.
Lisää lukemista
Mikä on paras ilmainen Blu-ray-soitin Windowsille
On vaikea löytää sopivaa Blu-ray-soitinohjelmistoa Windows 7/8/10:lle, puhumattakaan parhaasta ilmaisesta Blu-ray-soittimesta. Artikkeli tarjoaa sinulle parhaan ilmaisen Blu-ray-soittimen ohjelmistovaihtoehdon.
Kuinka toistaa WMV-videota parhaalla WMV-mediasoittimella
Kuinka toistaa WMV-videota parhaalla WMV-mediasoittimella? Tämä opas kertoo, kuinka toistaa WMV-videota tällä ohjelmistolla.
5 parasta ilmaista MKV-soitinta HD MKV-videoiden toistamiseen Windowsissa/Macissa
Kun haluat toistaa MKV-videoita, mitkä pitäisi olla suositellut MKV-soittimet Windowsille ja Macille? Katso artikkelin viisi parasta ohjelmaa nyt.
Toimiiko Blu-ray-soitin tavallisten DVD-levyjen kanssa
Kun käytät Blu-ray-soitinta DVD-tiedostojen kanssa, saatat käyttää Blu-ray-soitinta ja DVD-soitinta DVD-soittimena. Ota vain lisätietoja eroista nyt.