Windows Media Player on videosoitin, jonka avulla voit toistaa videoita, elokuvia ja äänitiedostoja pöytätietokoneilla. Se on ohjelmisto, jonka Microsoft on kehittänyt vain Windows-pohjaisille tietokoneille. Lisäksi siinä on kohtuulliset ominaisuudet, jotka sisältävät tekstitysnäytöt. Tuetut Windows Media Playerin tekstitykset ovat SRT, SSA, SUB ja ASS. Tämä tarkoittaa, että tarvitset tämän tyyppisiä tiedostomuotoja, jotta voit onnistua synkronoimaan tekstityksen videoosi.
Oletetaan, että sinulla on jo nämä tekstitysmuodot, ja ainoa huolenaihe on tietää, kuinka voit lisätä, muuttaa tai vain sammuttaa tekstityksen videossasi. Siinä tapauksessa tämä artikkeli voi auttaa sinua suuresti. Katso alla olevista ohjeista, kuinka voit tehdä edellä mainitun huolesi.
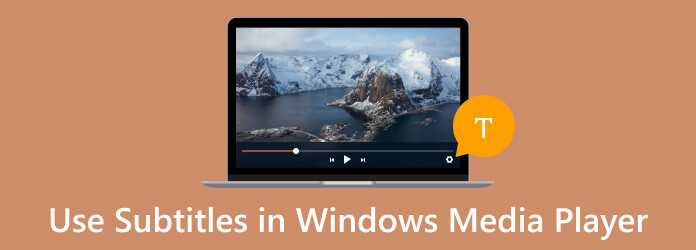
- Osa 1. Tekstitysten lisääminen Windows Media Playerin videoihin
- Osa 2. Tekstityksen värin vaihtaminen Windows Media Playerilla
- Osa 3. Tekstityksen poistaminen käytöstä Windows Media Playerissa
- Osa 4. Paras vaihtoehto käyttää Windows Media Playerin tekstityksiä
- Osa 5. Usein kysyttyä tekstityksistä Windows Media Playerissa
Osa 1. Kuvatekstien lisääminen Windows Media Playerin videoihin
Ennen kuin yrität lisätä tekstityksiä videoon Windows Media Playerissa, sinun on valmisteltava sekä video että tekstitystiedosto, joka käyttää seuraavaa tiedostomuotonimeä: .srt, .ass, .ssa, .sub. Joten jos ne on jo järjestetty, voit jatkaa alla oleviin vaiheisiin.
Vaihe 1.Osana valmistelua varmista, että video- ja tekstitystiedostoilla on sama nimi ja että ne ovat samassa kansiossa. Tämä saa mediasoittimesi tunnistamaan kuvatekstitiedoston, mikä on tärkeää tekstityksen lisäämiseksi manuaalisesti.
Vaihe 2.Aloita seuraavaksi videon tuonti etsimällä se laitteestasi. Kun saavutat videotiedoston, napsauta sitä hiiren kakkospainikkeella ja valitse Avaa kehote valitsemaan Windows Media Player.
Vaihe 3.Koska olet valmistellut samannimiset video- ja tekstitystiedostot, Windows Media Player avautuu automaattisesti ja näyttää kuvatekstit. Muussa tapauksessa napsauta toistettavaa videota hiiren kakkospainikkeella ja valitse Sanoitukset, kuvatekstit ja tekstitykset dialogia. Napsauta sitten Päällä, jos saatavilla vaihtoehto-välilehti.
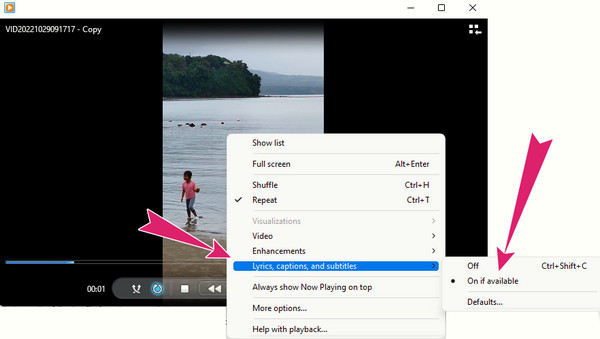
Osa 2. Tekstityksen värin vaihtaminen Windows Media Playerilla
Opitaan nyt jotain teknistä, kun opimme muuttamaan tekstityksen väriä Windows Media Playerissa. Mutta ensin selvitetään, voiko Windows Media Player tehdä niin. Valitettavasti WMP:ssä ei ole sisäänrakennettua mahdollisuutta muuttaa tekstityksen väriä, mutta se voi määrittää tekstitystiedoston tyylin ja ulkoasun. Voit kuitenkin kokeilla alla olevia kiertotapatapoja yrittääksesi muuttaa tekstityksen väriä.
Vaihe 1.Etsi tekstitystiedosto ja avaa se valitsemallasi tekstieditorilla. Kun olet avannut, siirry väriasetukseen.
Vaihe 2.Muokkaa nyt värikoodia korvaamalla tekstityksen värisuunnittelu säätämällä fontin värivälilehteä.
Vaihe 3.Kun olet valmis, älä unohda tallentaa tiedostoa.
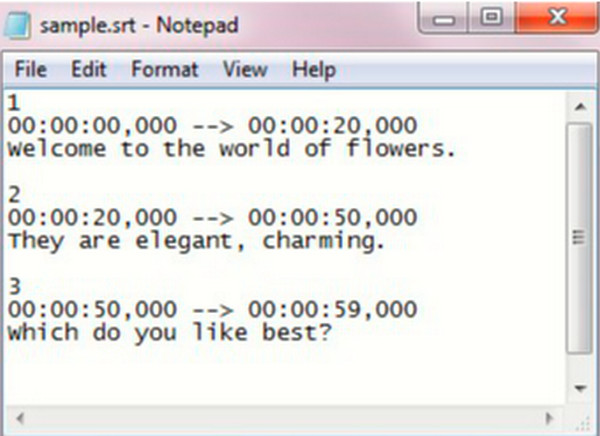
Osa 3. Tekstityksen poistaminen käytöstä Windows Media Playerissa
Haluatko tietää, kuinka tekstitys poistetaan käytöstä Windows Media Playerissa? Siinä tapauksessa olemme laatineet yksityiskohtaiset vaiheet, joita voit seurata alla.
Vaihe 1.Käynnistä video Windows Media Playerin avulla. Nyt näet, että myös tekstitys toistetaan videon mukana.
Vaihe 2.Siirrä kohdistin mihin tahansa toistettavan videon kohtaan ja napsauta hiiren kakkospainikkeella. Napsauta sitten Sanoitukset, kuvatekstit ja tekstitykset vaihtoehto pikavalikosta.
Vaihe 3.Napsauta sitten Vinossa vaihtoehto sivulla olevassa kuvatekstissä.
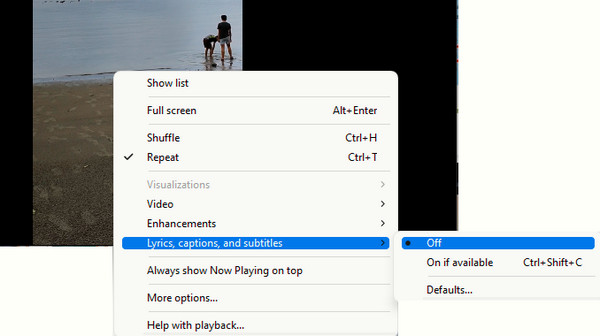
Osa 4.Paras vaihtoehto käyttää Windows Media Playerin tekstityksiä
Haluatko toistaa videosi paljon paremmin, mutta et halua vaarantaa Windows Media Playerin tekstitystä? Sitten, tässä Blu-ray-soitin. Paras vaihtoehto Windows Media Playerille on tekstitysten synkronointi. Kuinka voit kieltäytyä mediasoittimesta, joka sopii kaikentyyppisiin digitaalisiin videoihin, mukaan lukien Blu-ray- ja DVD-levyt? Lisäksi Blu-ray-soitin tarjoaa siistin, tyylikkään ja täynnä toistonhallintaa, jossa voit toistaa, keskeyttää, pysäyttää, eteenpäin, seuraavaksi, taaksepäin ja edellisen materiaalin kätevästi. Hämmästyttävää kyllä, sen mukana tulee myös tilannekuvatyökalu ja sen sivulla oleva tiedostokohde, jonka avulla voit käyttää sitä nopeasti milloin haluat. Tulet hämmästymään kuullessani, kuinka korkea tulostuslaatu on jokaisessa kuvatussa kohtauksessa.
Toinen syy tämän mediasoittimen valitsemiseen on sen laaja valikoima nauhoja. Tästä nauhavaihtoehdosta tulee videoasetus, jossa tekstityksen navigointi sijaitsee. Voit helposti lisätä ja synkronoida tekstityksiä videoon, ja voit toistaa sen helposti. Voit myös lisätä tekstityskappaleita soittolistallesi, jos haluat!
Pääpiirteet
- Ammattimaisen näköinen käyttöliittymä ja helppo navigointi.
- Täysin pakattu toistonhallinta, joka sisältää tilannekuvatyökalun.
- Yhden napsautuksen soittolistan luonti.
- Tuki korkealaatuiselle videosisällölle.
Ilmainen lataus
Windowsille
Suojattu lataus
Ilmainen lataus
macOS:lle
Suojattu lataus
Tekstityksen käyttäminen Windows Media Playerin vaihtoehdossa
Vaihe 1.Aloita nappaamalla Windows-ohjelmistoversio työpöydältäsi napsauttamalla saatavilla olevaa ladata painikkeet yllä. Kun olet jo suojannut ohjelmiston tietokoneellasi, käynnistä se.
Vaihe 2.Paina sitten Avaa tiedosto -painiketta käyttöliittymän keskellä ja tuo video, jonka haluat toistaa.
Vaihe 3.Kun toistat videota, kurkota Video välilehti nauhasta. Ja napsauta Tekstitysraita vaihtoehto ja sen jälkeen Lisää tekstitys valintaikkuna. Lataa sitten laitteellasi oleva tekstitystiedosto.
Vaihe 1.Kun se on ladattu, se synkronoidaan automaattisesti toistettavan videon kanssa. Sen jälkeen voit siirtyä näytöllä näkyvään toistosäätimeen.
Lue lisää
Paras tapa leikata videota Windows Media Playerissa [Ratkaistu]
Osa 4.Windows Media Playerin tekstityksiä koskevat usein kysytyt kysymykset
-
Kuinka laittaa tekstitykset Windows Media Playeriin?
Tekstityksen lisääminen Windows Media Playeriin vaatii vain erillisen tiedoston tallentamisen samalla nimellä kuin video. Kun toistat videon, Windows Media Player toistaa myös tekstitykset automaattisesti.
-
Onko mahdollista käyttää Windows Media Playeria tekstityksen lataamiseen?
Ei. Valitettavasti Windows Media Player ei tarjoa ominaisuutta tekstityksen tai edes muiden mediatiedostojen lataamiseen.
-
Miksi BUP-muotoisen tekstitykseni ei toistu Windows Media Playerissa?
Tämä johtuu siitä, että Windows Media Player ei tue BUP-tiedostoja, sillä se tukee vain SRT-, ASS- ja SSA-tiedostoja.
Käärimistä
Näin voit lisätä, muuttaa ja poistaa käytöstä WMP:n tekstitykset. Tekstitysten lisääminen Windows Media Player -videoon edellyttää vain tuettujen tiedostomuotojen käyttöä, erityisesti SRT:tä. Siksi sinun on etukäteen varmistettava, että kuvatekstitiedostot on tallennettu kyseisellä tyypillä. Toisaalta, jos et ole niin kiehtonut Windows Media Playerin tekstitykset ja sinulla ei ole luottamusta antaa sen toistaa videotiedostojasi, niin sinulla on vielä toinen keino, joka on Blu-ray-soitin.

