Macbook sisältää erilaisia ominaisuuksia, jotka auttavat sinua viimeistelemään digitaalisen työn. Yksi sen tärkeimmistä toiminnoista on äänen tallentaminen, mutta se on saatavilla eri sovelluksissa. Sen avulla olet oppimassa kuinka tallentaa ääntä Macissa käyttämällä sisäänrakennettuja ohjelmia, kuten äänimuistioita, QuickTime Playeria jne. Valikoimastamme löytyy myös suosittuja ja tehokkaita ohjelmistoja äänen tallennusvaihtoehtoina. Tämän sanottuaan aloitetaan.
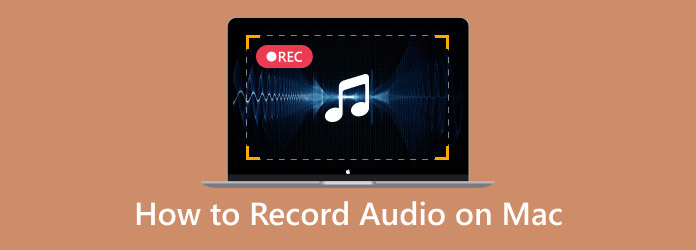
- Osa 1. Käytä äänimuistioita äänen tallentamiseen Macissa
- Osa 2. Äänitä Macilla näytön tallentimella
- Osa 3. Käytä QuickTimea äänitallentimena Macissa
- Osa 4. GarageBand äänentallennusohjelmistona Macissa
- Osa 5. Äänen tallentaminen Macbookiin Audacityn avulla
- Osa 6. Kuinka valita Mac-äänitallennin
- Osa 7. Usein kysytyt kysymykset
| Työkalut | Tuettu äänimuoto | Sisäinen tallennus | Ulkoinen tallennus | Synkronoitu muiden laitteiden kanssa | Muokkausominaisuudet | Äänenparannus |
| Äänimuistiot | M4A, WAV | Joo | Joo | Joo | Joo | Joo |
| Näytön tallennin | MP3, FLAC, M4A, WAV jne. | Joo | Joo | Joo | Joo | Joo |
| QuickTime Player | M4A, WAV | Ei | Joo | Joo | Joo | Ei |
| GarageBand | WAV, M4A jne | Joo | Joo | Joo | Joo | Joo |
| Audacity | MP3, WAV jne. | Joo | Joo | Ei | Joo | Joo |
Osa 1. Käytä äänimuistioita äänen tallentamiseen Macissa
Äänimuistiot on alkuperäinen äänitallennin, jota käytetään useimmissa Applen tuotteissa. Macissa se tarjoaa tyylikkään käyttöliittymän, jossa voit aloittaa tallennuksen yhdellä napsautuksella. Vaikka se on tallennin, Voice Memos tarjoaa myös transkription, joten voit lukea ja etsiä ääntä tekstin perusteella. Lisäksi siinä on muokkausominaisuuksia, mukaan lukien tallenteen osien vaihtaminen, trimmaus ja toistonopeuden säätäminen.
Vaihe 1.Avaa Äänimuistiot-sovellus Macissa ja napsauta Ennätys -painiketta aloittaaksesi. Aloita toiminta, jonka haluat tallentaa. Napsauta sitten Tehty -painiketta, kun olet lopettanut tallennuksen.
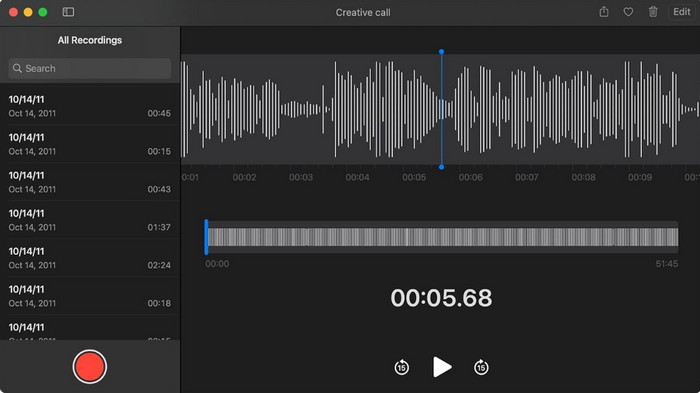
Vaihe 2.Valitse tallenne luettelosta ja siirry sitten Muokkaa-valikkoon. Täällä voit nimetä uudelleen tai leikata äänitiedoston. Tallenna muutokset ja jaa tiedosto ystäviesi kanssa.
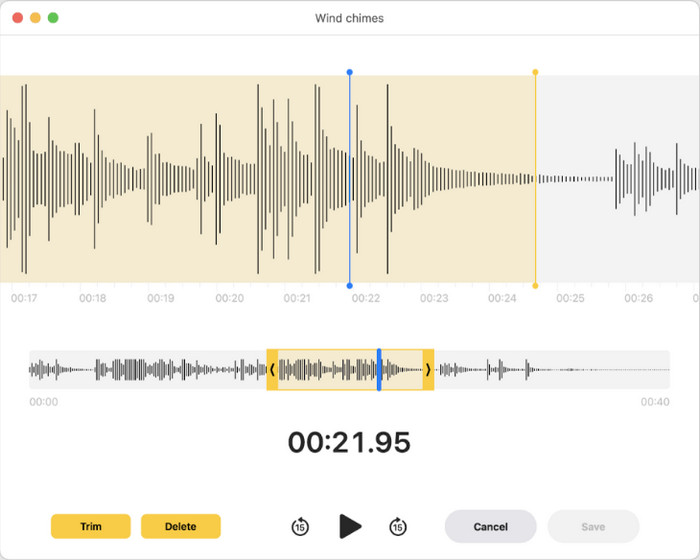
Osa 2. Nauhoita ääntä Macissa näytön tallentimella
Useimmat Macin sisäänrakennetut laitteet eivät tarjoa sisäistä tallennusta, joten sitä on parempi käyttää Blu-ray Master Screen Recorder. Se on korkealaatuinen tallennin, joka tallentaa tietokoneellesi erilaista sisältöä, kuten ääntä, videota, pelaamista, online-kokouksia ja muuta. Mitä tulee ääneen, sen avulla voit kaapata ulkoista ja sisäistä erikseen tai samanaikaisesti ilman päällekkäisiä ääniä. Sen lähtöasetukset ovat ihanteellisia lisämäärityksiä varten, varsinkin jos haluat asettaa lähtömuodon, koodekin, laadun ja näytetaajuuden ennen tallennusta. Tämän lisäksi sinun ei tarvitse ladata muita tallennustyökaluja, koska Blu-ray Master Screen Recorderissa on kaikki!
● Käyttäjäystävällinen ja tehokas äänen tallentamiseen.
● Vie ääni MP3-, WAV-, ALAC-, FLAC- jne.
● Käytä tallennusohjaimia pikanäppäimillä.
● Soveltuu ammattimaiseen äänitykseen, kuten kappaleiden tuottamiseen.
Vaihe 1.Lataa ja asenna Screen Recorder Mac-tietokoneellesi.
Ilmainen lataus
Windowsille
Suojattu lataus
Ilmainen lataus
macOS:lle
Suojattu lataus
Kun se on käynnissä, avaa pudotusvalikko vasemmasta yläkulmasta ja valitse Äänen tallennin vaihtoehto.
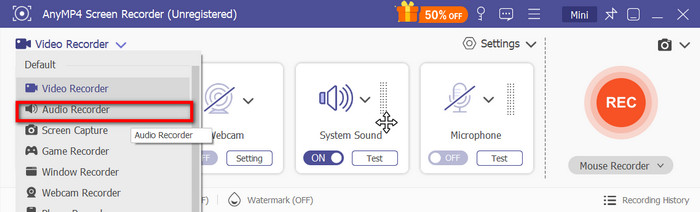
Vaihe 2.Määritä seuraavaksi järjestelmän ääni sieppaamaan sisäistä ääntä tai mikrofoni ulkoista ääntä varten. Napsauta Testata -painiketta liitettyjen laitteiden testaamiseksi. Napsauta REC -painiketta aloittaaksesi tallennuksen. Näkyviin tulee pieni widget, joka sisältää tallennussäätimet ja äänen pituuden.
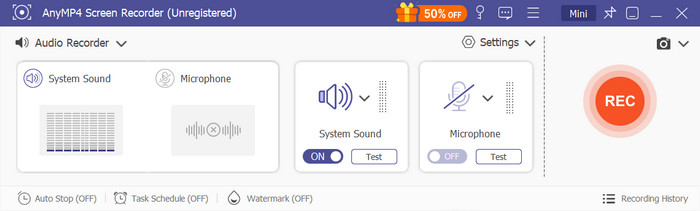
Vaihe 3.Kun lopetat äänen tallennuksen, ohjelma näyttää esikatseluikkunan, jossa voit toistaa ja leikata tiedostoa. Muutoin sinulla on myös mahdollisuus tuoda tiedosto toiseen paikkaan tai jakaa se sosiaalisessa mediassa.
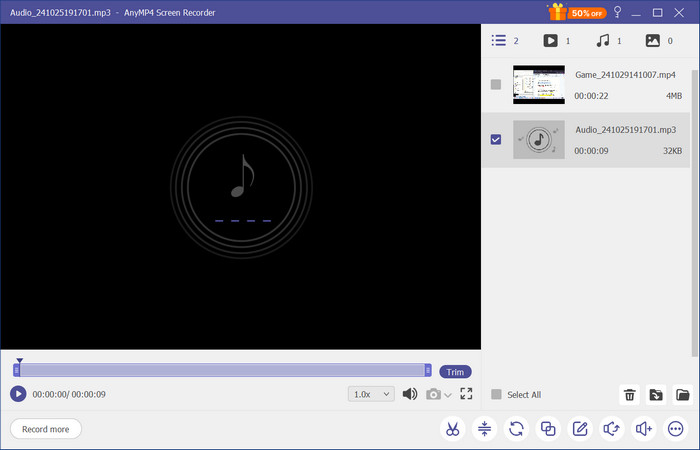
Osa 3. Käytä QuickTimea äänentallentimena Macissa
QuickTime liittyy usein videon toistoon, koska se on alkuperäinen Mac-mediasoitin. Siinä on kuitenkin lisäominaisuuksia, kuten äänitallennin. Se on yksinkertainen työkalu, jonka avulla voit kaapata ulkoista ääntä mikrofonin avulla. Sen avulla voit myös tallentaa tallenteita eri muodoissa, enimmäkseen M4A- ja WAV-muodoissa. Lisäksi sinun ei tarvitse ladata ohjelmistoa äänen tallentamiseen, koska QuickTime ei vaadi sitä. QuickTime Player on saatavilla kaikissa Mac OS -versioissa, joten se on todella hyödyllinen yksinkertaisessa äänen tallentamisessa tietokoneellesi.
Vaihe 1.Aloita avaamalla QuickTime Player tietokoneellasi. Siirry Tiedosto-valikkoon ja valitse Uusi äänitallennus vaihtoehto.
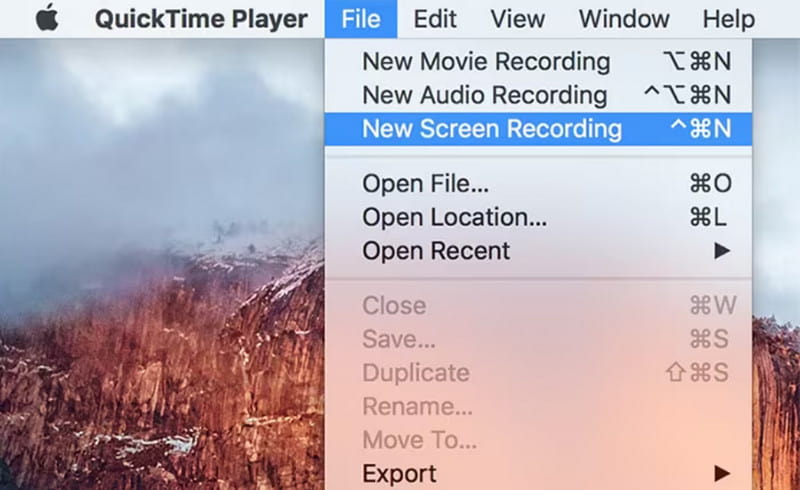
Vaihe 2.Asetuksista voit valita haluamasi mikrofonin ja tallennuslaadun. Kun olet valmis, napsauta Ennätys -painiketta aloittaaksesi tallennuksen. Mene uudelleen kohtaan Tiedosto ja napsauta Tallentaa viedäksesi äänitiedoston.
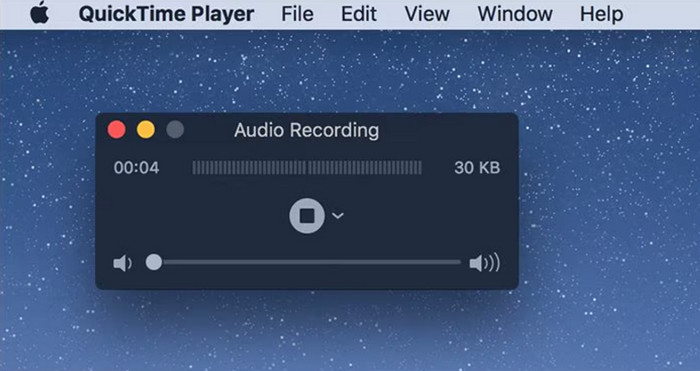
Osa 4. GarageBand äänentallennusohjelmistona Macissa
GarageBand on varustettu parhailla äänen tallennus- ja muokkaustyökaluilla Macille. Ohjelmisto tarjoaa edistyksellistä tallennusta digitaalisilla soittimilla lisättäväksi ääneen, mukaan lukien jousisoittimet ja lyömäsoittimet. Siinä on myös parannus, joka auttaa poistamaan taustamelua tallenteesta. GarageBand on esiasennettu useimpiin Macbookeihin, joten sitä voi tallentaa milloin tahansa.
Vaihe 1.Avaa GarageBand Macissa ja napsauta Uusi projekti -painiketta luodaksesi sellaisen. Sinun tulee valita Tyhjä projekti malli jatkaaksesi. Valitse sitten raidan tyyppi ja tarkista syöttöasetukset.
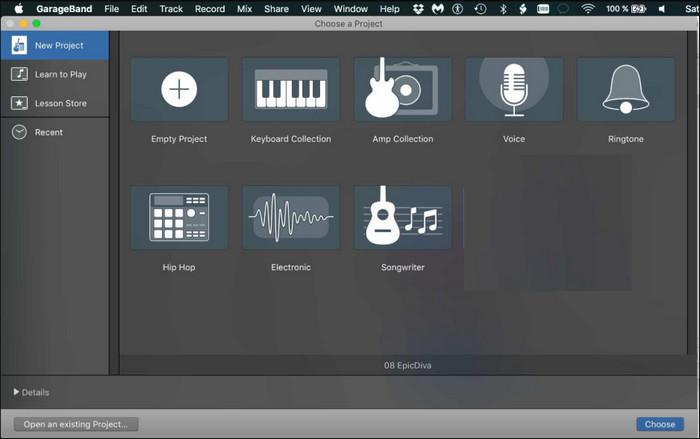
Vaihe 2.Voit mukauttaa tai yksinkertaistaa käyttöliittymää sulkemalla ylimääräiset ikkunat. Napsauta Ennätys ja puhu mikrofonille. Lopeta tallennus painamalla välilyöntinäppäintä. Kuuntele tai muokkaa sitten ääntä sisäänrakennettujen ominaisuuksien avulla.
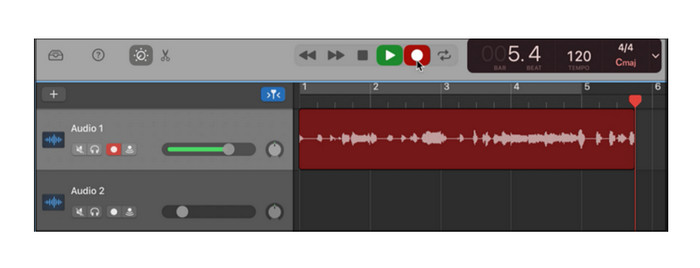
Osa 5. Äänen tallentaminen Macbookiin Audacityn avulla
Audacity on yksi parhaista äänentallennusohjelmistoista Macille, Windowsille ja Linuxille. Se on ilmainen käyttää ja sisältää paljon lisäominaisuuksia. Se sisältää ulkoisia ja sisäisiä äänitallenteita online-äänien ja äänesi tallentamiseen. Lisäksi se on varustettu tärkeillä muokkaustoiminnoilla, joiden avulla voit leikata, yhdistää ja pakkaa ääntä Audacityssä . Työkalu on hieman kattava, mutta sillä on aktiivinen yhteisö, jossa voit oppia lisää sen järjestelmästä.
Vaihe 1.Lataa ja asenna Audacity Mac-tietokoneellesi. Liitä liitäntä ja varmista, että Core Audio on valittuna ja liitetty liitäntä on asetettu tuloksi ja ulostuloksi. Sitten voit valita (Mono) Tallennuskanavat äänittää mikrofonilla.
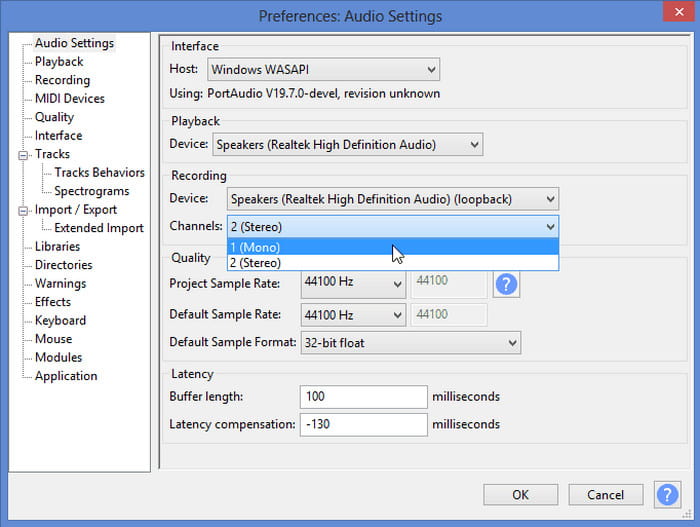
Vaihe 2.Lataa ja asenna Audacity Mac-tietokoneellesi. Liitä liitäntä ja varmista, että Core Audio on valittuna ja liitetty liitäntä on asetettu tuloksi ja ulostuloksi. Sitten voit valita (Mono) Tallennuskanavat äänittää mikrofonilla.
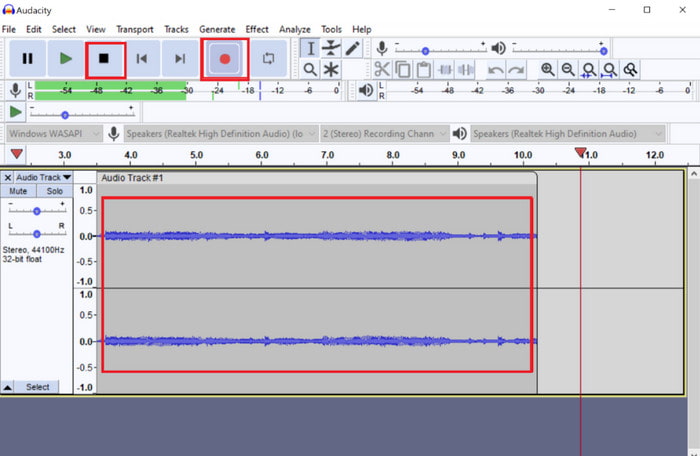
Osa 6. Kuinka valita Mac-äänitallennin
Äänitallennin vaihtoehtoja Macissa on monia, mutta niiden kaikkien läpikäyminen vie aikaa löytääksesi sinulle sopivan. Onneksi voit välttää vaivan ottamalla huomioon erityistarpeesi, varsinkin jos etsit ilmaista ääninauhuria, joka on helppokäyttöinen ja tuottaa laadukkaita äänitteitä. Harkitse muuta kuin työkalua, joka tarjoaa tulosteen konfiguroinnin varmistaaksesi, että tallenteellasi on hyvä tulos. Muista, että useimmat ilmaiset äänitallentimet Macissa ovat vain aloittelijoille, joten saatat silti tarvita kehittyneitä ohjelmistoja saadaksesi ammattitason äänen.
Osa 7. UKK
-
Mikä työkalu on paras ulkoisen äänen tallentamiseen Macissa?
QuickTime Playerin avulla voit kaapata ulkoista ääntä. Varmista vain, että liität yhteensopivan mikrofonin. Siirry sitten Asetukset-valikkoon ja aseta ulkoinen mikrofoni tuloksi.
-
Mitä äänimuotoja käytetään äänitallenteisiini Macissa?
Macit tallentavat äänitiedostot aina M4A:ssa, äänitiedostomuodossa, joka tasapainottaa tiedoston koon ja laadun. Kuitenkin riippuen äänen tallennusohjelmisto, voit silti valita muita tiedostomuotoja, kuten AIFF, WAV ja MP3.
-
Kuinka jakaa äänitallenteita Macista iPhoneen?
Nopein reitti on ladata äänitallenteet iCloud Driveen, koska voit käyttää tiedostoja Apple-laitteidesi välillä. Vaihtoehtoisesti AirDropping on myös hyvä tapa, koska sinun tarvitsee vain liittää laitteet samaan WiFi-verkkoon.
Johtopäätös
Kuinka äänität ääntä Macilla? Ilmaiset työkalut helpottavat ulkoisen ja sisäisen äänen tallentamista tietokoneellasi. Tietysti jotkut sisäänrakennetut laitteet ovat käytettävissä, mutta ne eivät tarjoa äänenmuokkausta, joten on parempi kokeilla Blu-ray Masterin Screen Recorder -ohjelmaa. Sen lisäksi, että se on helppo navigoida, sen lähtöasetukset ovat konfiguroitavissa ja luotettavia korkealaatuista ääntä varten. Kokeile ilmaista versiota napsauttamalla Ilmainen lataus -painiketta.
Lisää Blu-ray Masterilta
- Paras 10 MP3-tallenninohjelmisto, jonka sinun pitäisi ladata nyt
- 10 parasta ilmaista näytön tallenninta Windowsille, Macille ja verkossa
- 10 parasta äänentallenninta verkossa laadukkaaseen äänentallennukseen
- 3 vahvistettua menetelmää äänen tallentamiseen iPhonessa ja iPadissa
- 8 parasta äänityssovellusta Android-puhelimille ja -tableteille

