Saatat tietää, että QuickTime Player on alkuperäinen mediasoitin Mac-tietokoneille. Mutta videotiedostojesi sujuvan toiston lisäksi se on myös loistava vaihtoehto näytön tallentamiseen. Ongelma johtuu kuitenkin ääniasetusten puutteesta, mikä tarkoittaa, että mediasoitin ei pysty kaappaamaan ääntä näytöltä. Tämä artikkeli näyttää, kuinka voit määrittää QuickTime-näytön tallennus äänen kanssa yksityiskohtaisten vaiheiden kautta.
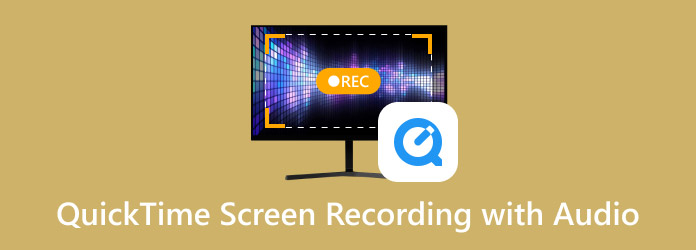
- Osa 1. Näytön tallennus QuickTimessa
- Osa 2. Näytön ja äänen tallentaminen yhdessä
- Osa 3. QuickTime-näytön tallennus äänen kanssa
- Osa 4. Bonus: Upea online-äänitallennin äänellä Macille
- Osa 5. Usein kysytyt kysymykset QuickTime-näytön tallentamisesta äänen kanssa
Osa 1. Näytön tallennus QuickTimessa
Kaikilla mediasoittimilla ei ole asianmukaisia näytön tallennustyökaluja, mikä pätee myös QuickTime Playeriin. Meidän on katsottava taulukkoa nähdäksemme, mitä tallennustyökaluja QuickTime Player tarjoaa uusimmasta macOS-versiosta:
| Näytön tallennusominaisuudet | Onko QuickTimella sitä? |
|---|---|
| Videon tallennus | Joo |
| Järjestelmän äänen tallennus | Ei. Vaadi Soundflower-laajennus |
| Mikrofonin tallennus | Joo |
| Videon ja äänen tallennus | Ei. Vaadi Soundflower-laajennus |
| Verkkokameran tallennus | Joo |
| Videon editoiminen | Ei. QuickTimessa ei ole videonmuokkaustyökaluja. |
Osa 2. Kuinka tallentaa näyttö ja ääni yhdessä
Sen lisäksi QuickTime Player, voit myös käyttää Screenshot Toolbar -työkalupalkkia videon ja äänen tallentamiseen. Aluksi tätä työkalua käytetään kuvakaappausten ottamiseen, mutta siinä on myös tallennusvaihtoehtoja yksinkertaista näytön kaappausta varten. Se on kuitenkin rajoitettu vain Maciin, jossa on Mojave OS ja muut uusimmat käyttöjärjestelmäversiot. Noudata alla olevia ohjeita, kuinka voit käyttää Screenshot Toolbar -työkalupalkkia äänen tallentamiseen:
Vaihe 1.Valmistele ikkuna tai sivu, jonka haluat tallentaa. Paina sitten ja pidä painettuna Vaihto+komento+5 kokonaan käynnistääksesi Screenshot Toolbarin. Valitse näytön koko widget-valikosta.
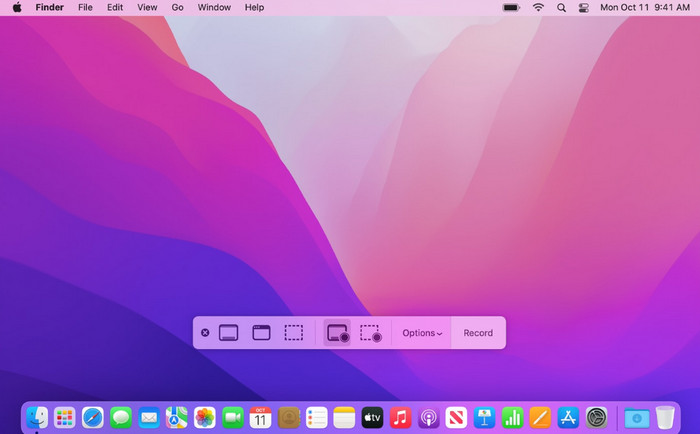
Vaihe 2.Klikkaa Ennätys painiketta äänen ja videon tallentamiseen. Voit napsauttaa Lopettaa tai paina Komento+Control+Escape lopettaaksesi tallennuksen. Löydät tallenteen tietokoneesi Screenshot-kansiosta.
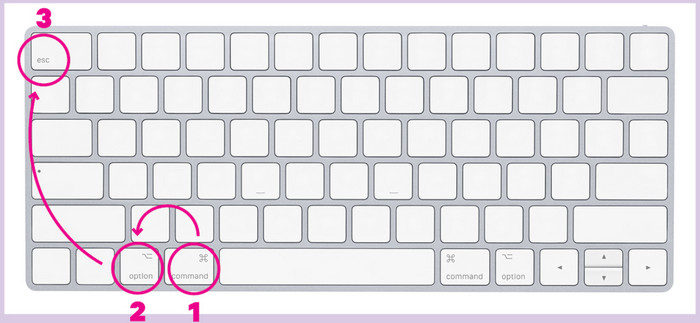
QuickTime Playerin lisäksi voit käyttää myös Screenshot Toolbar -työkalupalkkia tallentamiseen. Tämä vaihtoehto on kuitenkin käytettävissä vain uusimmissa macOS-versioissa. Joten saatat silti tarvita QuickTimea tallentaaksesi ääniä sisältäviä näyttöjä vanhemmissa käyttöjärjestelmäversioissa.
Osa 3. QuickTime-näytön tallennus äänen kanssa
QuickTime voi tallentaa videota äänen kanssa. Sinun on kuitenkin asennettava ilmainen Mac-laajennus nimeltä Soundflower. Laajennusta käytetään laajennuksena äänen reitittämiseen eri sovellusten välillä. Se luo virtuaalisia äänilaitteita, joita voidaan syöttää ja lähettää. Mediasoitinta ei ole suunniteltu kaappaamaan videota ja ääntä samanaikaisesti, joten Soundflower-laajennus tarvitaan tätä menetelmää varten. Voit aloittaa noudattamalla alla olevia ohjeita:
Vaihe 1.Lataa Soundflower luotettavasta lähteestä. Avaa sitten .dmg-tiedosto ja kaksoisnapsauta sitä Soundflower.pkg. Suorita asennus loppuun noudattamalla ohjeita. Kun olet valmis, käynnistä tietokone uudelleen.
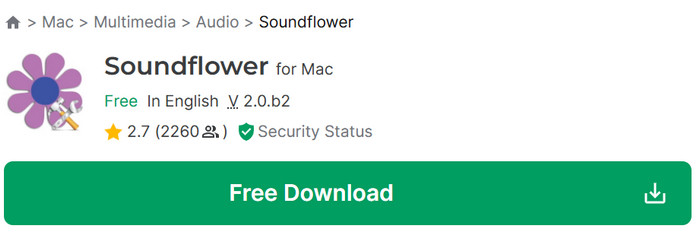
Vaihe 2.Siirry kohtaan Apuohjelmat ja avaa Audio MIDI Setup. Napsauta Plus -painiketta vasemmassa alakulmassa ja valitse Luo monilähtölaite. Valita Soundflower (2ch) ja rastita sisäänrakennettu lähtö -valintaruutu. Avaa sitten Asetukset-valikko ja valitse Käytä äänilähtöä.
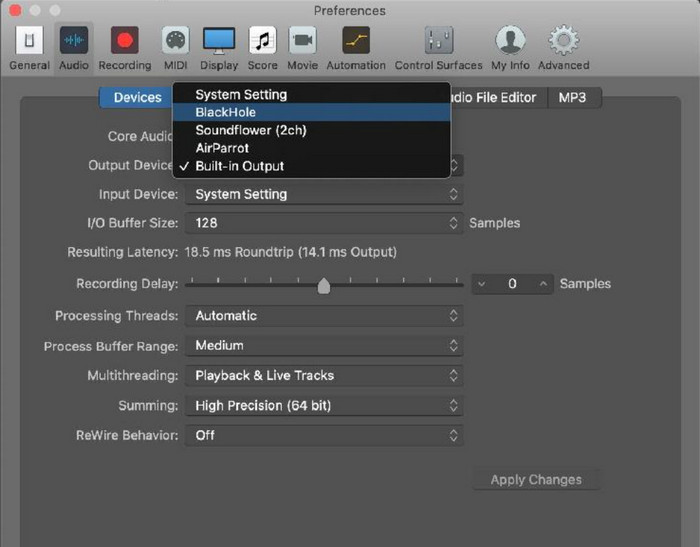
Vaihe 3.Käynnistä QuickTime ja siirry Tiedosto-valikkoon. Valitse Uusi näytön tallennus -vaihtoehto ja napsauta sitten Ennätys -painiketta aloittaaksesi. Pysäytä ja tallenna QuickTime-näytön tallennus haluttuun kansioon.
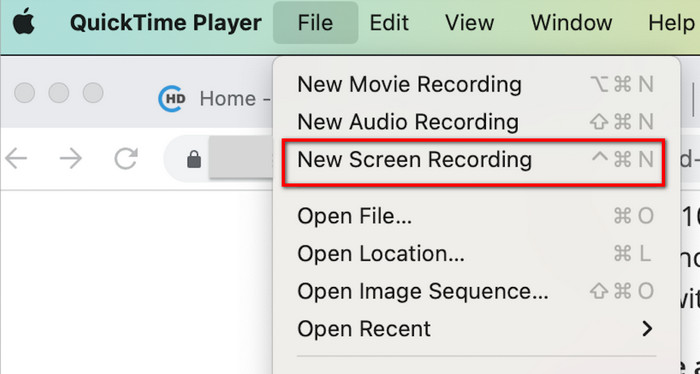
Kuten näet, QuickTime tarjoaa ilmaisen näytön tallennusvaihtoehdon, mutta se on monimutkainen asennus Soundflower-laajennuksella äänen tallentamiseen. Silti se on kätevä ja ilmainen tallennusvaihtoehto mille tahansa macOS:lle.
Osa 4. Bonus: Upea online-äänitallennin äänellä Macille
QuickTimen määrittäminen äänitallentimella on paljon työtä, joten on parasta löytää parempi vaihtoehto. Blu-ray Master ilmainen äänitallennin verkossa on web-pohjainen äänitallennin, jonka avulla voit tallentaa musiikkia tietokoneellesi, haluatko WAV-, MP3-, OGG-, WMA- tai minkä tahansa äänitiedoston. Ohjelma takaa korkealaatuisen äänen, varsinkin jos tallennat järjestelmän ääntä tai mikrofonilla. Lisäksi se on täysin maksuton palvelu ilman vesileimoja tallenteisiin. Tämän työkalun avulla sinun ei tarvitse määrittää monimutkaista ääninauhuria tallentaaksesi ääntä Macissasi.
• Kaappaa järjestelmän ääntä ja mikrofonia samanaikaisesti.
• Ei aikarajaa äänen tallentamiseen.
• Säilytä kaikki äänitallenteiden historia.
• Jaa ääntä suoraan muille sosiaalisen median alustoille.
Vaihe 1.Klikkaa Launcher ilmainen tallennin -painiketta Free Audio Recorder Onlinen viralliselta verkkosivustolta. Se lataa käynnistysohjelman, joka sinun on asennettava ennen tallennusta. Napsauta sen jälkeen painiketta uudelleen jatkaaksesi.
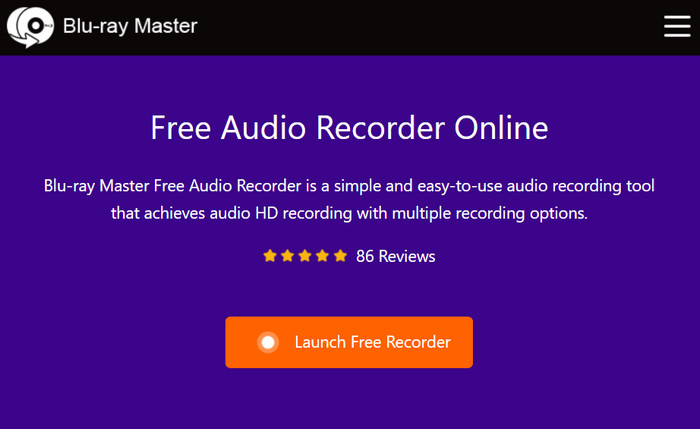
Vaihe 2.Valitse vain joko System Audio tai Mikrofoni tallentaaksesi tai pidä ne aktivoituna tallentaaksesi sisäistä ja ulkoista ääntä. Napsauta sitten REC -painiketta aloittaaksesi tallennuksen.
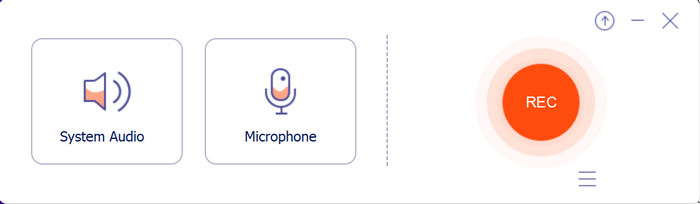
Vaihe 3.Äänen kaappauksen jälkeen ohjelma tallentaa tiedoston tallennusluetteloon. Täällä voit kuunnella, nimetä uudelleen tai poistaa olemassa olevia äänitiedostoja. Napsauta Avaa kansio -painiketta löytääksesi tallenteen tietokoneesi kansiosta.
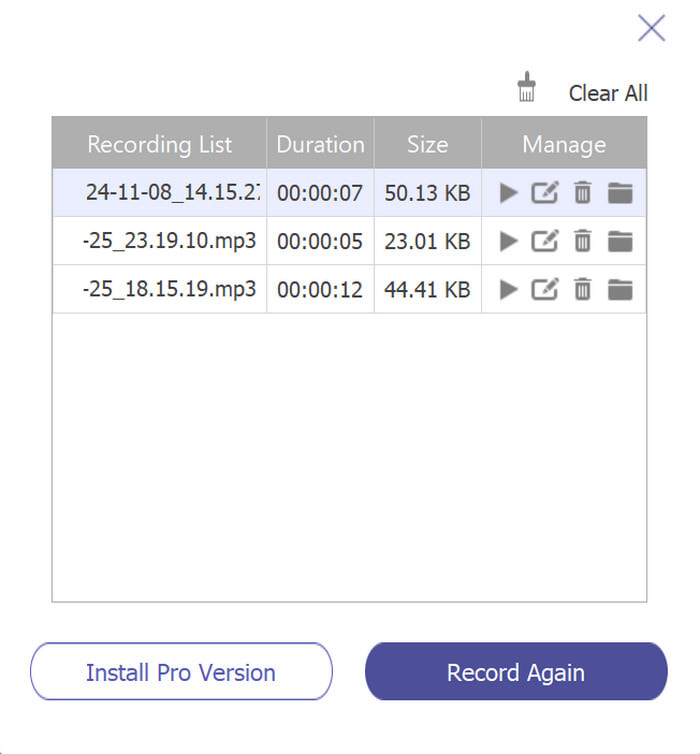
Free Audio Recorder Online tarjoaa helpomman tavan tallentaa ääntä kuin QuickTime. Se on 100% ilmainen, vesileimaa ei käytetä, ja rekisteröityminen vaaditaan. Käy virallisella verkkosivustolla aloittaaksesi äänen tallennus tänään.
Osa 5. Usein kysytyt kysymykset QuickTime-näytön tallentamisesta äänen kanssa
-
Voinko tallentaa ääntä QuickTime Playerin avulla?
Kyllä, voit. Siirry QuickTimen Tiedosto-valikkoon ja valitse Uusi äänen tallennus -vaihtoehto. Valitse äänilähde, kuten äänijärjestelmä tai mikrofoni. Napsauta sitten punaista painiketta aloittaaksesi tallennus.
-
Miksi QuickTime ei pysty kaappaamaan näyttöä ja ääntä samanaikaisesti?
Apple on rajoittanut näytön ja äänen sieppaamista samanaikaisesti estääkseen tekijänoikeuksilla suojatun sisällön luvattoman tallentamisen. Tästä syystä QuickTime on suunniteltu siten, ettei se pysty tallentamaan ääntä ja videota kokonaan, ja käyttäjien on asennettava laajennuksia tämän mahdollistamiseksi.
-
Mitä äänimuotoa QuickTime käyttää äänen tallentamiseen?
QuickTime käyttää MOV-muotoa sekä ääni- että videotallenteisiin. Se tukee myös erilaisia äänikoodekkeja, mukaan lukien MP3, AAC ja ALAC.
Johtopäätös
Olet löytänyt parhaan tavan käyttää QuickTime-soitinta näytön äänittämiseen. Lisäksi olet oppinut, että sinun on asennettava Soundflower-laajennus, jotta voit tallentaa ääntä mediasoittimesta. Vaikka se ei ole helppoa, Free Audio Recorder Online on loistava vaihtoehto parempaan ja kätevämpään tallennukseen. Vieraile vain virallisella verkkosivustolla tallentaaksesi korkealaatuista ääntä ilmaiseksi.
Lisää Blu-ray Masterilta
- QuickTime-näytön tallennus ei toimi Macissa? Kuinka korjata
- QuickTime Export MP4 – Muunna QuickTime MOV MP4:ksi
- Käytännöllinen opetusohjelma videon rajaamiseen Macin QuickTime Playerissa
- Videon nopeuttaminen QuickTimessa täydellisissä ohjeissa
- Tutustu hyvämaineiseen QuickTime Playeriin Windows Desktopille
- Videon luominen QuickTimessa: Toista videoita jatkuvasti


