Mikä on paras leikeohjelmisto Valorantille? Voit kokeilla näitä upeita vaihtoehtoja tallentaaksesi pelisi laadukkaasti PC- tai Mac-tietokoneella.
Mikään ei voita parasta aikaa pelata suosikkipeliäsi. Aivan kuten Valorantissa, huomaat olevasi täysin mukana taistelukentällä ystävien kanssa. Et halua missata mitään kohokohtaa Rohkea pelattavuus, mutta miten tallennat sen? Vastaus on, että tarvitset vain luotettavan pelitallentimen, ja tämä viesti kattaa parhaat suositukset vaiheittaisilla yksityiskohdilla.
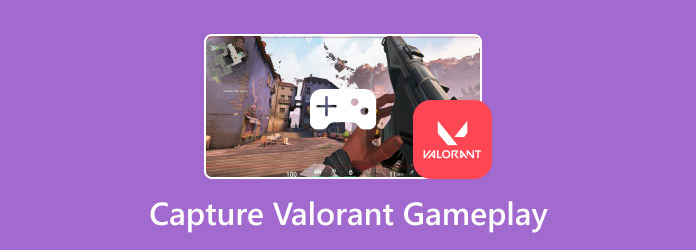
- Osa 1. Paras työkalu rohkean pelin tallentamiseen ja kuvakaappausten ottamiseen
- Osa 2. Valorant-pelin tallentaminen PC:llä Game Barin avulla
- Osa 3. Valorant Replay -järjestelmän tallentaminen OBS:n avulla
- Osa 4. Valorant-pelin tallentaminen PC:llä Bandicamin avulla
- Osa 5. Käytä VLC:tä Valorant Recording Software -ohjelmistona
- Osa 6. Usein kysyttyä Valorantin tallentamisesta
Osa 1. Paras työkalu Valorant-pelin tallentamiseen ja kuvakaappausten ottamiseen
- Tallenna korkealaatuisia videoita jopa 1080p-resoluutiolla.
- Säädettävä näytön koko mukautetuilla kokovaihtoehdoilla.
- Tarjoa mikrofonin melunvaimennus ja äänenvaimennus.
- Sujuva tallennus keskeyttämättä toimintaa.
Vaihe 1.Lataa ja asenna Screen Recorder tietokoneellesi.
Ilmainen lataus
Windowsille
Suojattu lataus
Ilmainen lataus
macOS:lle
Suojattu lataus
Käynnistä ohjelmisto ja avaa pudotusvalikko vasemmasta yläkulmasta. Valitse Game Recorder -vaihtoehto ja määritä sitten Valorant näytölle.
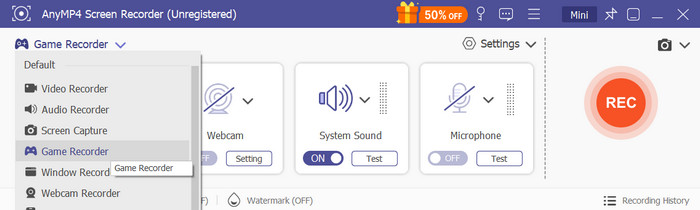
Vaihe 2.Aseta näyttö mihin tahansa kokoon, varsinkin jos haluat kaapata Valorantin koko näytöllä tai puolinäytössä. Jatka määrittämään järjestelmän ääni kaapataksesi äänen pelistä tai aktivoi mikrofoni lisätäksesi kommentteja pelaamisen aikana.
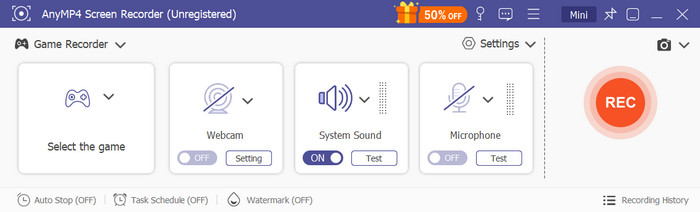
Vaihe 3.Klikkaa REC -painiketta aloittaaksesi tallennuksen. Sinulle tarjotaan widget-valikko, jotta voit keskeyttää lopettaatai aseta aikaraja. Napsauta Pysäytä ja esikatsele pelisi kohokohdat. Voit myös leikata videota tai nimetä tiedoston nimen uudelleen. Napsauta Tehty -painiketta viedäksesi.
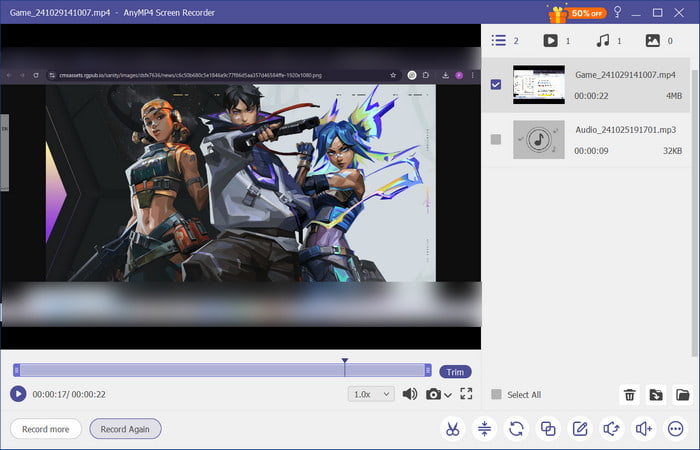
Todellakin, Screen Recorder voi tallentaa korkealaatuisia Valorant-toistoja keskeyttämättä peliä. Siinä on myös ominaisuuksia, joiden avulla voit tallentaa vain muutamalla napsautuksella ja asetuksilla. Saat ilmaisen kokeiluversion tästä mahtavasta näytön tallentimesta Windowsissa ja Macissa.
Osa 2. Kuinka tallentaa Valorant-peliä PC:llä Game Barin avulla
- Välitön pääsy ominaisuuksiin, kuten tallennin, Xbox sosiaalinen jne.
- Vie tallenteet MP4-tiedostoina.
- Helppo toimintojen aktivointi mukautetuilla pikanäppäimillä.
- Integroi muut sovellukset yhdellä napsautuksella.
Vaihe 1.Ensin sinun on otettava pelipalkki käyttöön asetuksista. Kirjoita nimi hakupalkkiin ja ota sitten käyttöön ensimmäinen pelipalkin asetus. Aloita painamalla Windows+G.
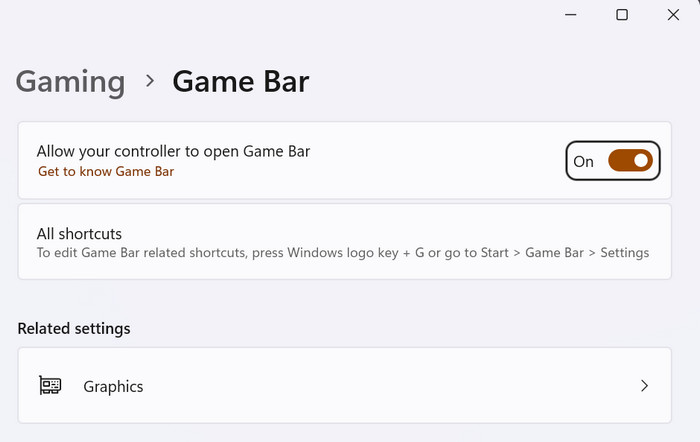
Vaihe 2.Etsi Kaapata -vaihtoehto päävalikosta ja napsauta Aloita nauhottaminen -painiketta. Pienempi widget ilmestyy yhteen näytön kulmista. Pelaa Valorantia ja napsauta sitten Lopettaa -painiketta lopettaaksesi ja tallentaaksesi videon.
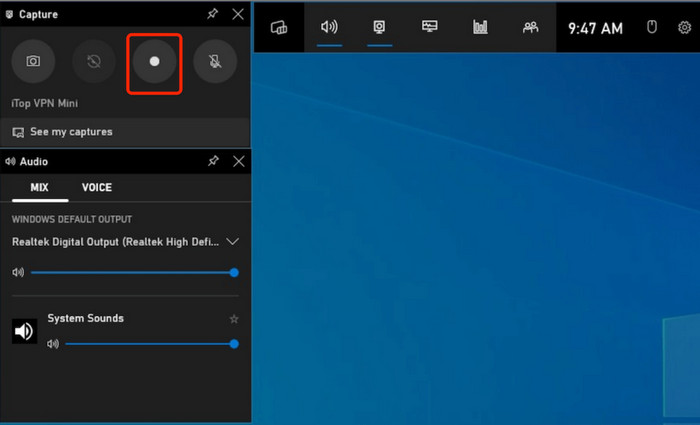
Todellisuudessa pelipalkin käyttäminen on erittäin kätevää pelin pelaajille. Se asettaa etusijalle laitteesi tallennuksen ja seurannan, mikä on erittäin huomaavaista. Jos tässä ratkaisussa on haittapuoli, se ei ole saatavilla muille Windows-versioille ja -alustoille.
Osa 3. Kuinka tallentaa Valorant Replay System OBS:llä
- Tallenna ja suoratoista samanaikaisesti.
- Suora lähetys Twitchissä, YouTubessa jne.
- Tukilaajennukset lisäparannuksia varten.
- Sekoita pelin ääni ja mikrofonin ääni.
Vaihe 1.Lataa ja asenna OBS. Kun käynnistät sen, sinua pyydetään määrittämään perusasetukset, kuten tallennustarpeesi, muodot, näytöt jne.
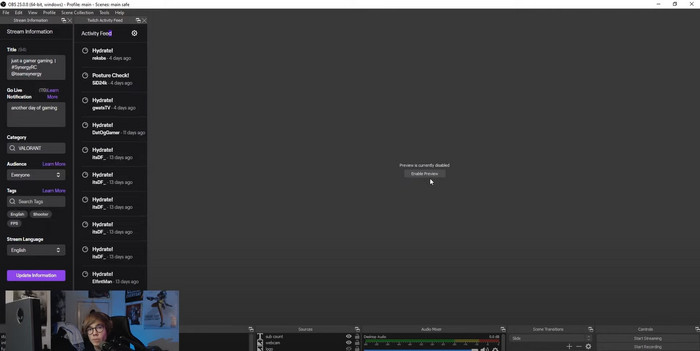
Vaihe 2.Kun olet määrittänyt lähtöresoluution ja bittinopeuden, avaa Valorant-peli. Napsauta sitten Ennätys -painiketta. Kun olet valmis, vie video kansioon tai jaa se sosiaalisille tileille.
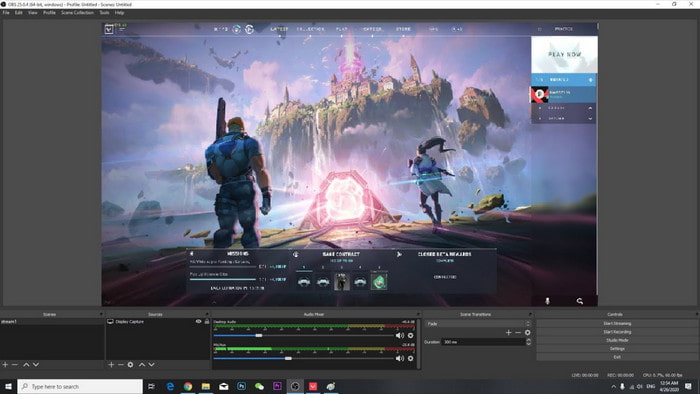
OBS on vankka vaihtoehto Valorant-tallennusohjelmistona. Se ei kuitenkaan ole aloittelijaystävällinen sotkuisen ja monimutkaisen käyttöliittymänsä ansiosta. Sinun on ponnisteltava OBS:n oppimiseen ennen kuin käytät sitä täysimääräisesti.
Osa 4. Kuinka tallentaa Valorant-peliä PC:llä Bandicamin avulla
- Tasaiset DirectX-, OpenGL- ja Vulkan-pelit.
- Korkeat kuvataajuudet ilman vääristymiä pelin sisällä.
- Pystyy tallentamaan ulkoisia laitteita, kuten verkkokameroita ja pelikonsoleita.
- Edistynyt videoresoluution, bittinopeuden jne. mukautus.
Vaihe 1.Kun Bandicam on käynnissä tietokoneellasi, valitse sen päävalikosta Pelin tallennus -vaihtoehto.
Vaihe 2.Valitse kaiutin tai mikrofoni, jota haluat käyttää. Napsauta REC-painiketta tallentaaksesi. Hetken kuluttua voit lopettaa tallennuksen ja tallentaa sen kansioon.
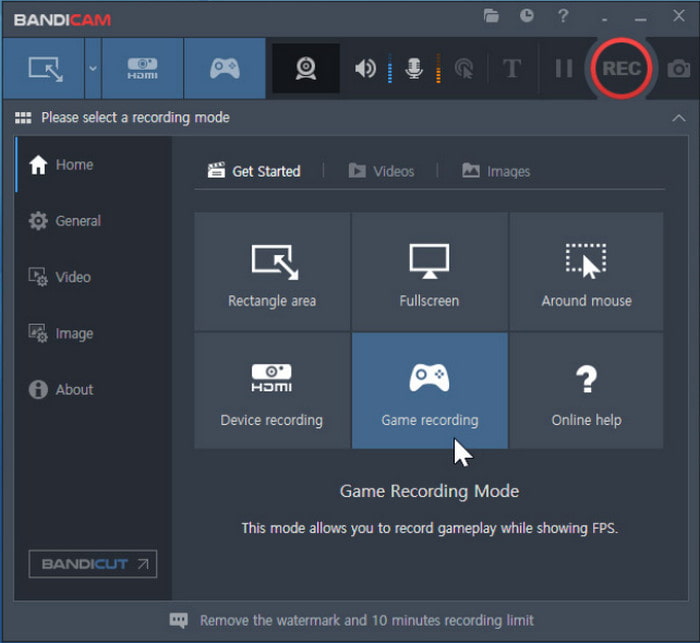
Tämä vaihtoehtoinen tallennin keskittyy helppoon näytön tallentamiseen. Se on ihanteellinen myös pelaamiseen, koska se tukee pitkiä tallennusistuntoja. Bandicamin haittapuoli on vesileima, mutta se voidaan poistaa, jos päivität premium-versioon.
Osa 5. Käytä VLC:tä Valorant-tallennusohjelmistona
- Toimii hyvin näytön, television ja levyn tallentamiseen.
- Vie videoita MP4-, WMV-, MOV-muodossa jne.
- Pystyy muuttamaan FPS:stä 12:sta 60 FPS:ään.
- Lisälaajennuksia tai lisäosia ei tarvita.
Vaihe 1.Avaa VLC ja siirry Media-valikkoon vasemmassa yläkulmassa. Valitse Sieppauslaite vaihtoehto.
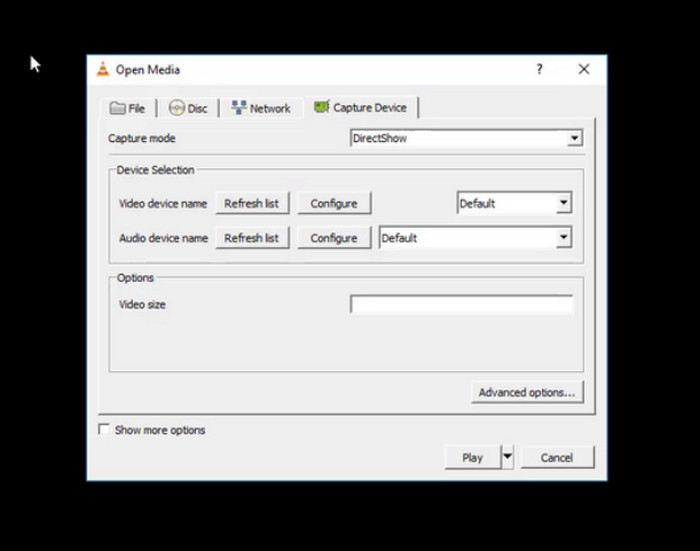
Vaihe 2. Avaa media -ikkunassa voit muuttaa kaappaustilaa, FPS:ää, muotoa ja tulostuskansiota. Napsauta sen jälkeen alkaa -painiketta aloittaaksesi Valorant-nauhoituksen. Kun lopetat tallennuksen, video tallennetaan automaattisesti valittuun kansioon.
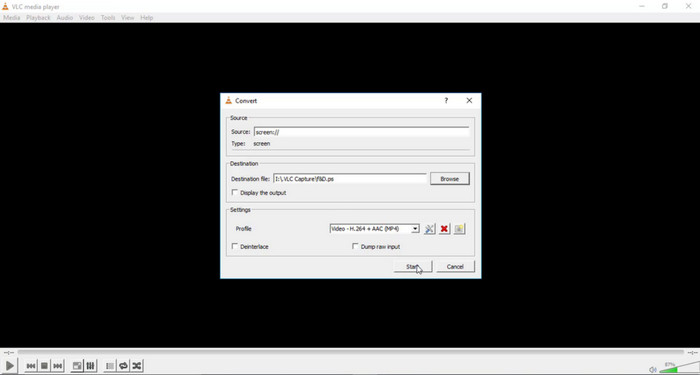
VLC ei ole vain multimediasoitin, vaan myös loistava vaihtoehto näytön tallentamiseen.
Valitettavasti VLC ei ole ammattimainen tallennin, joten tallentuksesi voivat päätyä huonolaatuisiksi.
Osa 6. Usein kysytyt kysymykset Recording Valorantista
-
Miksi Valorant-pelin tallentaminen on tärkeää?
Pelin tallentaminen voi palvella monia tarkoituksia. Tietysti voit säilyttää sijoituspelin parhaat kohokohdat, mutta voit myös tallentaa analysoidaksesi suorituskykyäsi. Jos olet YouTube-sisällöntuottaja, tallennuksesi ovat loistava lisä videoihisi. Tämän lisäksi voit tehdä oikeita opetusohjelmia, varsinkin jos pelikierroksilla on kysyntää pelaajien keskuudessa.
-
Mitkä sisäänrakennetut tallentimet voivat tallentaa pitkän pelin?
Xbox Game Bar on huipputason pelitallennin Windowsille. Se on saatavana Windows 10- ja 11-käyttöjärjestelmissä ilman rajoitettua rajoitusta pelin tallentamisen kestoon. NVIDIA GeForce Experience on myös loistava vaihtoehto, koska se voi tallentaa korkearesoluutioisia tallenteita PC:lle.
-
Kuinka ottaa kuvakaappaus Windowsissa Valorantissa?
Voit ottaa kuvakaappauksen Windowsin Xbox-pelipalkin avulla. Tätä varten sinun tarvitsee vain painaa Windows+G samanaikaisesti. Kun työkalu on aktivoitu, siirry Kamera-valikkoon ja napsauta Ota kuvakaappaus -painiketta tai paina Windows+Alt+PrtScn.
Johtopäätös
Mikä on paras Valorant-leiketallennin sinulle? Tässä artikkelissa suositeltujen työkalujen avulla olet oppinut, että pelin nauhoittaminen voidaan tehdä kolmannen osapuolen ja sisäänrakennetuilla tallentimilla. Mutta koska useimmat niistä eivät riitä laadukkaisiin tallenteisiin, suosittelemme käyttämään Blu-ray Master Screen Recorderia. Ohjelmisto on luotettava pitkien tuntien sieppaamiseen samalla kun se säilyttää laitteesi laadun ja suorituskyvyn pelin aikana. Hanki ilmainen kokeiluversio ja koe sen mahtavuus Windowsissa tai Macissa.
Lisää Blu-ray Masterilta
- 2 tapaa tallentaa Clash of Clans Androidilla ilman juurtumista
- Xbox 360 Live -pelin tallentaminen ilman sieppauskorttia
- Kuinka tallentaa PUBG-pelin äänen kanssa (sisäinen ääni ja äänikeskustelut)
- Pelin tallentaminen PS4:llä Facecamilla ja kommentilla rajattomasti
- 9 parasta pelitallenninta Windowsille ja Macille
- Minecraft-pelivideon tallentaminen äänellä Windows PC:ssä ja Macissa


