[Ratkaistu] Steam-pelin tallentaminen Windows- ja Mac-tietokoneellasi
Sinun täytyy tuntea Steam. Steamissä on niin monia upeita pelejä ja keskusteluja. Jos haluat jakaa saavutuksesi ystäviesi ja muiden Steam-käyttäjien kanssa, sinun on tehtävä se tallentaa video Steamiin. Mikä on paras tapa tallentaa Steam-peli laadukkaasti? Tässä on kolme parasta Steam-pelin tallenninta ja niihin liittyviä opetusohjelmia, joita voit kokeilla.
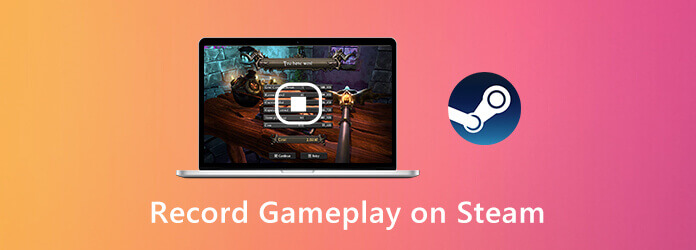
Tärkeintä on, että voit pelata pelejä Steamissä ilman viivettä tallennuksen aikana. Mikä on paras pelitallennin, joka voi tallentaa Steam-pelin hidastamatta tietokonettasi? se on AnyMP4 Screen Recorder jonka avulla voit kaapata Steam-pelin videota ja ääntä viipymättä. Ohjelma minimoi Windows- tai Mac-tietokoneesi yleisen suorituskyvyn. Näin ollen voit vapaasti tallentaa suoratoistopelejä Steamiin.
Vaihe 1 Lataa AnyMP4 Screen Recorder ilmaiseksi. Käynnistä Stream-pelitallennin asennuksen jälkeen. Tallenna video Steamiin valitsemalla Videonauhuri pääliittymässä.

Vaihe 2 Aseta kuvakaappausalue säätämällä katkoviivaa. ota käyttöön Järjestelmän ääni ja Mikrofoni tallentaa Steamiin sisäisellä ja ulkoisella äänellä. Jos haluat tallentaa Steamin facecamilla, voit ottaa sen käyttöön Verkkokamera yhtä hyvin.

Vaihe 3 Klikkaus REC aloittaaksesi pelin tallentamisen Steamissa. Voit ottaa kuvakaappauksen ja lisätä piirustustehosteita tallennuksen aikana Steam-pelissä.
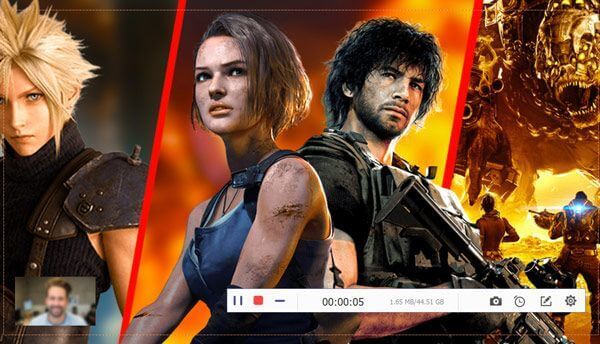
Vaihe 4 Kun lopetat pelin tallennuksen Steamissa, voit napsauttaa pelata esikatsella sitä. Säädä videon pituutta mukautettujen aloitus- ja lopetusaikojen avulla. Lopuksi klikkaa Tallentaa viedäksesi Steam-pelin tallennusvideon.

Blu-ray Master ilmainen näytön tallennin on Steamin online-pelitallennin. Voit katsella äänitystä Steamissä äänen kanssa verkossa ilmaiseksi. Sekä Steamin online-ääntä että mikrofonin ääntä voidaan tallentaa. Myöhemmin voit tallentaa Steam-pelivideon WMV-muodossa.
Vaihe 1 Klikkaus Aloita nauhottaminen ladataksesi sen käynnistysohjelman ensin.
Vaihe 2 Klikkaa Tietokone -kuvaketta Steam-tallennusalueen määrittämiseksi.
Vaihe 3 Määritä Steam-äänilähde ja verkkokameran tallennus.
Vaihe 4 Klikkaus REC aloittaaksesi pelin tallentamisen Steamin kautta.
Vaihe 5 Lopeta Steam-pelin tallennus ja tallenna se.

Voit tallentaa Steam-pelin Windows 10:ssä hankkimalla yhden lisätyökalun. Windows 10 Game Bar voi olla myös ilmainen Stream-videokaappausohjelmisto. Tässä on yksityiskohtaiset vaiheet Steamin tallentamiseen Game Barin avulla.
Vaihe 1 Lehdistö Windows ja G-näppäimet näppäimistöllä aktivoidaksesi Game Barin Windows 10:ssä.
Vaihe 2 Klikkaa Ennätys painiketta tai paina Windows, Alt ja R-näppäimet aloittaaksesi ja lopettaaksesi Steam-pelin tallennuksen.
Vaihe 3 Tallennuksen jälkeen löydät MP4 Steam -tallennustiedoston Kaappaa kansio.
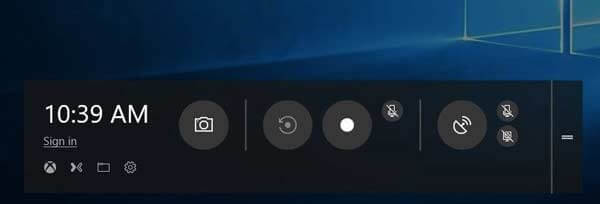
Voit myös ottaa kuvakaappauksen Steamista käyttämällä tietokoneen pikakuvakkeita. Löytää mihin Steam-kuvakaappaukset on tallennettu tietokoneellasi, voit napsauttaa tästä.
Kuinka tallentaa Steam-pelejä OBS:llä?
OBS on myös suosittu Steamin käyttäjien keskuudessa. Voit tallentaa Steamiin OBS:n avulla ilmaiseksi. Kun olet asentanut OBS:n, valitse Pelin sieppaus. Klikkaus Aloita nauhottaminen videon tallentamiseen Steam-pelissä. Mutta OBS:llä on monimutkainen käyttöliittymä. Joskus OBS lakkaa toimimasta yhtäkkiä.
Kuinka ladata pelitallenteeni Steamiin?
Jos haluat lähettää kohokohdat Steamiin, sinun on ensin ladattava video YouTubeen. Yhdistä myöhemmin YouTube-tilisi Steamiin. Nyt voit lähettää pelileikkeitä Steamiin onnistuneesti.
Onko mahdollista näyttää Steam-peittokuvaa ja ilmoitusta tallennuksen aikana?
Voit tallentaa Steamiin koko näytön tilassa tallentaaksesi kaikki näytöllä näkyvät toiminnot.
Käyttämällä yllä olevia online- ja offline-pelitallentimia voit tallentaa Steam-pelaamista tietokoneellasi onnistuneesti. Mistä työkalusta pidät eniten? Onko se oletustyökalu, online-tallennin vai AnyMP4 Screen Recorder? Kaikki ovat loistavia valintoja.
Lisää lukemista
Kuinka tallentaa Pokémon GO Androidille ja iPhonelle
Kuinka tallennan Pokémon GO:n? Tämä viesti näyttää kaksi helppoa tapaa tallentaa Pokémon GO korkealaatuisella Android- ja iPhone-laitteellasi.
Ilmaiset Rip and Copy TV-sarjan Game of Thrones -sarjan kaudet (1-5)
Kun haluat nauttia Game of Thronesin Blu-ray-syistä, sinun ei tarvitse ottaa Blu-ray-soitinta, jossa on yli 20 Game of Thrones Blu-ray-levyä, voit käyttää Blu-ray Ripperiä saadaksesi kaiken ilmaiseksi .
Kuinka kopioida ja kopioida Dragon Ball Z Kai Blu-ray ilmaiseksi
Jos tuntuu vaikealta valita parasta Dragon Ball Blu-ray -levyä ja parasta Dragon Ball Z Blu-ray -rippaajaa, se on oikea artikkeli sinulle. Opi yksityiskohdat artikkelista.
Clash Royalen tallentaminen Windowsissa, Macissa tai iPhonessa
Etkö tiedä kuinka tallentaa Clash Royale -peliä Windowsissa, Macissa tai iPhonessa? Tämä täydellinen opas näyttää tapoja tallentaa Clash Royalea korkealaatuisesti.