Tässä artikkelissa esitellään yksi suosituimmista näytön tallennussovelluksista, DU Screen Recorder. Nykyään työn tallentaminen työpöydälle tai näytölle ei ole vaikea tehtävä. Sisäänrakennettujen ominaisuuksien avulla voit tehdä sen Windows 10:ssä, Mac OS X/11:ssä, Android 10:ssä ja iPhonessa yksinkertaisesti. He ovat kuitenkin liian yksinkertaisia ottamaan näyttötallenteita ammattilaisina. Siksi tarvitset tehokkaamman työkalun. Lue tämä viesti, jotta voit selvittää, kannattaako DU Screen Recorder sinun käyttää.

Osa 1. DU Screen Recorderin lyhyt katsaus
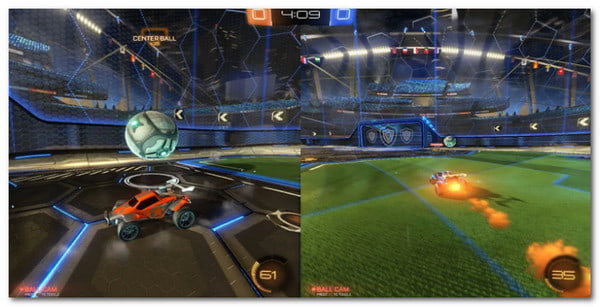
DU Screen Recorder, jota kutsutaan myös DU Recorderiksi, on hyödyllinen työkalu tallentaaksesi kaiken näytölläsi. Kehittäjä julkaisi sovelluksen sekä iOS:lle että Androidille. Lisäksi se tarjoaa äskettäin työpöytäohjelmiston tietokoneille. Katsotaanpa DU Screen Recorderin ominaisuuksia:
- Nauhoita näyttöä, peliä ja videota äänen kanssa.
- Suoratoista näyttösi livenä YouTubeen, Twitchiin ja Facebookiin.
- Tuota korkealaatuisia tallennusvideoita.
- Tarjoa yksinkertainen videoeditori näytön tallenteiden hiomiseen.
- Tarjoa yksinkertainen videoeditori näytön tallenteiden hiomiseen.
- Muunna näyttötallenteet GIF-animoiduiksi kuviksi.
- Saatavilla Windows XP/Vista/7/8/8.1/10, Mac OS X/11, iPhone ja Android käyttöjärjestelmille.
DU Screen Recorderin lyhyt katsaus
Plussat
- Du Recorder pystyy tallentamaan näyttöä jopa 60 FPS:n nopeudella.
- Kun olet asentanut sovelluksen, virtuaaliassistentti näkyy missä tahansa näytössä.
- Livestream-ominaisuuden käyttö on helppoa.
- Sen lataaminen ja perusominaisuuksien käyttö on ilmaista.
Haittoja
- Sinun on katsottava ärsyttäviä mainoksia vaihtaaksesi ominaisuuksia ilmaiseksi.
- Se lisää vesileiman näytön tallenteisiin.
- Jos haluat päästä eroon mainoksista, vesileimoista tai saada täydet ominaisuudet, sinun on maksettava siitä.
Osa 2. DU Screen Recorderin käyttäminen
DU Screen Recorderin käyttäminen iPhonessa ja Androidissa
DU Screen Recorderin käyttäminen iPhonessa ja Androidissa
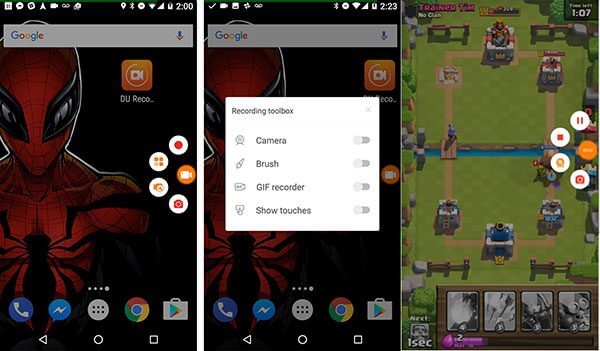
Vaihe 1.Asenna DU Screen Recorder App Storesta tai PlayStoresta. Se on ladattavissa ilmaiseksi.
Vaihe 2.Sitten löydät virtuaalisen avustajan painikkeen Android-näytöltäsi. iPhonessa se integroidaan Ohjauskeskukseen. Voit määrittää videon laadun ja muita asetuksia sovelluksessa.
Vaihe 3.Syötä näyttö, jonka haluat tallentaa, kuten videopeli. Napauta virtuaalista avustajaa Androidissa ja kosketa Ennätys -painiketta. Siirry iPhonessa kohtaan Ohjauskeskus, napauta näytön tallennus kuvake, valitse DU-tallennin.
Vaihe 4.Napauta tallennuksen jälkeen virtuaalista avustajaa ja paina Lopettaa -kuvake Androidissa. Jos kyseessä on iPhone, mene osoitteeseen Ohjauskeskus, napauta näytön tallennus kuvaketta ja paina Lopeta tallennus.
Kuinka käyttää DU-tallenninta PC:lle
Vaihe 1.Asenna DU Recorder tietokoneellesi. Voit ladata asennustiedoston viralliselta verkkosivustolta.

Vaihe 2.Kun olet valmis tallentamaan näytön, avaa käyttöliittymä ja valitse Tallennusnäyttö ja napsauta Aloita nauhottaminen painiketta oikeassa yläkulmassa.
Vaihe 3.Kun haluat lopettaa tallennuksen, napsauta Lopeta tallennus -painiketta ja tallenna se oikeaan paikkaan.
Huomautus: Aiemmin DU Recorderin käyttämiseen PC:ssä tarvitaan emulaattori. Nyt voit ladata exe-tiedoston ja asentaa sen suoraan.
Osa 3. Paras vaihtoehto DU Screen Recorderille PC:llä
Ei voida kiistää, että DU Recorder on tehokas työkalu, mutta se ei ole täydellinen. Esimerkiksi vesileima on vaikea poistaa. Lisäksi tallenteiden toisto kestää jonkin aikaa. Jos et pidä siitä, Blu-ray Master Screen Recorder on hyvä vaihtoehto.
PC:n DU-tallentimen parhaan vaihtoehdon pääominaisuudet
- Tallenna näyttö yhdellä otolla ilman vesileimaa.
- Tallenna kaikki näytölle ja ulkoiselle laitteelle.
- Optimoi ja paranna tallennuslaatua automaattisesti.
Ilmainen lataus
Windowsille
Suojattu lataus
Ilmainen lataus
macOS:lle
Suojattu lataus
Lyhyesti sanottuna se on helpoin tapa tallentaa pelin kulku, opetusvideosi ja paljon muuta työpöydällesi.
Kuinka tallentaa näyttöä PC:lle ilman vesileimaa
Vaihe 1.Asenna Screen Recorder
Käynnistä paras vaihtoehto DU Recorder for PC:lle, kun olet asentanut sen. Macille on oma versio. Valitse sitten Videonauhuri päästäksesi pääkäyttöliittymään. Jos haluat mukauttaa asetuksia, kuten tulostusmuotoa, videon laatua, pikanäppäimiä ja muuta, napsauta Gear -kuvaketta avataksesi Asetukset valintaikkuna.

Vaihe 2. Tallenna näyttö ilman vesileimaa
Pääliittymässä on neljä vaihtoehtoa:
- Näyttö, tallennusnäyttö ja voit valita tallennusalueen.
- Verkkokamera, lisää kasvosi näytön tallennukseen.
- Järjestelmän ääni, tallenna ääntä järjestelmästäsi.
- Mikrofoni, tallenna äänesi mikrofonilla.
Voit ottaa jokaisen vaihtoehdon käyttöön tai poistaa sen käytöstä tarpeidesi mukaan. Klikkaa REC -painiketta aloittaaksesi näytön tallennus ilman vesileimaa.

Vaihe 3.Muokkaa ja tallenna tallennus
Kun olet valmis näytön tallennuksen, napsauta Lopettaa -painiketta. Esikatsele ja muokkaa sitten tallennusvideota. Jos olet tyytyväinen, napsauta Tallentaa -painiketta tallentaaksesi sen kiintolevyllesi.

Osa 4. Usein kysytyt kysymykset DU Screen Recorderista
-
Onko DU Screen Recorder turvallinen?
Kyllä, DU Screen Recorderin käyttö on turvallista. Jos olet huolissasi sovelluksen turvallisuudesta, kokeile vaihtoehtoa suoraan.
-
Kuinka kauan DU Recorder voi tallentaa?
DU Recorderilla ei ole rajoituksia tallennuksen pituudelle sekä ilmaisissa että maksullisissa versioissa. Se riippuu yleensä mobiililaitteen tai kiintolevyn jäljellä olevasta tilasta.
-
Voiko Snapchat havaita DU-tallentimen?
Ei, Snapchat ei voi havaita kolmannen osapuolen näytön tallennussovelluksia, kuten DU Recorderia. Se voi vain havaita, ovatko muut ottaneet kuvakaappauksiasi pikanäppäimillä tai käyttöjärjestelmän sisäänrakennetulla kuvakaappausohjelmistolla.
Käärimistä
Tässä artikkelissa on puhuttu yhdestä suosituimmista näytön tallennussovelluksista, DU Screen Recorder . Sen avulla voit tallentaa näyttöä iPhonessa, Androidissa sekä Windowsissa ja Macissa. Vaikka suoratoistoominaisuus ei ole vakaa, se toimii YouTubessa, Twitchissä ja Facebookissa. Se ei tietenkään ole ainoa tapa tallentaa näyttöäsi. Esimerkiksi Blu-ray Master Screen Recorderin avulla voit tehdä sen helposti. Toisin kuin DU Recorder, vaihtoehto ei lisää vesileimaa tallenteisiin. Lisää kysymyksiä? Kirjoita ne alle.

