Icecream Screen Recorder
Icecream Screen Recorder on yksi suosituimmista näytön tallennusohjelmistoista, jonka avulla voit tallentaa mitä tahansa näytön toimintaa Windowsissa, Macissa ja Androidissa. Voit käyttää sitä ottamaan kuvakaappauksia tai nauhoittamaan pelejä, videoita, online-kokouksia, suoria webinaareja jne. sekä ääntä ja verkkokameraa.
Kuten monet ohjelmistoyritykset, Icecream tarjoaa käyttäjille ilmaisen kokeilujakson, jolla on useita rajoituksia. Jos haluat nauttia lisäominaisuuksista, sinun on ostettava pro-versio. Nyt saatat olla hämmentynyt: Riittääkö ilmainen versio päivittäiseen käyttöön? Pitääkö minun päivittää se pro-versioon?
Tässä viestissä teemme arvostelu Icecream Screen Recorder yksityiskohtaisesti. Toivottavasti se auttaa sinua tekemään tietoisen päätöksen.

Katsotaanpa aluksi, mitä Icecream Screen Recorder voi tehdä ja kuinka paljon Screen Recorder Pron hankkiminen maksaa.
Icecream Screen Recorderin avulla voit kaapata koko näytön tai valitun alueen tietokoneen näytöstä haluamallasi tavalla. Voit myös tallentaa ääntä, kuten mikrofonin ja järjestelmän ääntä, samalla kun luot kuvalähetystä. Voit jopa syöttää verkkokamerasi ollaksesi paremmin vuorovaikutuksessa yleisösi kanssa.
Tallennuksen aikana voit käyttää pikapiirtotyökalua lisätäksesi tekstiä, nuolia ja muotoja tallenteeseen. Tarvittaessa voit piilottaa kohdistimen tai työpöydän kuvakkeet ja poistaa näytönsäästäjän käytöstä.
Nauhoituksen jälkeen tämän näytön tallentimen avulla voit ladata tallennetun videon helposti YouTubeen, Dropboxiin ja Google Driveen. Ja on kätevää kopioida tallenteet tai kuvakaappaukset leikepöydälle, jotta voit jakaa ne Skypen kautta.
Yllä olevien perusominaisuuksien lisäksi Icecream tarjoaa joitain erikoisominaisuuksia, jotka ovat saatavilla vain Windows-versiossa.
Se esimerkiksi muistaa viime kerralla käyttämäsi tallennusalueen, joten voit nopeasti aloittaa tallennuksen valitsematta aluetta uudelleen. Voit asettaa pikanäppäimiä ohjaamaan tallenninta ja ajastaa tallennustehtävän käynnistymään ilman tietokoneen edessä odottamista.
Tämä tallennustyökalu voi tallentaa pelin 60 fps:n nopeudella, mikä on erittäin hyödyllistä pelivideoiden luojille. Kanssa Icecream Screen Recorderin editori, voit helposti mukauttaa tallenteitasi lisäämällä logoa, näyttämällä hiiritehosteita, leikkaamalla videon pituutta, muuttamalla nopeutta jne. Tarvittaessa voit aina muuntaa tallennetun videon eri muotoon.
Icecream Screen Recorderin ilmainen versio on melko rajoitettu. Voit tallentaa näyttöäsi enintään 5 minuuttia. Ja tallenteessasi on oletusvesileima. Ainoa valittavissa oleva tulostusmuoto on WEBM.
Mitä tulee Screen Recorder Pro -sovellukseen, sen avulla voit nauttia kaikista yllä olevista ominaisuuksista ilman aikarajoitusta tai vesileimaa. Se tukee neljää videomuotoa – AVI, MP4, MOV ja WEBM. Mutta nämä ominaisuudet perustuvat Windowsiin, mikä tarkoittaa, että et voi suorittaa niitä Macilla, vaikka olisit päivittänyt pro-versioon.
Muuten, Screen Recorder PRO:n elinikäisen lisenssin hinta on $29 95.
Plussat
Haittoja
Icecream Screen Recorderia on melko yksinkertaista käyttää kuvalähetysten luomiseen. Lue lisää ja tiedät kuinka tallentaa näyttösi tällä näytön tallennussovelluksella sekä tietokoneella että matkapuhelimella.
Lataa ja asenna työpöytätallennin PC-/Mac-tietokoneellesi. Käynnistä sitten ohjelma.
Klikkaus asetukset oikeassa alakulmassa.
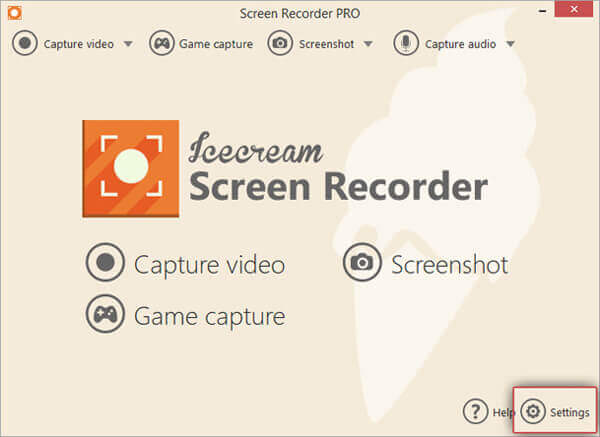
Jos haluat tallentaa näytön äänen kanssa, sinun on mentävä osoitteeseen Audio -välilehti ja ota käyttöön Äänitä ääntä, Äänitä mikrofonia, tai molemmat. Vuonna Video -välilehdellä voit asettaa hiiritehosteita ja muuttaa videon lähtömuotoa tai laatua.


löytö Kuvaa video vasemmassa yläkulmassa. Voit valita Koko näyttö, Mukautettu alue ja muut tilat tarpeidesi mukaan.

Klikkaa Rec -painiketta tai F7 aloita tallennus. Kun lopetat nauhoituksen, napsauta vain Lopettaa painiketta tai F8 pikanäppäin.


Navigoida johonkin Historia ja napsauta Lyijykynä -kuvaketta muokattavan videon takana. Nyt voit käyttää aikajanaa tallennetun videon leikkaamiseen. Älä unohda Tallentaa muutoksistasi.


Jos haluat jakaa videosi, paina Lisää sisään Historia ikkuna. Voit valita Lataa YouTubeen, Lataa Google Driveen, tai Lataa Dropboxiin.


Avaa Icecream Screen Recorder puhelimessasi. Sitten näet vähän Ennätys -painiketta näytön reunassa. Kun napautat kuvaketta, näkyviin tulee pieni valikko. Valittavanasi on 4 vaihtoehtoa - Ennätys, Kuvakaappaus, asetukset ja Näytä kansiossa. Aloita näytön tallennus napauttamalla punaista Ennätys kuvake yläosassa. Voit lopettaa sen pyyhkäisemällä alaspäin Ilmoitus alueelle ja osuma Lopettaa.
Napauta asetukset ja voit ottaa käyttöön Äänitä ääntä, muuta videon laatua ja säädä tallennuspolkua.
Osassa 1 olemme sanoneet, että Icecream Screen Recorderin ilmaisella versiolla on paljon rajoituksia. Samoin Mac-versio. Jos siis huomaat, että tämä näytöntallennin ei täytä kaikkia tarpeitasi, voit kokeilla seuraavaa vaihtoehtoa Icecream Screen Recorderille.
Blu-ray Master Screen Recorder on paras näytöntallennin, joka on suunniteltu sekä Windows PC:lle että Macille. Icecream Screen Recorderiin verrattuna siinä on intuitiivisempi käyttöliittymä ja runsaasti joustavia tallennusominaisuuksia. Voit tallentaa mitä tahansa toimintoja peleistäsi, kokouksistasi, kursseistasi jne.
Ilmainen lataus Blu-ray Master Screen Recorder. Asenna ja suorita ohjelma. Valitse Videonauhuri mahdollisuus tallentaa tietokoneen näyttö.

Voit säätää näytön tallennusaluetta tarpeidesi mukaan. Yleensä voit ottaa videon tallentamiseen käyttöön Järjestelmän ääni vaihtoehto. Jos et halua lisätä ääntäsi äänitykseen, voit poistaa sen käytöstä Mikrofoni.

Klikkaa REC -painiketta aloittaaksesi nauhoituksen. Kun tallennus on ohi, voit napsauttaa Lopettaa -kuvaketta ja tallenna tallennettu video MP4-, MOV-, AVI-, FLV- ja muissa suosituissa videomuodoissa.

Näytön tallennuksen lisäksi Blu-ray Master Screen Recorder sisältää myös monia muita käytännöllisiä ominaisuuksia. Esimerkiksi kuvakaappausominaisuus mahdollistaa sen kuvakaappaus mistä tahansa näytön osasta yhdellä napsautuksella.
Q1: Onko Icecream Screen Recorder turvallinen?
Kyllä, Icecream Screen Recorder on täysin turvallinen. Ei ole virusta. Ja kaikki tietosi on suojattu.
Q2: Onko Icecream Screen Recorderissa vesileima?
Tallennuksissasi on oletusvesileima, jos käytät Icecream Screen Recorderin ilmaista polkua. Mutta et näe sitä, jos päivität näytön tallentimen pro-versioon.
Kysymys 3: Tukeeko Icecream Screen Recorder ajoitettuja näytön tallennuksia?
Kyllä, käyttäjät voivat asettaa ajoitettuja tallennustehtäviä Icecream Screen Recorderilla. Itse asiassa Blu-ray Master Screen Recorder antaa käyttäjille mahdollisuuden suorittaa ajoitettuja näytön tallenteita.
Yleensä Icecream Screen Recorder on loistava tallennustyökalu Windowsille. Mutta jos etsit ammattimaista näytön tallenninta Mac-tietokoneellesi, voit kokeilla Blu-ray Master Screen Recorderia.
Toivottavasti tämä Icecream Screen Recorder -arvostelu on sinulle apua. Jos näin on, jätä meille kommenttisi alle.
Lisää lukemista
Etkö voi lopettaa QuickTime-näytön tallennusta? Kuinka korjata?
Kuinka lopettaa QuickTime-näytön tallennus? Tämä artikkeli antaa sinulle ratkaisuja QuickTime-näytön tallennuksen lopettamiseen helposti.
Kuinka tallentaa HD-peliä iPadilla joustavasti
Jos haluat tallentaa pelaamasi pelin jännittävimmän osan, voit lukea postauksen oppiaksesi tallentamaan pelivideoita iPadilla.
8 parasta Mac-tietokoneille saatavilla olevaa näytön tallenninta äänen kanssa
Etsitkö parasta tapaa tallentaa näyttösi Macissa? Tässä on 8 parasta näytön tallennussovellusta, jotka ovat saatavilla MacBook Prolle/iMacille/MacBookille ja muille laitteille.
5 parasta ilmaista tapaa ottaa kuvakaappaus Microsoft Surfacessa vuonna 2024
Tämä viesti on yksityiskohtainen opas kuvakaappausten ottamiseen Surfacessa. Voit oppia ilmaisesta viidestä tavasta tulostaa näyttö kaikissa Surface-malleissa, kuten Surface Pro X7/6/5, Surface Go 2, Surface Laptop Book jne.