iOS 11:n julkaisun myötä näytön tallennus otettiin käyttöön iOS 11:n uutena sisäänrakennettuna ominaisuutena. Ja iOS 12, iOS 13, jopa uusin iOS-versio säilyttää tämän ominaisuuden. Käyttäjille on varsin hyödyllistä tallentaa näytölle toimintoja, kuten pelaamista, opetusohjelmia jne. Joillakin iOS-käyttäjillä on kuitenkin näytön tallennusongelmia. Tähän liittyy kolme suurta ongelmaa: näytön tallennusominaisuus ei toimi, näytön tallennin kaatuu iOS-päivityksen jälkeen ja tallennetuissa videoissa ei ole ääntä. Jos käyt läpi iOS-näytön tallennus ei toimi ongelmia, voit kokeilla seuraavia ratkaisuja tässä artikkelissa.

Osa 1. Paras näytöntallennin puhelimen näytön tallentamiseen (suositus)
AnyMP4 Screen Recorder pitäisi olla paras valinta, jos kohtaat iPhone-tallennusongelman. Sen avulla voit tallentaa puhelimen näytön tietokoneellesi paremman näkymän ja hyödyllisemmillä muokkaustyökaluilla. Sinun ei tarvitse kärsiä ongelmista, kuten siitä, että iOS-näytön tallennus ei toimi enää koskaan.
Avainominaisuudet:
- Tallenna kaikki näytön toiminta iPhonella ja Androidilla helposti.
- Tallenna videoita ja ääntä korkealla laadulla.
- Tarjoa useita tiloja puhelimen yhdistämiseen ja peilaamiseen tietokoneeseen.
- Tukee reaaliaikaista muokkausta uudelleenkoodauksen aikana, kuten huomioteksti, kuvateksti, kohokohdat jne.
Ilmainen lataus
Windowsille
Suojattu lataus
Ilmainen lataus
macOS:lle
Suojattu lataus
Vaihe 1.Lataa, asenna ja avaa ohjelma tietokoneellesi. Valitse Puhelimen tallennin pääliittymästä. Liitä sitten puhelimesi tietokoneeseen. Voit käyttää joko Wi-Fi-yhteyttä tai USB-kaapelia haluamallasi tavalla.
Vaihe 2.Kun puhelimen näyttö on peilattu tietokoneeseen, voit säätää resoluutiota, suuntaa tai muita asetuksia tarpeidesi mukaan. Napsauta sitten Ennätys -painiketta aloittaaksesi tallennuksen.
Vaihe 3.Voit keskeyttää tai ottaa kuvakaappauksia tallennuksen aikana. Jos lopetat näytön tallennuksen, voit napsauttaa Lopettaa -painiketta lopettaaksesi sen. Sitten tallennettu video tallennetaan automaattisesti tietokoneellesi.
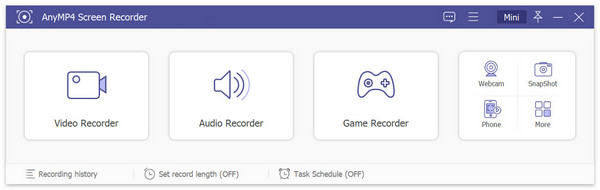
Osa 2. 5 ratkaisua iOS-näytön tallennuksen epäonnistumisen korjaamiseen
Ratkaisu 1. Ota näytön tallennus käyttöön Ohjauskeskuksessa
Kun haluat käyttää näytön tallenninta iPhonen tai iPadin näytön tallentamiseen, sinun on varmistettava, että olet ottanut näytön tallennus käyttöön laitteessasi. Voit mennä asetukset iPhonessa tai iPadissa. Valitse Ohjauskeskusja vieritä sitten alas kohtaan Näytön tallennus. Lisää se napauttamalla +-kuvaketta.
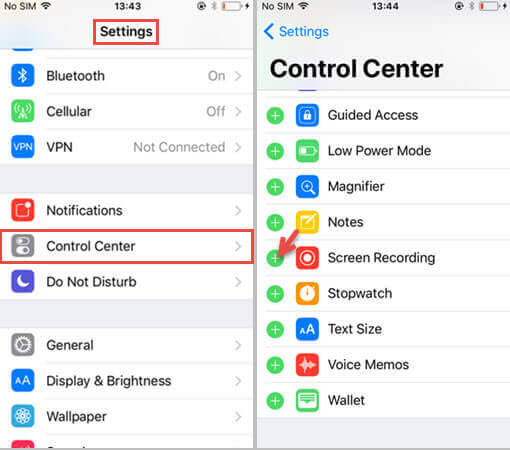
Ratkaisu 2. Tarkista tallennustila
Jos iPhonesi tai iPadisi tallennustila on rajallinen, näytön tallennus ei ehkä toimi iPhonessasi. Avaa Asetukset > Yleiset > iPhonen tallennustila tarkistaaksesi. Jos tallennustila ei riitä, tyhjennä iPhone tai iPad saadaksesi lisää tallennustilaa.
Ratkaisu 3. Palauta kaikki asetukset
Kaikkien asetusten palauttaminen iPhonessa/iPadissa voi olla erittäin tehokasta monissa tilanteissa. Suunnata asetukset > Kenraali > Nollaa > Nollaa kaikki asetukset. Tämä tapa ei poista tietoja iPhonesta tai iPadista, mutta nollaa yleiset asetukset ilmoituksissa, Touch ID:ssä, kirkkaudessa ja joissakin muissa ominaisuuksissa.
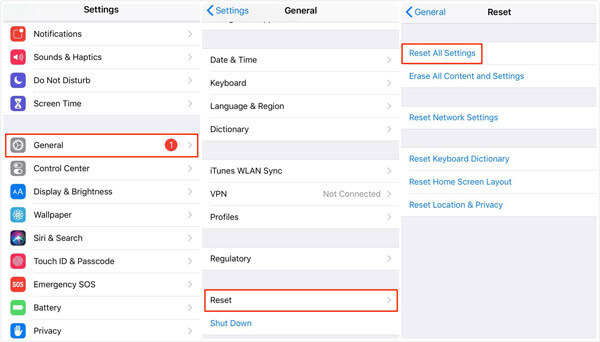
Ratkaisu 4. Palauta iPhone/iPad
Jos yllä olevat tavat eivät auta, voit yrittää palauttaa laitteesi iTunesilla. Huomaa, että laitteesi palauttaminen poistaa kaikki tiedot iPhonesta tai iPadista.
Vaihe 1.Liitä iPhone/iPad tietokoneeseen USB-kaapelilla.
Vaihe 2.Avaa iTunes tietokoneellasi ja napsauta laitteen kuvaketta iTunesin vasemmassa yläkulmassa.
Vaihe 2.Napsauta Palauta varmuuskopio. Sitten voit valita uusimman iTunes-varmuuskopion ja napsauttaa Palauta. Jos olet salannut iTunes-varmuuskopion, sinun on annettava salasana varmuuskopion lukituksen avaamiseksi.
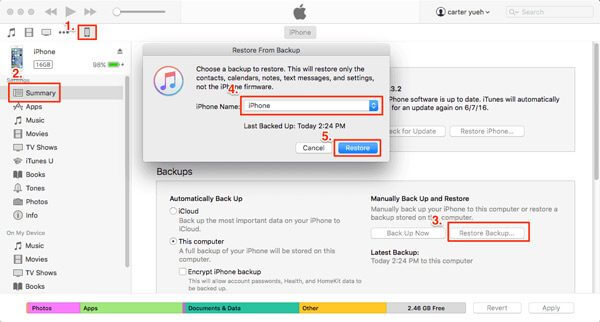
Ratkaisu 5. Päivitä uusimpaan iOS-versioon
Jos iOS-näytön tallennus ei vieläkään toimi, yritä päivittää iOS-laitteesi uusimpaan iOS-versioon. Yleensä iOS-päivitys tarjoaa joitain virheenkorjauksia ja parannuksia.
Osa 3. Kuinka korjata iOS-näytön tallennus ilman ääntä
Entä jos tallennetussa videossa ei ole ääntä? Vain kun kytket mikrofonin päälle, ääni tallennetaan videoihin. Korjaa se etsimällä 3D-kosketusnäytön tallennuskuvake ohjauskeskuksesta ja napauttamalla -kuvaketta Mikrofoni -kuvake kytkeäksesi äänen päälle punaisena.

Täällä saatat pitää: Miksi kuvakaappaukseni ei toimi Macissa – Tässä on parhaat menetelmät, jotka sinun pitäisi tietää
Osa 4. iOS-näytön tallennuksen usein kysytyt kysymykset eivät toimi
-
Kuinka korjata iOS 11 -näytön tallennus, joka ei tallennu Kuvat-sovellukseen?
Jos sinulla on ongelmia näytön tallennuksen tallentamisessa, muistin tallennustilassa saattaa olla ongelma. Mene asetukset > Kenraali > iPhone Varastointi tarkistaa. Jos muisti on täynnä, sinun on siivottava iOS-laitteesi vapauttaaksesi lisää tallennustilaa.
-
Kuinka ratkaisen iPhonen kuumenemisen ongelman näyttöä tallennettaessa?
Voit pysäyttää Bluetoothin, pelit, videot, GPS-palvelun tai muut lämmityssovellukset. Jos iPhonesi latautuu näytön tallennuksen aikana, voit irrottaa iPhonen.
-
Miksi en voi ladata tallennettuja näyttövideoita YouTubeen?
Suuri koko tai pitkä videon pituus johtaa latauksen epäonnistumiseen.
Käärimistä
Nämä ovat helppoja ratkaisuja, jotka auttavat sinua pääsemään eroon ongelmasta iOS-näyttö ei tallennu. Toivottavasti jokin näistä temppuista auttaa. Jos sinulla on kysyttävää, ota meihin yhteyttä.
Lisää lukemista

