iSpring Screen Recorder
Olet ehkä kuullut, että iSpring voi auttaa käyttäjiä tallentamaan tietokoneen näytön helposti. Mutta kun etsit iSpring näytön tallennin Googlesta saat kaksi iSpringin valmistamaa tallennustyökalua. Toinen on iSpring Free Cam ja toinen iSpring Cam Pro. Nyt et ehkä osaa päättää kumman valitset.
Auttaaksemme sinua löytämään ihanteellisen näytön tallentimen, käymme läpi molemmat tuotteet yksityiskohtaisesti. Lisäksi voit myös osata luoda täydellisen kuvalähetyksen näiden näytön tallennusohjelmien avulla.

Kuten olemme aiemmin maininneet, iSpring julkaisi itse asiassa 2 näytön tallenninta vastatakseen asiakkaiden erilaisiin vaatimuksiin.
iSpring ilmainen kamera on yksinkertainen tallennin, jonka avulla voit tallentaa mitä tahansa näytön toimintoja ja ääntä tietokoneellasi helposti. Voit myös käyttää sen sisäänrakennettua editoria tarkentaaksesi tallennusta. Kun olet valmis, voit tallentaa tallennetun videon a WMV tiedosto HD-laadulla (720p).
Free Cam antaa sinun jopa ladata ja jakaa näyttölähetyksen YouTubeen yhdellä napsautuksella. Ja mikä tärkeintä, se on täysin ilmainen käyttää.

Mitä tulee iSpring Cam Pro, se on enemmän kuin maksullinen ja edistynyt versio Free Camista. Voit nauttia enemmän iSpring Cam Pron ominaisuuksista. Sen avulla voit tallentaa verkkokamerasi ja tehdä kuva kuvassa -videota. Sen avulla voit myös lisätä nauhoitteeseesi esittelydioja ja visuaalisia huomautuksia, jotta yleisösi ymmärtävät ja toistavat toimintosi vaivattomasti. Tallennuksen jälkeen saat an MP4 korkealaatuinen tiedosto (jopa 4K). Itse asiassa iSpring Cam Pro toimii vielä paremmin, jos yhdistät sen muihin iSpring-tuotteisiin, kuten iSpring Opi LMS.

Sekä Free Cam että iSpring Cam Pro ovat melko helppokäyttöisiä. Niiden intuitiivisten käyttöliittymien avulla voit helposti luoda upean näyttölähetyksen, muokata tallennettua videota ja jakaa sen yleisösi kanssa. Tässä on yksinkertainen opas, jonka avulla voit tallentaa tietokoneen näytön muutamassa vaiheessa.
Avaa Free Cam -ohjelmisto tietokoneellasi asennuksen jälkeen. Etsi sitten Uusi tallennus linkki avautuvassa ikkunassa.

Sen jälkeen sinun on valittava tallennusalue valikosta. Yleensä, Koko näyttö on paras valinta useiden ikkunoiden kaappaamiseen näytölle. Mutta jos haluat tallentaa vain osan näytöstäsi, voit valita Valitse alue sen sijaan ja vedä hiirtä rajataksesi alueen tarpeidesi mukaan.

Klikkaa Ennätys -kuvaketta työkalupalkissa aloittaaksesi tallennuksen.

Kun lopetat tallennuksen, napsauta Tehty tai paina poistu näppäintä näppäimistölläsi.

Sitten voit valita Muokata tai vie nauhoitteesi. Tallennetun videon voi tallentaa a WMV videotiedosto.

Suorita iSpring Cam Pro -sovellus. Ennen kuin aloitat tallennuksen, valitse ensin tallennustila: Näyttö, Kamera, tai Näyttö ja kamera samaan aikaan. Sitten voit valita tallennuskoon Näytön alue. Voit myös äänittää Koko näyttö tai tietyn alueen Sovellus. Aloita tallennus napsauttamalla pyöreää punaista painiketta.

Näet tallennusalueen alla ohjauspalkin, jolla voit keskeyttää, pysäyttää ja jopa aloittaa tallennuksen uudelleen. Jos haluat sammuttaa mikrofonin tallennuksen aikana, napsauta vain Kaiutin -kuvaketta aikanäytön vieressä.

Lopeta tallennus napsauttamalla Lopettaa -kuvaketta ohjauspalkissa tai F10 näppäimistölläsi. Sitten menet osoitteeseen Cam Pro -editori automaattisesti, jossa voit muokata tallennetta. Voit myös lisätä tallenteeseen merkintöjä ja muita videoita sulavilla siirtymillä eri osien välillä.
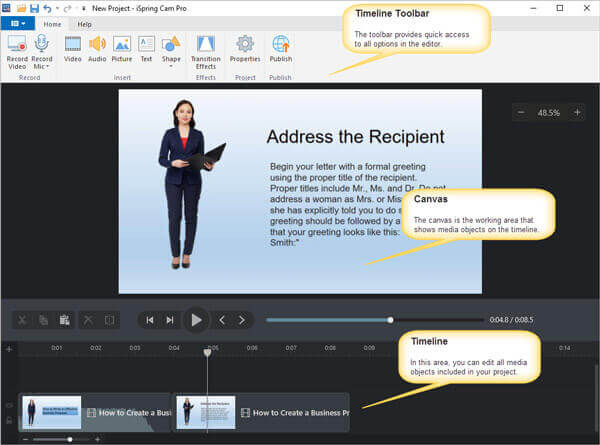
Muokkauksen jälkeen voit Julkaista videoprojekti tietokoneellesi, iSpring Cloudiin, iSpring Learniin tai YouTubeen MP4 muoto.

Meidän on myönnettävä, että molemmilla on uskomattomia ominaisuuksia, jotka voivat säästää sinua paljon vaivaa nauhoittaessasi näyttöäsi. Mutta nyt saatat ihmetellä, onko niillä todella mitään haittaa tai kuinka paljon ilmaisen tallentimen päivittäminen Cam Proksi maksaa. Seuraava osa on iSpring-näytönauhurin arvostelu jota tarvitset.
| iSpring ilmainen kamera | iSpring Cam Pro | |
|---|---|---|
| Plussat | 1. Helppo ja turvallinen käyttää 2. Ei mainoksia, vesileimaa ja aikarajoituksia 3. Tallenna järjestelmääänestä ja mikrofonista 4. Lataa tallenteet suoraan YouTubeen 5. Poista taustamelu ja ei-toivotut videofragmentit 6. Korosta hiiren osoitin | 1. Tallenna näyttö ja verkkokamera 2. Nauhoita selostus 3. Muokkaa videota moniraitaisella aikajanalla 4. Lisää johdantodiat ja huomautukset 5. Tasaiset kohtausten siirtymät |
| Haittoja | 1. Työskentele vain Windowsissa 2. Vie vain WMV-tiedostoja 3. Ei voi ottaa kuvakaappauksia 4. Verkkokameraa ei voi tallentaa 5. Ei merkintätyökaluja 6. Ei pilvitallennetta 7. Korkea suorittimen käyttö | 1. $227 USD käyttäjää kohden/vuosi 2. Tuki vain Windowsille 3. Vain MP4-muoto on käytettävissä 4. Muutamia interaktiivisia ja animaatioominaisuuksia |
Kuten taulukosta näkyy, voit nähdä, että molempia näytön tallentimia voidaan käyttää vain Windows-tietokoneissa. Ja iSpring Cam Pron hinta on erittäin korkea. Kaikilla ei ole siihen varaa. Jos olet tarpeeksi tarkkaavainen, voit myös huomata, että käyttäjät eivät voi lisätä huomautuksia reaaliajassa, vaan joutuvat odottamaan tallennuksen päättymistä, mikä vie aikaa. Lisäksi niillä on vain yksi lähtömuoto tallennetulle videolle.
Siksi Mac-käyttäjille ja niille, jotka haluavat halvemman vaihtoehdon, suosittelemme tässä kahta tehokasta näytön tallenninta, joiden avulla voit tallentaa kaikki näytön toiminnot aivan kuten iSpring-näytön tallentimet tekevät.
Ensimmäinen on Ilmainen online-näytön tallennin. Se on paras online-näytön tallennin, jonka voit löytää, joka on 100% ilmainen käyttää ja jolla ei ole rajoituksia. Koska se on verkkopohjainen tallennustyökalu, voit käyttää sitä Windowsissa, Macissa ja Linuxissa ilman vaivaa. Voit tallentaa videoita, pelaamista, verkkokokouksia ja kursseja ilman vesileimaa. Näytön tallennuksen lisäksi voit myös tallentaa mitä tahansa ääntä järjestelmästä, verkkosivustoilta tai mikrofonista riippumatta.

Toinen on nimeltään Blu-ray Master Screen Recorder, jonka avulla voit tallentaa minkä tahansa videon häviöttömällä laadulla 3 vaiheessa. Ja se tukee laajaa valikoimaa videomuotoja, kuten MP4, MOV, WMV, AVI, F4V, TS, GIF, MP3, M4A, AAC, WMA, PNG, JPG/JPEG, BMP, GIF ja TIFF.
Voit muokata tallenteitasi reaaliaikaisen muokkauksen avulla. Voit esimerkiksi lisätä nuolia, viivoja, tekstiä, muotoja ja monia muita tehosteita videoon tallennusprosessin aikana. Sinun ei siis tarvitse katsoa tallennettua videota uudestaan ja uudestaan vain löytääksesi merkinnän lisäämisen tallennuksen jälkeen.

K1: Onko iSpring turvallista käyttää?
iSpring on virukseton. Joten voit ladata ja asentaa iSpring-tuotteita tietokoneellesi huoletta.
Q2: Kuinka paljon iSpring maksaa?
iSpring Free Cam on ilmainen. iSpring Cam Pron hinta on $227 vuodessa/käyttäjä. Mitä tulee iSpring Suiteen, sen hinnoittelu alkaa $770.00:sta vuodessa/käyttäjä.
Q3: Voinko käyttää iSpring Screen Recorderia kuvakaappausten ottamiseen?
iSpring Free Cam ei tue Screenshot-ominaisuutta, mutta iSpring Cam Pro tukee. Muista vain, että voit käyttää sitä vain Windows-tietokoneissa.
Mac-käyttäjät voivat käyttää Blu-ray Master Screen Recorder kuvakaappaus täyteen tai osa niiden näyttöä ilmaiseksi.
Kun olet lukenut koko artikkelin, ymmärrätkö paremmin iSpring-näytön tallentimen? Epäilemättä iSpring Free Cam ja iSpring Cam Pro ovat loistavia tallennustyökaluja Windows-käyttäjille. Mutta jos sinulla on Mac, voit kokeilla sitä iSpring näytön tallentimen vaihtoehdot jonka mainitsimme edellä. Jätä meille viesti, jos sinulla on muita suosituksia.
Lisää lukemista
Näytön kaappaaminen Windows 10/8.1/8/7 -käyttöjärjestelmässä
Riippumatta siitä, haluatko ottaa kuvakaappauksia tai tallentaa näyttötoimintojasi tietokoneellasi, saat yksityiskohtaiset vaiheet Windows 10/8/7 -tietokoneen näytön kaappaamiseen täältä.
Movavi Screen Recorder -arvostelut ja paras vaihtoehto
Movavi Screen Recorder on näytönkaappausohjelmisto äänen ja videon tallentamiseen tietokoneelle. Lue viesti löytääksesi parhaan vaihtoehdon Movavi Screen Recorderille.
2 helppoa tapaa tallentaa pelattavuutta Windows 10/8/7 -käyttöjärjestelmässä
Tämä viesti on vaiheittainen opas pelin tallentamiseen Windows-tietokoneella. Voit tallentaa pelejä Windows 10/8/7 -käyttöjärjestelmässä Xbox Game Barin ja parhaan pelinkaappausohjelmiston kautta.
Kuinka ottaa kuvakaappaus videosta Windows Media Playerissa
Kuinka otat still-kuvia videosta Windows Media Playerissa? Lue tämä viesti ja löydä tapoja ottaa kuvakaappauksia videosta Windows Media Playerissa.