OBS (Open Broadcast Software) on maailmanlaajuinen suoratoisto- ja pelitallennusohjelma. Voit lähettää ja tallentaa pelin Twitchiin yhdellä kertaa. Voit valita OBS-pelin kaappaus-, näyttökaappaus- ja ikkunakaappaustilat. OBS ei kuitenkaan voi toimia normaalisti OBS-koodauksen ylikuormitusongelman vuoksi.
Kun suoratoistat peliä tai muita videoita OBS:n avulla, näyttöön tulee viesti "Koodaus ylikuormitettu! Harkitse videoasetusten vähentämistä tai nopeamman koodauksen esiasetuksen käyttöä. Samaan aikaan lähetysvideosi jäätyy ja pätkii. Se tarkoittaa, että OBS ei pysty koodaamaan videota aiemmilla asetuksilla. Mitä voit tehdä palauttaaksesi OBS:n normaalitilaan? Tässä ratkaisusi.
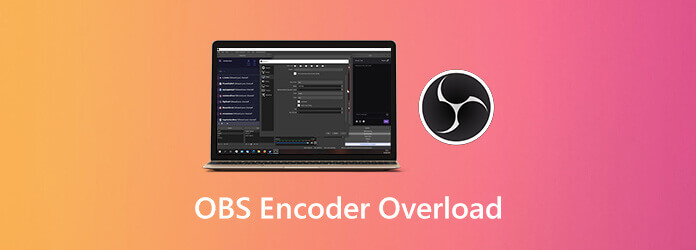
Osa 1. Miksi OBS-koodaus ylikuormitettu
Seuraavat ovat mahdollisia syitä OBS-koodauksen ylikuormitusongelmiin. Voit selvittää, miksi ja kuinka korjata koodauksen ylikuormitus OBS:ssä täältä.
- CPU tukkeutuu OBS-koodauksen vuoksi.
- Ei tarpeeksi tallennustilaa OBS:n käyttämiseen.
- Ohjelmistoristiriidat. Jos käytät muuta suoratoistoohjelmistoa taustalla, se aiheuttaa OBS-ylikuormituksia.
- Korkea näytön tarkkuus on ylikuormitettu tietokoneissa, joissa prosessoriteho on alhainen.
- OBS on asetettu alhaiselle prioriteetille tehtävähallinnassa.
Osa 2. OBS-enkooderin ylikuormitus? Kokeile uutta näytön tallenninta
Jos OBS-koodauksen ylikuormitusongelma ilmenee aina tietokoneessasi, voit valita sen sijaan OBS-vaihtoehdon näytön videon tallentamiseen. se on Blu-ray Master Screen Recorder joka vaatii vähän prosessorin käyttöä. Voit tallentaa toiston aikana ilman viivettä. OBS:ään verrattuna ohjelmalla on pienikokoinen käyttöliittymä. Löydät nopeasti kaikki tallennustyökalut ja lisäominaisuudet. Siksi se on ystävällinen aloittelijoille.
- Tallenna näytön videota ja ääntä alhaisella suorittimen käytöllä.
- Hanki laitteistokiihdytys tallentaaksesi suoraa lähetystä ja pelattavuus saumattomasti.
- Lisää verkkokameran peittokuva, merkintä, kommentteja ja muita reaaliaikaisia piirroksia.
- Ajoita näytön tallennus automaattisella käynnistyksellä ja pysäytyksellä.
- Esikatsele ja leikkaa video-/äänitallennetiedostoa nopeasti.
- Intuitiivinen ja hyvin suunniteltu käyttöliittymä.
Ilmainen lataus
Windowsille
Suojattu lataus
Ilmainen lataus
macOS:lle
Suojattu lataus
Jos haluat vain tallentaa näytön videota äänen kanssa, voit katsoa Blu-ray Master ilmainen online-näytön tallennin. Se on tuettu videon tallentamiseen WMV-muotoon jopa 24 fps verkossa ilmaiseksi.
Osa 3. OBS-koodauksen ylikuormitusongelmien korjaaminen
Nämä ovat kaikki toimivia tapoja ratkaista OBS-koodauksen ylikuormitus tietokoneellasi suoratoiston aikana. Voit tehdä kuten seuraavat kappaleet osoittavat.
1. Pienennä OBS-lähtöresoluutiota
Mitä korkeamman videoresoluution valitset, sitä enemmän suorittimen käyttöä se vaatii. Suuri suorittimen käyttö on suurin syy OBS-enkooderin ylikuormitukseen. Näin ollen sinulla oli parempi skaalausresoluutio vähentääksesi prosessorin käyttöä.
Vaihe 1.Valita asetukset OBS:n oikeassa alakulmassa.
Vaihe 2.Navigoi kohtaan Video -osio.
Vaihe 3.Valita Lähtö (skaalattu) resoluutio ja valitse alempi tarkkuus avattavasta luettelosta.
Vaihe 4.Klikkaus Käytä jonka jälkeen OK tallentaaksesi muutokset.

2. Pienennä videon kehysnopeutta
OBS-koodauksen ylikuormitusvirheen korjaamiseksi voit pienentää kehysnopeutta alle 30:een. Tämän seurauksena grafiikkasuorittimen käyttöä voidaan vähentää tehokkaasti.
Vaihe 1.Valita asetukset OBS:ssä.
Vaihe 2.Klikkaus Video vasemmassa paneelissa.
Vaihe 3.Valita Yleiset FPS-arvot ja avaa sen luettelo.
Vaihe 4.Valitse 30 tai jopa pienempi OBS videon resoluutio.
Vaihe 5.Klikkaus Käytä ja sitten OK tallentaaksesi muutokset.
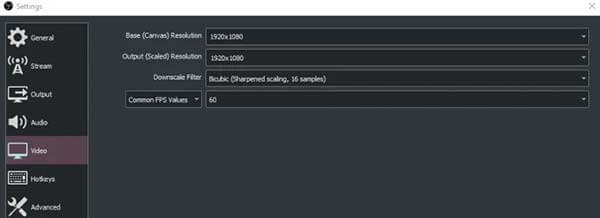
3. Säädä OBS-enkooderin esiasetusta
Oletusarvoinen OBS-videokooderi on x264. Voit tasapainottaa suorittimen käyttöä ja videon laatua asettamalla nopeamman esiasetuksen. Siksi OBS käyttää vähemmän prosessorilähteitä. Se on myös hyvä tapa korjata korkea OBS-koodaus.
Vaihe 1.Suorita OBS ja etsi asetukset -osio.
Vaihe 2.Suuntaa kohteeseen Lähtö -osio.
Vaihe 3.Paikanna suoratoisto -osio.
Vaihe 4.Ota valintamerkki käyttöön ennen Ota Enkooderin lisäasetukset käyttöön.
Vaihe 5.Valitse erittäin nopea vieressä Enkooderin esiasetus. Siten OBS voi vähentää suorittimen jaksoja ja korjata ylikuormitettua koodausta.
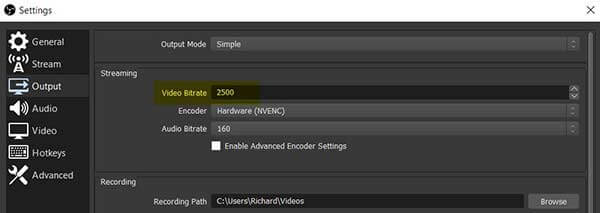
4. Ota käyttöön OBS:n laitteistokoodaus
Jos et välitä ulostulovideon laadusta, voit myös vähentää suorittimen painetta käyttämällä laitteistokiihdytystä. Näin ollen koodausylikuormitettu OBS-virhe voidaan korjata nopeasti.
Vaihe 1.Valita Lähtö sisään OBS-asetukset ikkuna
Vaihe 2.Valitse Pitkälle kehittynyt alkaen Lähtötila lista
Vaihe 3.Valitse oikea vaihtoehto vierestä Enkooderi, Kuten QuickSync H.264 ja enemmän.
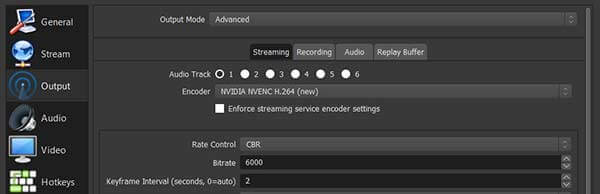
5. Aseta OBS korkeampaan prioriteettiin
Korkeammat prioriteetit tarkoittavat suurempia prosessoriresursseja. Siten OBS-koodauksen ylikuormituksen mahdollisuutta voidaan vähentää huomattavasti.
Vaihe 1.Paina ja pidä painettuna
Vaihe 2.> Napsauta hiiren kakkospainikkeella OBS:ää Prosessit -välilehti. Valitse Siirry yksityiskohtiin navigoidaksesi OBS:ään Tiedot-välilehdellä.
Vaihe 3.Napsauta hiiren kakkospainikkeella OBS. Valita Aseta prioriteetti ja sitten Normaalin yläpuolella suoratoistaa videota ilman kooderin ylikuormitusta.
Huomautus: OBS-suoratoiston prioriteettia ei suositella asettamaan High tai Realtime. Muuten muut käynnissä olevat ohjelmat kaatuvat tai jopa lakkaavat toimimasta.
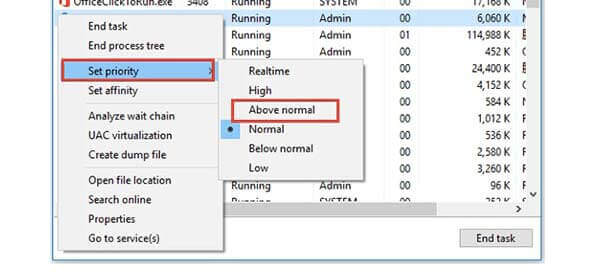
Osa 4. OBS High Encoding Warningin usein kysytyt kysymykset
-
Onko muita tapoja saada tietokoneesi toimimaan nopeasti?
Vaikka suorittimen kapasiteetti on kiinteä, voit silti optimoida tietokoneesi paremmalla suorituskyvyllä. Sulje sovellukset, joita et käytä taustalla. Vapauta levytilaa poistamalla sillä välin tarpeettomia suuria tiedostoja. OBS-koodauksen ylikuormitusongelma voi johtua rajoitetusta tallennustilasta.
-
Voinko sammuttaa pelitilan OBS:n korkean koodauksen korjaamiseksi?
Joo. Kun otat pelitilan käyttöön OBS:ssä, saat vähän suoritinresurssia suoratoistoa ja tallennusta varten. Voit sammuttaa pelitilan pitämällä painettuna ja painamalla Windows ja minä avaimet. Kirjoita hakupalkkiin pelitila. Napsauta sitten Ohjaa pelitilaa PC:n optimoimiseksi pelejä varten. Myöhemmin sammuta Pelitila avautuvassa ikkunassa.
-
Toimiiko se, jos päivitän laitteiston?
Joo. Jos et voi suoratoistaa ja tallentaa samanaikaisesti OBS:n kanssa, sinun on vaihdettava kiinteä prosessori, jossa on 6 tai 8 ydintä. Tietokoneesi toimii myös nopeammin kuin ennen.
Käärimistä
Voitko korjata OBS-koodauksen ylikuormitusvirheen nyt? Jos ei, voit lähettää sähköpostia ja ottaa meihin yhteyttä tai jättää viestit alle. Kuvaile vain OBS:n kanssa suoratoiston tai tallennuksen aikana kohtaamasi ongelma. Muuten, voit kokeilla online-näytön tallenninta tai ladata ilmaisen kokeiluversion.

