Google Classroom on ilmainen ja suosittu Googlen kehittämä verkkopalvelu. Tämä koulutusohjelmisto on suunniteltu pääasiassa kouluille yksinkertaistamaan tehtävien luomista, jakelua ja arvostelua.
Videon tallentaminen Google Classroomiin? Kouluttajana sinun on monissa tapauksissa luotava video ja liitettävä se Google Classroomiin. Oppijana saatat joutua nauhoittamaan Google Classroomin videokonferenssin suoraan myöhempää katsomista varten.
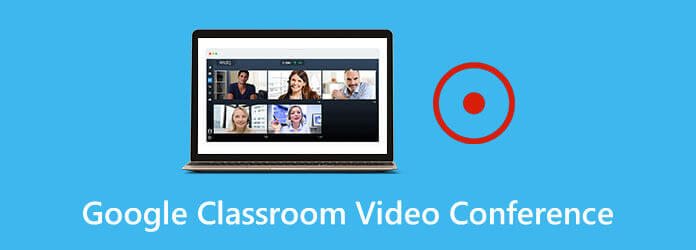
Jaamme tässä viestissä kolme helppoa tapaa, joiden avulla voit tallentaa videota Google Classroomiin. Halusitpa sitten tallentaa videota Google Classroom -sovelluksessa tai tallentaa Google Classroom -videokonferenssin arvokasta sisältöä, löydät oikean tavan tehdä se.
Osa 1.Videon tallentaminen Google Classroomissa
Nyt on mahdollista tallentaa ja luoda video suoraan Google Classroom -mobiilisovelluksessa. Siis silloin kun haluat tallentaa videota Google Classroomiin, voit tehdä sen kannettavalla iOS- tai Android-laitteellasi seuraavan oppaan avulla.
Vaihe 1.Google Classroomin avulla on melko helppoa liittää video Google Classroomin videoneuvotteluun tai tallentaa video suoraan Google Classroom -alustalla. Avaa vain sovellus ja napauta paperiliitin kuvake yläosassa.
Vaihe 2.Näet joitain vaihtoehtoja Attach-käyttöliittymässä. Voit napauttaa viimeistä vaihtoehtoa liitteille, Tallenna video tallentaaksesi videon suoraan Google Classroomissa. Tallennuksen jälkeen kaapattu video tallennetaan Google asema. Voit lisätä tallennustiedoston kätevästi Google Classroom -videoneuvotteluusi.

Osa 2. Paras tapa tallentaa Google Classroomin videokonferenssi
Jos olet opiskelija tai oppilas ja haluat tallentaa Google Classroomin videoneuvottelun hyödyllistä sisältöä, voit luottaa helppokäyttöiseen Google Classroomin tallennustyökaluun, Näytön tallennin. Sen avulla voit tallentaa videon Google Classroomia varten tai tallentaa Google Classroomin videokonferenssin helposti suoraan. Tämä Google Classroom -tallennin pystyy tallentamaan korkealaatuista videota jopa 4K UHD -tarkkuudella. Joten sinun ei tarvitse huolehtia tulosteen laadusta.
Screen Recorder voi toimia erinomaisena Google Classroomin tallennusohjelmistona, jonka avulla voit tallentaa videoita Google Classroomiin tai siinä.
- Kuvaa videota Google Classroomissa koko näytön, aktiivisen ikkunan tai mukautetun alueen avulla.
- Tallenna videoita/musiikkia/kokouksia, web-kameraa, pelaamista ja paljon muuta.
- Tehokkaat muokkausominaisuudet ja tallennuksen tallentaminen suosittuun muotoon, kuten MP4, MOV, FLV jne.
- Edistyksellinen Blue-light reaaliaikainen HD-videokoodaus ja kiihdytystekniikka.
Ilmainen lataus
Windowsille
Suojattu lataus
Ilmainen lataus
macOS:lle
Suojattu lataus
Vaihe 1.Ensin sinun on asennettava ja suoritettava tämä Google Classroom -videonauhuri ilmaiseksi tietokoneellesi. Kaksoisnapsauta yllä olevaa latauspainiketta ja seuraa näytön ohjeita tehdäksesi sen.
Vaihe 2.Valitse Videonauhuri mahdollisuus tallentaa videota Google Classroomissa. Jos haluat tallentaa videon ja liittää sen sitten Google Classroom -videoneuvotteluusi, sinun tulee myös käyttää tätä ominaisuutta.
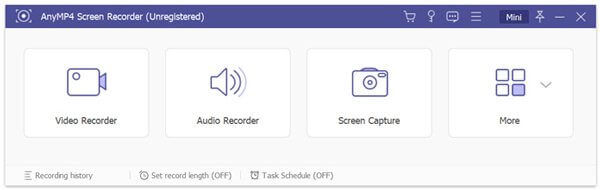
Vaihe 3.Kun siirryt videonauhurin pääkäyttöliittymään, voit mukauttaa näytön tallennusalueen tarpeidesi mukaan. Tämän vaiheen aikana voit myös valita äänen tallennuslähteen. Voit siepata ääntä järjestelmän äänikortista, mikrofonista tai molemmista.

Tallennetiedosto tallennetaan kansioon MP4 oletusmuodossa. Voit mennä Asetukset ikkuna muuttaa tulostusmuotoa.
Vaihe 4.Kun haluat tallentaa Google Classroom -videokonferenssin, voit napsauttaa REC -painiketta. Sinulla on kaikki tallennusprosessin hallintaoikeudet. Voit vapaasti keskeyttää, käynnistää tai pysäyttää sen tarpeen mukaan.
Vaihe 5Tallennuksen jälkeen sinut ohjataan esikatseluikkunaan, jossa voit tarkistaa kaapatun videon ja muokata sitä. Napsauta sitten Tallentaa -painiketta tallentaaksesi sen tietokoneellesi.
Uusimman Accelerate-tekniikan ansiosta voit tallentaa videoita Google Classroomissa sujuvasti säilyttäen samalla alkuperäisen kuvan ja äänen laadun. Sinun pitäisi ladata se ilmaiseksi ja kokeilla.
Google Classroomin videokonferenssien tallentamisen lisäksi tämä ohjelmisto voi olla myös pelin tallennin tallentaaksesi pelin sujuvasti tietokoneeseen.
Osa 3. Videon tallentaminen Google Classroomissa Macissa
Google Classroomin videoneuvottelun tallentaminen Macilla on paljon helpompaa. Jos olet Mac-käyttäjä, voit luottaa sen oletusnäytön tallennusohjelmistoon, QuickTime Player tallentaaksesi videota helposti Google Classroomissa. Seuraavat vaiheet osoittavat, kuinka voit tallentaa Google Classroom -videokonferenssin Macilla.
Vaihe 1.Avaa QuickTime Player Macissa. Klikkaus Tiedosto valikkorivillä ja valitse sitten Uusi elokuvan tallennus avattavasta luettelosta.
Vaihe 2.Uusi Näytön tallennus -ikkuna ilmestyy Mac-näytölle. Kun haluat tallentaa videon Google Classroomissa, voit napsauttaa ennätys -painiketta. Voit napsauttaa Lopettaa -painiketta tallennuksen lopettamiseksi.
Vaihe 3.Nyt sinun on napsautettava Tiedosto ylävalikkopalkissa ja valitse sitten Tallentaa vaihtoehto tallentaa tallennustiedostosi Macille. Yksi asia, josta sinun pitäisi huolehtia, on se, että QuickTime Player sallii vain kaapata ääntä mikrofonista.
QuickTime-näytön tallennus ei toimi? Tässä on korjaukset.
Osa 4. Google Classroomin videokonferenssin UKK
-
Kuinka aloittaa kokous Google Classroomissa?
Jos haluat määrittää kokouksen Google Classroomissa, sinun tulee ensin avata sovellus. Napauta sitten Classroomia ja sitten luokkaa ja valitse Asetukset. Nyt sinun täytyy napauttaa Yleistä ja lisää ja sitten Luo kokouslinkki -vaihtoehto. Näin voit luoda kokouslinkin. Voit jakaa linkin muille ja aloittaa kokouksen Google Classroomissa.
-
Kuinka tallentaa ja lisätä videoohjeita Google Classroomiin?
Jos haluat lisätä videoreittiohjeet Google Classroomiin, sinun on valittava Tehtävät-välilehti ja klikattava sitten +-kuvaketta. Napsauta paperiliitinkuvaketta ja valitse Käytä kameraa -vaihtoehto tallentaaksesi videon suunnan. Sen jälkeen voit lisätä sen kätevästi Google Classroomiin.
-
Tarvitsetko Gmail-tilin käyttääksesi Google Classroomia?
Ei. Kun oppilaitos on hankkinut ilmaisen G Suite for Education -tilin, voit käyttää suoraan Google Classroomia.
Käärimistä
Kun olet lukenut tämän viestin, toivon, että saat lisätietoja Google Classroomin videokonferenssi. Saat kolme ratkaisua videon tallentamiseen Google Classroomissa tai sitä varten. Voit valita haluamasi videonauhurin haluamallasi tavalla.

