Näytön tallennus on jo oletustoiminto useimmissa laitteissa. Ja se on varsin hyödyllinen työkalu, kun haluat kaapata live-videota näytöllesi. Mutta vaikka osaat käyttää QuickTimen näytön tallenninta, siinä ei ole sisäistä ääntä, ja sinun on silti asennettava laajennus ottaaksesi sen käyttöön. Onneksi on toinen vaihtoehto, jota voit käyttää Macissa, ja tämä artikkeli näyttää sinulle kuinka tallentaa ääntä iMoviessa. Pysy myös kuulolla parhaan näytön tallenninvaihtoehdon löytämiseksi.
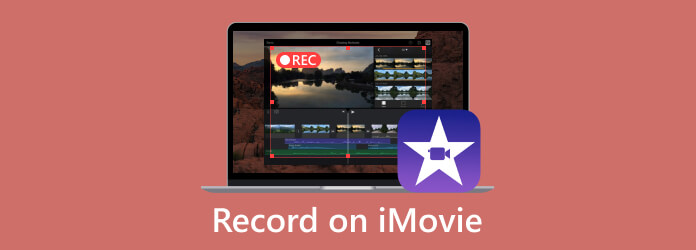
Osa 1. Näytön tallentaminen äänen kanssa iMovie Macissa
Äänen tallentamisen oppiminen Macin iMovie-sovelluksessa ei ole paljon vaivaa. iMovie on oletusarvoinen videoeditori käyttöjärjestelmässä, ja vaikka sen päätarkoitus on muokata mediatiedostoja, se tarjoaa myös sisäänrakennetun tallentimen. Se on helppokäyttöinen toiminto, kun tarvitset sitä välittömästi suoran konferenssin, opetusohjelman ja muiden tallentamiseen. Katsotaanpa ilman pitkiä puheita iMovien näytön tallennustyökalun esittelyä:
Vaihe 1.Suorita iMovie-sovellus tietokoneellasi ja napsauta Tuo mediaa -painiketta ladataksesi videon kansiosta. Vaihtoehtoisesti siirry kohtaan Tiedosto -valikosta käyttöliittymän yläosassa ja valitse Tuo mediaa vaihtoehto avattavasta luettelosta. Valitse sitten ladattava tiedosto.

Vaihe 2.Kun lataat videotiedoston, voit käyttää muita toimintoja, kuten näytön tallenninta. Navigoi kohtaan Kamera osio ja aktivoi se. Se näyttää reaaliaikaisen videoikkunan. Ennen kuin jatkat videon tallentamista iMoviessa, voit käyttää Tuo kohteeseen -vaihtoehto, jonka avulla voit sisällyttää projektiin mediaa, olemassa olevia tapahtumia tai luoda uuden tapahtuman.
Vaihe 3.Kun kaikki alkuasetukset on tehty, napsauta Punainen tallennus -painiketta ja tallenna näytön toiminta. Kun olet valmis, muokkaa zoomaustallennetta iMoviessa sen ominaisuuksineen. Nimeä tiedosto uudelleen ja viedä iMovie-tallenteen MP4-muodossa tai MOV määritettyyn kansioon.

Yhteenveto: Vaikka iMovie on suunniteltu videoeditointiin, se tarjoaa myös näytön tallentimen, jota voit käyttää näytöllä ja verkkokameratoiminnoissa.
Osa 2. Näytön tallentaminen äänen kanssa iMovie iPhonessa
iPhoneissa on sisäänrakennettu näytöntallennin, mutta korkeamman kuvanlaadun saavuttamiseksi on parasta oppia tallentamaan ääntä iMoviessa älypuhelimen kautta. Kuten videoeditorin näytön tallennus, myös iPhonesi on helppo määrittää näytön kaappaamiseen. Se on myös hieno toimenpide, jos haluat tehdä YouTube-videon, koska voit käyttää iMovie-ohjelmaa editointiin. Jos haluat säästää aikaasi tallentimen etsinnässä, sinun on tehtävä seuraavat:
Vaihe 1.Jos olet kesken videoeditoinnin, valitse haluamasi aikaleima elokuvan aikajanalle. Napsauta sitten Plus -painiketta ikkunan vasemmasta kulmasta. Lisää haluamasi video- tai äänitiedostot. Varmista, että iPhone on jo yhdistetty.

Vaihe 2.Käytä Kamera toiminto iMoviessa. Se antaa sinulle kaksi vaihtoehtoa: Video ja Kuva. Valitse ensimmäinen vaihtoehto ja napsauta REC -painiketta aloittaaksesi tallennuksen. Esikatsele sen jälkeen tallennettua videota äänen kanssa ja tallenna se laitteellesi.
Kärki:
Voitko äänittää selostuksen iMoviessa? Liitä vain mikrofoni ja siirry iMovien Voiceover-valikkoon. Klikkaa REC -painiketta, ja olet valmis.
iMovie on alun perin suunniteltu videoeditoriksi, täällä voit tehdä sen rajaa video iMoviessa tai käytä muita muokkaustoimintoja tallennetiedoston tarkentamiseen.
Osa 3. Näytön tallentaminen äänen kanssa iMovie Alternative -sovelluksella
Kuinka tallentaa iMoviessa ilman laajennusta äänen sieppaamiseen? Voit käyttää Näytön tallennin by Blu-ray Master, jossa on joustavat tallennustyökalut kaikkiin tarkoituksiin. Macin iMovie-näytön äänitallentamisen lisäksi tässä työkalussa on erillinen äänitallennin, jolla voit tallentaa luentoja, puheluita ja puheita pitkiä tunteja. Se ei vaadi monimutkaista asennusta. Tarvitset vain mikrofonin kytkeäksesi tietokoneeseesi. Tehokkailla toiminnoilla varustettu näytön tallennin on paras valinta Macille ja Windowsille.
- Erinomainen iMovie Screen -tallennussovellus minimaalisilla teknisillä vaatimuksilla.
- Mukautettava äänentoistomuoto, koodekki, resoluutio, laatu ja paljon muuta.
- Sisäänrakennettu soundcheck-järjestelmä ulkoisten laitteiden testaamiseksi ennen tallennusta.
- Jatka äänen kaappaamista taustalla keskeyttämättä toimintaa.
- Tallenna iPhone ja Android tietokoneeseen.
Vaihe 1.Hanki Screen Recorder napsauttamalla Ilmainen lataus -painiketta.
Ilmainen lataus
Windowsille
Suojattu lataus
Ilmainen lataus
macOS:lle
Suojattu lataus
Kun olet valmis, käynnistä se ja aloita tallennus. Klikkaa Äänen tallennin vaihtoehto päävalikosta. Jatka tarvittavien työkalujen asentamista. Jos haluat tallentaa näytön Macissa, valitse Videonauhuri tässä.

Vaihe 2.Ota käyttöön Mikrofoni ja Järjestelmän ääni toiminnot ulkoisen ja sisäisen äänen tallentamiseen. Varmistaaksesi, että äänijärjestelmä on päällä, napsauta hammasrataspainiketta ja siirry kohtaan Ääni -välilehti. Säädä kunkin laitteen äänenvoimakkuutta ja paina sitten Tallennustesti -painiketta.

Vaihe 3.Napsauta lopuksi REC -painiketta aloittaaksesi tallennuksen. Nauhoituksen aikana ohjelma tarjoaa widget-valikon, jossa on pysäytys, tauko ja muut toiminnon vaihtoehdot. Klikkaa Lopettaa -painiketta ja leikkaa tallennettua ääntä haluamallasi tavalla. Klikkaa Tehty -painiketta viedäksesi tiedostot kansioon.
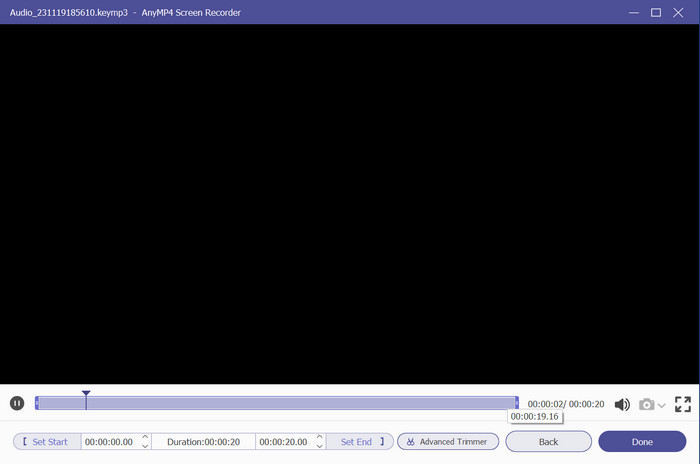
Yhteenveto: Tämä on todellakin paras iMovie-näytön tallennusvaihtoehto sinulle. Sen ammattimaiset toiminnot auttavat luomaan korkealaatuisia video- ja äänitallenteita ilman liiallista työtä.
Osa 4. Usein kysytyt kysymykset videon tallentamisesta iMoviessa
-
Voinko tallentaa ääntä suoraan iMovieen?
Kyllä. Aseta vain toistopää iMovien aikajanalla mihin tahansa paikkaan ja aloita tallennus napsauttamalla Voiceover-painiketta. Kun tallennusohjaimet tulevat näkyviin, voit säätää syöttölaitetta, tasoa ja muita asetuksia tee puheesi iMoviessa suoraan.
-
Hyväksyykö iMovie äänimuistiot?
Jos haluat lisätä äänimuistion elokuvan editointiin, avaa vain Äänimuistio-sovellus ja vedä ja pudota tiedosto nopeasti iMovien aikajanalle. Säädä se sitten uudelleen synkronoitavaksi videon tai muiden projektien kanssa.
-
Missä muodossa iMovie tallentaa?
Videomuotoja varten videoeditori vie näyttötallenteet MP4-, M4V- ja MOV-muotoon. Samaan aikaan äänimuodot ovat tyypillisesti MP3, M4A, AIFF ja WAV.
-
Mihin iMovie-tallenteet menevät?
Kaikki iMovie-sovelluksesta viedyt tiedostot tallennetaan Elokuvat-kansioon. Siirry Finder-valikkoon ja valitse Go-vaihtoehto. Valitse Koti-vaihtoehdosta Elokuvat. Sitten löydät kaikki luodut projektit videoeditorista.
Käärimistä
Lopuksi tiedät nyt kuinka äänittää ääntä iMoviessa sen sisäänrakennetun näytön tallennuksen avulla. Vaikka se tekee tallentamisesta helpompaa ja kätevää, saatat silti tarvita vaihtoehdon, kuten Screen Recorder. Kokeile sitä ilmaiseksi napsauttamalla Lataa-painiketta ja löydä sen erinomainen video- ja äänitallennuslaatu Windowsissa ja Macissa! Jaa tämä viesti opastaaksesi ystävääsi äänen tallentamiseen Macin iMoviessa.
Lisää Blu-ray Masterilta
- iMovien jaettu näyttö: Kuinka tehdä jaetun näytön videoita helposti
- [Päivitetty ratkaisu] Kuinka hidastaa videota helposti iMoviessa
- Kuvan lisääminen videoon iMoviessa: iPhonen/iPadin/Macin vaiheet
- Vesileiman lisääminen videoon iMoviessa [Vaiheittainen opas]
- Helppoja ohjeita tekstin lisäämiseen videoon Macin ja iOS:n iMoviessa
- Voiceoverin tekeminen iMoviessa [Ratkaistu täydellisillä vaiheilla]


