ShareX on offline-näytön tallennin, joka pystyy tallentamaan ja kaappaamaan tietokoneen näytön. Tässä viestissä annamme sinulle tarpeeksi tietoa ohjelmasta. Otimme mukaan tallennusprosessin työkalun avulla. Joten jos olet kiinnostunut oppimaan ShareX, saat tilaisuuden lukea viesti.
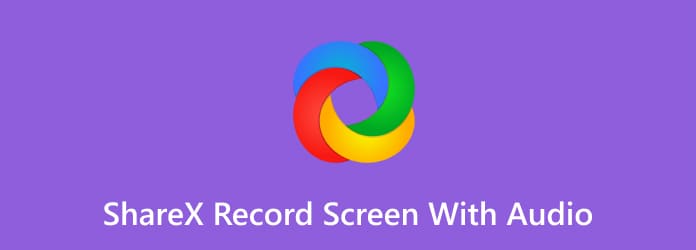
Osa 1. Mikä on ShareX
ShareX on ladattava ohjelma, joka voi auttaa sinua erilaisissa tehtävissä. Yksi sen hienoista toiminnoista on kaapata ja tallentaa tietokoneen näyttöä tehokkaasti ja sujuvasti. Voit tallentaa videoita, pelaamista, ohjeita, erilaisia ikkunoita ja paljon muuta. Tietokoneen näytön tallentamisen lisäksi voit myös ottaa kuvakaappauksen ohjelman avulla. Tämän avulla voit kaapata näytön tallennusprosessin aikana. Lisäksi ShareX voi tarjota erilaisia pikanäppäimiä. Nämä pikanäppäimet auttavat sinua navigoimaan ohjelmassa helpommin ja nopeammin tallennuksen ja kaappauksen aikana. Joten saadaksesi enemmän käsitystä näytön tallentimesta, tarkista yksinkertainen ShareX-katsaus alla.
Käyttöliittymä
Kuten me kaikki tiedämme, offline-ohjelmaa käytettäessä on tärkeää, että sinulla on hyvä käyttöliittymä. Se voi auttaa käyttäjiä ymmärtämään ohjelman toiminnot helposti. Jos tarkastelet ShareX:n käyttöliittymää, kohtaat erilaisia osioita ja toimintoja käytettäväksi. Se sisältää video- ja äänitallentimen, pikanäppäinasetukset, sovellusasetukset ja paljon muuta. Tämän avulla voit kertoa, että voit tehdä erilaisia tehtäviä käyttäessäsi ShareX: tä. Emme kuitenkaan voi piilottaa sitä tosiasiaa, että ohjelman käyttöliittymä ei ole helppo katsella, etenkään aloittelijoille. Joten ei-ammattimaisille käyttäjille on suositeltavaa pyytää opas ammattitaitoisille käyttäjille.

Pikanäppäimet
Toinen hyvä toiminto, jonka voit nähdä ShareX:stä, ovat sen pikanäppäimet. Näiden pikanäppäinten avulla voit tallentaa ja kaapata näytön painamalla joitain näppäimiä. Joten, jos haluat oppia kaikki pikanäppäimet, katso tiedot alla.
Ctrl + Tulosta näyttö – Paina näitä näppäimiä, jos haluat kaapata alueen tietokoneen näytöltä.
Tulostusnäyttö – Jos haluat mieluummin kaapata tai ottaa kuvakaappauksen koko tietokoneen näytöstä, käytä tätä pikanäppäintä.
Alt + Tulostusnäyttö – Käytä tätä pikanäppäintä kaapataksesi aktiivisen ikkunan.
Vaihto + Tulosta näyttö – Käytä tätä pikanäppäintä näytön tallentamiseen. Paina Shift + Print Screen aloittaaksesi näytön tallennusprosessin. Kun tallennus on valmis, lopeta tallennus painamalla uudelleen samaa pikanäppäintä.
Ctrl + Vaihto + Tulostusnäyttö – Jos tallennat GIF-tiedostoa, Ctrl + Shift + Print Screen -näppäimet ovat hyödyllisiä tallennusprosessissa. Käytä samaa pikanäppäintä myös GIF-tiedoston tallennuksen lopettamiseksi.
Osa 2. Kuinka tallentaa näyttöä äänen kanssa ShareX: ssä
Kun olet antanut sinulle ShareX:stä tarvitsemasi tiedot, voimme jatkaa tallennusprosessia. Tarkista alla oleva yksityiskohtainen toimenpide ja opi tallentamaan näyttöjä ShareX:n avulla.
Vaihe 1.Lataa ShareX tietokoneellesi. Löydät ohjelman Microsoft Storesta saadaksesi sen helposti. Avaa ja suorita se sitten tietokoneellasi.
Vaihe 2.Valitse ohjelman käyttöliittymästä Tehtäväasetukset-osio. Sitten, kun toinen käyttöliittymä tulee näkyviin, napsauta Näytön tallennin toiminto.

Vaihe 3.Kun toinen käyttöliittymä tulee näkyviin, napsauta Näytön tallennus vaihtoehto. Sitten voit määrittää kaiken. Voit säätää videolähteen ja äänilähteen asetuksia tallentaaksesi tietokoneen näytön äänellä.

Vaihe 4.Tämän jälkeen voit jo aloittaa tietokoneen näytön tallentamisen. Aloita painamalla Vaihto + Tulosta näyttö näppäimistön näppäimiä. Kun tallennus on valmis, paina samaa näppäintä tai napsauta Stop lopettaaksesi tallennusprosessin. Nyt tiedät kuinka käyttää ShareX:ää äänitettyjen näyttöjen tallentamiseen.

Osa 3. Parhaat ShareX-vaihtoehdot
1 Näytön tallennin

Luettuasi arvostelun ShareX:stä voit sanoa, että se ei sovellu aloittelijoille. Se johtuu siitä, että sillä on hämmentävä käyttöliittymä. Siinä tapauksessa voit kokeilla käyttää Näytön tallennin. Se on offline-ohjelma, joka on saatavilla Windows- ja Mac-tietokoneille. Tämä näytön tallennin voi opastaa sinua tallentamaan tietokoneen näytön helpommin ja nopeammin kuin ShareX. Siinä on ymmärrettävä käyttöliittymä ja tallennusprosessi. Se sopii erinomaisesti web-kameroiden, videoiden, tietokoneen näytön äänen ja muiden tallentamiseen. Plus. Screen Recorder voi auttaa sinua ottamaan kuvakaappauksen nauhoittaessasi näyttöä. Jos etsit parasta ShareX-vaihtoehtoa, joka tarjoaa helpomman prosessin ja toiminnon, harkitse Screen Recorderin lataamista.
Ilmainen lataus
Windowsille
Suojattu lataus
Ilmainen lataus
macOS:lle
Suojattu lataus
2 Greenshot

Toinen käytettävä ShareX-vaihtoehto on Greenshot. Se on ilmainen ohjelmisto, joka pystyy tietokoneen näytön kaappaamiseen. Se tarjoaa myös erilaisia pikanäppäimiä, jotka voivat helpottaa kaappausprosessia. Vaikka siinä on joitain pikanäppäimiä käytettäväksi, voimme silti sanoa, että sen käyttöliittymä ei ole tarpeeksi yksinkertainen. Lisäksi sen lataaminen on liian hidasta ja vaatii erilaisia asennustoimenpiteitä asennuksen viimeistelemiseksi. Mutta mitä tulee kuvakaappausten ottamiseen, voit silti luottaa tähän ohjelmaan.
| Näytön tallennin | Käyttäjät | Esteettömyys | ominaisuudet | Käyttöliittymä |
| Näytön tallennin | Aloittelija Ammattilainen | Windows Mac | Tallenna tietokoneen näyttöjä, videoita, pelaamista ja paljon muuta äänen avulla. Ota kuvakaappaus | Yksinkertainen |
| ShareX | Ammattilainen | Windows | Tallenna tietokoneen näyttö. Kuvakaappaus | Hämmentävä |
| Greenshot | Ammattilainen | Windows Mac | Ota kuvakaappaus | Hämmentävä |
Osa 4. Usein kysytyt kysymykset ShareX:stä
-
Lataako Sharex automaattisesti?
Ei. Näytön ottamisen jälkeen ohjelma kysyy, haluatko tallentaa ja ladata kuvan tietokoneeltasi. Tämän avulla voit valita, haluatko hyväksyä tai jättää huomiotta ottamasi kuvakaappauksen.
-
Mikä on Sharex-todennusvirhe?
Varsinkin kuvaa ladattaessa voi tapahtua todennusvirhe. Jos näin on, voit käyttää erilaisia ratkaisuja. Voit hankkia ohjelman uusimman version. Voit myös asentaa sen uudelleen ja katsoa, onko siinä muutoksia. Sen avulla on mahdollista, että voit ratkaista todennusvirheen ongelman.
-
Onko ShareX turvallinen?
Kyllä se on. Kun olet ladannut ohjelman, voit aloittaa näytön tallentamisen murehtimatta mistään. Ohjelma ei kysy henkilökohtaisia tietojasi ja keskittyy vain päätavoitteeseen, joka on näytön tallennus.
-
Onko ShareX hyvä?
Kyllä se on. ShareX pystyy tallentamaan näyttöjä ja ottamaan kuvakaappauksia. Tämän työkalun avulla voit tallentaa videosi ja säilyttää sen pidempään.
-
Onko olemassa ShareX-mobiiliversiota?
Ikävä sanoa, mutta ShareX:lle ei ole mobiiliversiota. Ohjelma on ladattavissa vain tietokoneille näyttöjen tallentamista varten. Joten jos haluat näytön tallennusohjelman, on parempi etsiä toinen sopiva sovellus.
Käärimistä
ShareX on hyödyllinen näytön tallentamiseen ja näyttöjen kaappaamiseen. Siitä voi olla hyötyä, jos haluat tallentaa tiedot tietokoneellesi ja säilyttää ne säilytystä varten. ShareX:llä on kuitenkin monimutkainen käyttöliittymä, mikä vaikeuttaa ei-ammattimaisten käyttäjien navigointia. Käytä siinä tapauksessa Näytön tallennin. Siinä on yksinkertainen käyttöliittymä, jonka avulla käyttäjät voivat tallentaa ja kaapata näyttöjä helposti ja tehokkaasti. Sen lisäksi voit käyttää sitä Windowsissa ja Macissa, mikä on kätevä kaikille käyttäjille.
Lisää Blu-ray Masterilta
- Näytön tallennus iPhonessa häviöttömällä laadulla
- [Viimeisin]10 parasta HD-näytön tallenninta Windowsille/Macille/iPhonelle/Androidille
- Konkreettinen opas Google Hangoutin tallentamiseen eri tilanteissa
- 2 helpointa tapaa tallentaa Skype-puheluita PC:llä ja Macilla
- Kuusi parasta kasvokameralla varustettua näytön tallenninta, joita et jää paitsi
- 8 suosituinta näytön tallennussovellusta Mac-tietokoneiden käyttäjille


