Android-puhelimesi ei ole tarpeeksi suuri tallentaakseen tuhansia valokuvia, videoita ja muita tärkeitä tietoja. Valokuvien ottamista ei myöskään voi lopettaa Androidin pitämiseksi puhtaana. Yleisin ja helpoin ratkaisu valokuvien hallintaan on Android-valokuvien varmuuskopiointi toiselle kiintolevylle tai pilvitallennustilaan. Android-valokuvien varmuuskopion avulla käyttäjät voivat paitsi kopioida ja tallentaa Android-kuvia myös poistaa varmuuskopioituja kuvia tilan lisäämiseksi. Lisäksi Android-valokuvien varmuuskopiointi antaa käyttäjille mahdollisuuden palauttaa vahingossa poistetut Android-kuvat helposti. Koska Android-valokuvien varmuuskopioinnissa on niin monia etuja, on aika aloittaa valokuvien varmuuskopiointi Google Kuvien, Dropboxin ja muiden työkalujen avulla helposti.
Sen pitäisi olla perinteinen Android-valokuvien varmuuskopiointiratkaisu. Jos et halua asentaa muita Android-tietojen varmuuskopiointisovelluksia, voit siirtää valokuvia Androidista tietokoneeseen USB-kaapelilla manuaalisesti.
Yhdistä Android PC:hen
Nyt Android toimii ulkoisena kiintolevynä.
Valitse Android-kuvat
Etsi Android-laitteesi PC:ltä vasemmasta ruudusta. Avaa tietty kansio Android-kuvien hakemiseksi.
Hanki Android-valokuvien varmuuskopiot
Voit luoda uuden kansion Windows-tietokoneellesi tallentaaksesi varmuuskopioidut Android-kuvat.

Jos haluat varmuuskopioida valokuvia, videoita, musiikkia, yhteystietoja, viestejä ja muita Android-tiedostoja valikoivasti, sinun on hankittava Android Data Backup & Restore. Voit varmuuskopioida Android-valokuvia joustavasti ja turvallisesti alkuperäisillä resoluutioilla. Verrattuna muihin Android-tietojen varmuuskopiointiohjelmiin, sen avulla voit varmuuskopioida Android-tiedot tietokoneelle yhdellä napsautuksella. Vaikka poistat jotain vahingossa, voit esikatsella ja palauttaa tietoja varmuuskopiosta.
Yhdistä Android PC:hen
Lataa ja asenna Android Data Backup & Restore -sovellus tietokoneellesi. Käynnistä se ja liitä sitten Android. Muista korjata USB-tilan virheenkorjaus Android-puhelimellasi.

Valitse skannattavat valokuvat Androidista
Napsauta "Android Data Recovery" -tilaa vasemmassa paneelissa. Ja sitten se tunnistaa Android-tablettisi automaattisesti. Näkyviin tulee ponnahdusikkuna, jossa kysytään, minkä tyyppisen tiedostotyypin haluat varmuuskopioida. Rasti ennen "Galleria" ja "Kuvakirjasto". Napsauta "Seuraava" -painiketta jatkaaksesi.
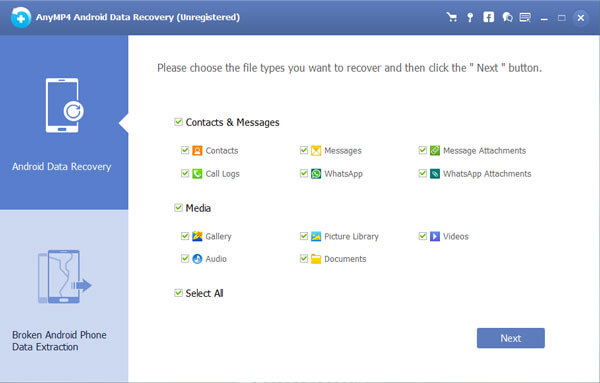
Varmuuskopioi valokuvat Androidista tietokoneeseen
Valitse pääliittymässä näkyvät Android-kuvat. Jos et ole varma, mikä kohde, voit valita sen ja esikatsella sen tarkemmin. Napsauta "Palauta" ja aseta kansio tallentaaksesi Android-valokuvien varmuuskopion tietokoneeseen.

Dropbox on monialustainen pilvitallennussovellus, jonka avulla käyttäjät voivat varmuuskopioida ja jakaa kuvia suoraan. Siellä on myös "Camera Upload" -ominaisuus, jolla valokuvasi varmuuskopioidaan automaattisesti Dropboxiin.
Kirjaudu Dropboxiin
Lataa Dropbox Google Playsta. Avaa Dropbox-sovellus ja luo sitten uusi Dropbox-tili. Valitse "Rekisteröidy" ja rekisteröidy sähköpostiosoitteellasi ja salasanallasi. Tai voit napauttaa "Kirjaudu sisään", jos sinulla on jo tili.

Varmuuskopioi Android-kuvat Dropboxiin
Napauta "Valokuvat" -paneelia ja paina sitten "Ota käyttöön" -painiketta alla. Nyt Dropbox alkaa varmuuskopioida valokuvia Androidista pilvitallennustilaan automaattisesti. Ja automaattinen Android-valokuvien varmuuskopiointi jatkuu koko ajan.

Voit käyttää Android-valokuvien varmuuskopiointia Google Kuvien avulla, joka voi tarjota rajattoman pilvitallennustilan. Ja Google-kuvien avulla käyttäjät voivat varmuuskopioida Android-valokuvia automaattisesti pilvitallennustilaan.
Avaa Google Kuvat
Lataa Google Photos -sovellus Google Play Kaupasta. Kirjaudu sisään tai luo uusi Google Kuvat -tili. Napsauta myöhemmin "Asetukset" saadaksesi "Varmuuskopiointi ja synkronointi" -painikkeen.

Varmuuskopioi Android-kuvat Google Kuvien avulla
Napauta "Valitse varmuuskopioitavat kansiot" -valikkoa. Näet, että kaikki Android-kansiosi näkyvät. Rasti ennen tiettyä albumia tai kansiota. Myöhemmin Android-valokuvien varmuuskopiointisovellus alkaa varmuuskopioida valokuvia automaattisesti.

Huomautus: Voit palata pääkäyttöliittymään asettaaksesi "Mukava näkymä", "Päivänäkymä" tai "Kuukausinäkymä". Tai voit myös avata Google Photos -sivuston tarkastellaksesi ja tarkistaaksesi kaikkia Android-varmuuskopiokuvia.
Google+ -sovelluksen avulla käyttäjät voivat varmuuskopioida kuvia ja videoita alle 15 minuutissa ilman rajoituksia. Voit myös saada automaattisia parannuksia varmuuskopioituihin kuviin Google+ -palvelun avulla. Google Kuvien tapaan Android-valokuvien varmuuskopiointisovelluksen avulla käyttäjät voivat varmuuskopioida valokuvat automaattisesti pilvitallennustilaan.
Vaihe 1: Avaa "Valikko" ja napsauta "Asetukset".
Vaihe 2: Vieritä alas ja napsauta "Tilit" -kohdassa "Google".
Vaihe 3: Napauta "Valikko" -vaihtoehtoa oikeassa yläkulmassa.
Vaihe 4: Varmuuskopioi kaikki Android-kuvat Google+ -palvelussa napsauttamalla Synkronoi nyt.

1. Varmuuskopioiko Android valokuvat automaattisesti?
Joo. Google Kuvien varmuuskopiointi antaa sinun varmuuskopioida Android- tai iPhone-kuvat automaattisesti. Jos olet ottanut Google Kuvien varmuuskopioinnin käyttöön Android-laitteessasi, voit synkronoida Google-kuvat automaattisesti Wi-Fin kautta tai laitteen latautuessa.
2. Mihin valokuvani on tallennettu Android-puhelimeeni?
Yleensä kameralla otetut valokuvasi tallennetaan joko muistikortille tai puhelimen muistiin. Löydät kuvia kahdesta paikasta.
Jos valokuvat ovat muistikortilla, voit tarkistaa kuvat osoitteesta: /storage/emmc/DCIM
Jos valokuvat ovat puhelimen muistissa, voit tarkastella valokuvia osoitteessa: /storage/sdcard0/DCIM
3. Miten saan kuvia Google-varmuuskopiosta?
Jos olet tallentanut kuvia ja videoita pilveen Google Kuvien avulla, voit hakea ne Google-kuvien varmuuskopiosta. Voit avata Google Kuvat -sovelluksen Android-puhelimellasi. Napsauta sitten "Valikko" > "Roskakori" ja valitse valokuvat, jotka haluat palauttaa, ja napauta "Palauta" -kuvaketta palauttaaksesi ne Android-puhelimeesi.
4. Miten saan vanhat kuvani takaisin puhelimeeni?
Jos olet ottanut käyttöön "varmuuskopiointi ja synkronointi", vanhat kuvat pysyvät roskakorissa 60 päivää. Voit avata Google-kuvat ja napauttaa "Valikko" > "Roskakori". Valitse valokuvat, jotka haluat palauttaa, ja napsauta "Palauta" saadaksesi ne takaisin. Toinen tehokas tapa on palauttaa vanhat kuvasi Android-valokuvien palautustyökalulla.
Johtopäätös
Voit siirtää Android-valokuvia tietokoneeseen suoraan USB-kaapelin kautta. Tai sinua tuetaan kuvien ja muiden tiedostojen varmuuskopiointiin pilvitallennustilaan, kuten Dropbox, Google Photos, Google+ ja muut. Jos olet henkilö, joka usein poistaa Android-valokuvia ja muita Android-tietoja, sinun on parempi käyttää Android Data Backup & Restore -palvelua saadaksesi yhden napsautuksen varmuuskopiointi- ja palautuspalvelun. Voit myös valita muita Android-valokuvien varmuuskopiointiasetuksia ja -sovelluksia, kuten OneDrive, AnyTrans, Android File Manager ja paljon muuta. Android-valokuvien varmuuskopiointi ei ole vaikeaa, mutta kaikkien edellä mainittujen tietojen varmuuskopiointiratkaisujen käsittely ei ole helppoa. Jos et vieläkään ymmärrä jotain, ota rohkeasti yhteyttä tai jätä viestisi alle.
Lisää lukemista
Kuinka noutaa poistetut tekstiviestit iPhonessa
Haluatko noutaa poistetut tekstiviestit iPhonellasi? Voit tarkistaa erilaisia tapoja palauttaa poistetut tekstiviestit iPhonessa.
Kuinka kopioida Godzilla Blu-ray ilmaiseksi kotiteattereihisi
Godzilla on elokuva, joka sopii erityisesti kotiteatteriisi. Löydät rip Godzillan Blu-ray-kuvan yksityiskohdista Godzillan ulkonäöllä ja Godzillan ikonisella pauhulla. Lue lisää artikkelista.
Kuinka purkaa Blu-ray-ääntä äänisoittimille
Jos haluat poimia Blu-ray-äänen, löydät Blu-ray-äänen erityisominaisuudet verrattuna DVD-levyn äänitiedostoon. Artikkeli selittää myös ilmaiset vaiheet Blu-ray-ääniformaatin hankkimiseksi eri soittimille.
Kuinka kopioida ja kopioida ilmaiseksi kappaleen Into the Woods Blu-ray sanoitukset ja elokuva
Into the Woods -elokuva on vähennetty Broadway Into the Woods -musikaalista. Kun haluat kopioida sanoitukset tai koko elokuvan, löydät ilmaisen Blu-ray Ripperin parhaan ratkaisun.