Valitettavasti Windows 10:ssä ei ole sisäänrakennettua DVD-ripperiä videoiden, kappaleiden ja muiden tiedostojen purkamiseen levyiltä. Vaikka käyttöjärjestelmän viimeisimmässä versiossa on tämä ominaisuus, se oli tarkoitettu vain äänitiedostojen purkamiseen CD-levyiltä. Tässä tapauksessa olet oikeassa paikassa, koska tämä artikkeli on laadittu parhaiden kanssa DVD-ripper-ohjelmisto Windows 10:lle yksityiskohtaisilla vaiheilla, joita voit seurata.

- Osa 1. Paras tapa kopioida videoita DVD:ltä – ilmainen DVD-rippaaja
- Osa 2. DVD-levyn purkaminen tietokoneeseen käsijarrulla
- Osa 3. Kuinka purkaa DVD tietokoneeseen VLC:llä
- Osa 4. Usein kysytyt kysymykset Windows 10:n parhaasta DVD-ripperistä
Osa 1. Paras tapa kopioida videoita DVD:ltä - Ilmainen DVD-rippaaja
Kuinka kopioida DVD-levy Windows 10:ssä ilmaiseksi? Sinun pitäisi yrittää Ilmainen DVD Ripper. Se on erikoistunut kopiointiohjelma Windows 11/10/8/7 ja Mac OS Sonoma -käyttöjärjestelmille. Voit käyttää sitä ilmaiseksi sisällön poimimiseen levyiltä, ISO-tiedostoista ja jopa salatuista DVD-levyistä. Sen avulla voit muuntaa mediatiedostoja mihin tahansa tuettuun muotoon, kuten MP4, MKV, FLV, AVI, HEVC, MP3, AAC ja muihin. Se on myös varustettu tärkeillä työkaluilla, joiden avulla voit leikata, leikata, jakaa tai kaunistaa poimittuja videoita. Vihdoinkin Free DVD Ripper on edistynyt tekniikka säilyttää tai kopioida alkuperäinen sisältö heikentämättä laatua. Tämä on vankka ratkaisu DVD-kopiointiin, vaikka et olisikaan tekniikan taita.
- Paras DVD-levyjen salauksen purkamiseen ja purkamiseen tietokoneissa.
- Nopea tiedostojen kopiointi, vienti ja siirto.
- Esiasetukset, jotka mahdollistavat kopioitujen tiedostojen yhteensopivuuden eri laitteiden kanssa.
- Täydelliset muokkaustyökalut vierekkäisellä esikatselulla.
Vaihe 1. Lataa ilmainen DVD Ripper napsauttamalla Ilmainen lataus -painiketta. Kun se on asennettu ja käynnissä tietokoneessa, aseta levy asemaan ja odota, kunnes se tunnistetaan onnistuneesti.
Ilmainen lataus
Windowsille
Suojattu lataus
Ilmainen lataus
macOS:lle
Suojattu lataus
Klikkaa Lataa levy -painiketta ja valitse nimikkeet, jotka haluat kopioida levyltä. Vaihtoehtoisesti voit ladata koko kansion kopioidaksesi useita tiedostoja kerralla.

Vaihe 2. Kun olet tuonut tiedostot, siirry kohtaan Profiili valikko käyttöliittymän alaosassa. Valitse esiasetus, jolla on laite, jonka kanssa haluat tehdä videoista yhteensopivia, formaatit jne.

Vaihe 3. Voit mukauttaa tulostusasetuksia napsauttamalla Asetukset-painiketta, jolloin uusi ikkuna tulee näkyviin. Täällä voit muuttaa videoasetuksia, kuten enkooderia, resoluutiota, bittinopeutta, kuvanopeutta ja kuvasuhdetta. Voit myös muuttaa joitain ääniasetuksia, kuten kanavia ja näytteenottotaajuutta. Napsauta OK -painiketta.

Vaihe 4. Kun olet lopettanut muokkauksen, napsauta pelata -painiketta esikatsellaksesi videota. Napsauta sitten Selaa -painiketta Kohde-vaihtoehdon vieressä ja valitse kansio, johon haluat tallentaa poimitut videot. Napsauta Muuntaa -painiketta viimeistelläksesi kaiken ja odotaksesi, kunnes kaikki on valmis.

Et odota ilmaisella DVD Ripperillä olevan monia etuja DVD-rippauksessa. Sen sijaan siinä on yllättävän parhaat toiminnot, mukaan lukien muokkaus, pakkaus ja paljon muuta. Tämän lisäksi voit käyttää sitä myös kansion ISO-muuntimena muuttaaksesi DVD-kansiot tiedostoiksi, jolloin ne ovat käytettävissä monilla laitteilla.
Osa 2. Kuinka purkaa DVD tietokoneeseen käsijarrulla
HandBrake repii DVD-levyn ilmaiseksi Windowsissa, Macissa ja Linuxissa. Sen omistautunut suorituskyky videoiden transkoodauksessa, muuntamisessa ja editoinnissa mahdollistaa sen suosion, etenkin koska se on ilmainen ja avoimen lähdekoodin. Sen päällä on hämmästyttäviä määritysvaihtoehtoja, jotka voivat mukauttaa videoasetuksia, kuten kuvasuhdetta, resoluutiota, laatua ja paljon muuta. Lisäksi siinä on esiasetukset, joiden avulla voit valita prosessointinopeuden ottaen huomioon tulosteen laadun.
Plussat
- Valtava tuki DVD- ja Blu-ray-rippauksessa.
- Se voi kopioida nimikkeitä, lukuja tai jaksoja erikseen.
- Käyttäjät voivat lisätä laajennuksia lisäasetuksia varten.
Haittoja
- Se ei tue nykyaikaisia salattuja levyjä.
- Sillä ei ole mahdollisuutta yhdistää kaikkia nimikkeitä yhdeksi tiedostoksi.
- Käsittely vie aikaa.
Vaihe 1. Lataa HandBrake viralliselta verkkosivustolta ja asenna se tietokoneellesi. Tarvitset libdvdcss-tiedoston DVD-kopiointiin, joten varmista, että se on asennettu HandBrakeen. Kun levy on asetettu, siirry HandBrakeen Avoin lähdekoodi valikosta ja valitse haluamasi nimike.
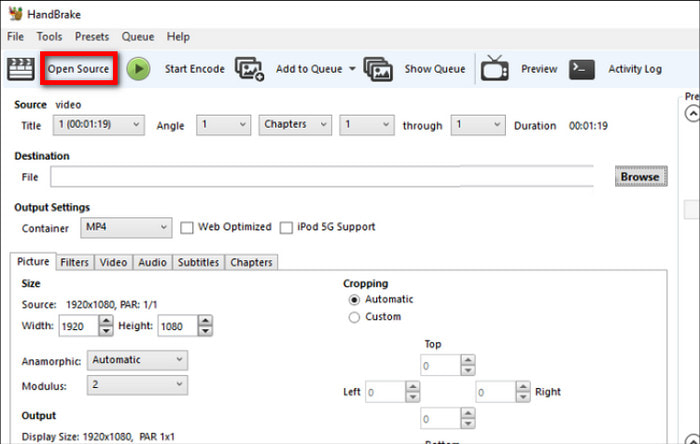
Vaihe 2. Valitse haluamasi esiasetukset Preset-valikosta tai määritä lähtöasetukset Yhteenveto-, Video-, Audio- ja Subtitles-välilehdillä. HandBrakessa on esikatseluvaihtoehto, joten voit nähdä tiedostoon tehdyt muutokset muokkauksen aikana.
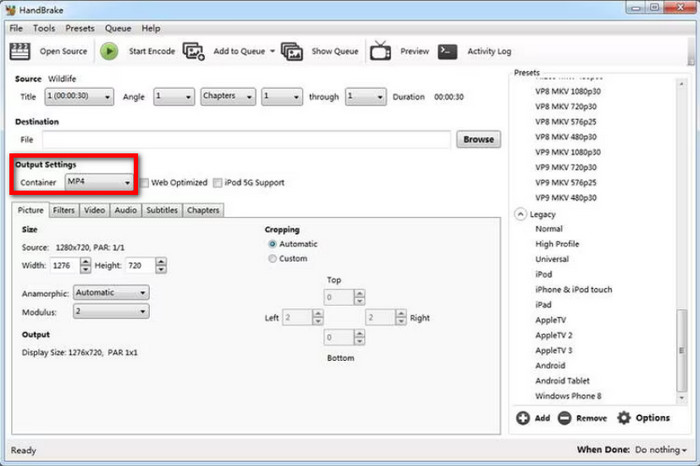
Vaihe 3. Jos haluat viedä, siirry Tallenna nimellä -vaihtoehtoon ja valitse kohde tietokoneeltasi. Napsauta kaiken jälkeen Käynnistä Encode -painiketta ja anna ohjelmiston käsitellä kopiointi.
Windows 10:ssä on todella helppokäyttöinen ja kätevä DVD-rippaaja. HandBrake tarjoaa ilmaisia ja erinomaisia kopiointiominaisuuksia, mutta ohjelmistossa on haittoja, kuten hidas prosessi ja se ei tue salattuja DVD-levyjä.
Osa 3. Kuinka purkaa DVD tietokoneeseen VLC: llä
Jos haluat multimediasoittimen, VLC Media Player saattaa olla ensimmäinen ohjelmisto, joka tulee mieleesi. Se on ilmainen ja avoimen lähdekoodin, jolla voit suoratoistaa lähes kaikkia video- ja äänimuotoja. Mutta tämän lisäksi VLC tarjoaa myös DVD-rippauksen Windowsille, macOS:lle ja Linuxille. Se laajentaa ominaisuuksiaan sallimalla käyttäjien poimia sisältöä DVD-, Blu-ray- ja CD-levyiltä. Mediasoitinta ei kuitenkaan ole varustettu edistyneeseen kopiointiprosessiin, joten se sopii vain yksinkertaiseen purkamiseen ilman päivitettyjä ominaisuuksia tulosteen mukauttamiseen.
Plussat
- Kopioi ja muunna DVD-nimikkeet yleisiksi tiedostoiksi, kuten MP4 ja AVI.
- Ei lisälaajennuksia DVD-rippauksen tekemiseen.
Haittoja
- Tulostusasetusten mukauttamisen puute.
- Liian hidas poimimaan DVD-sisältöä.
Vaihe 1. Avaa VLC ja aseta levy optiseen asemaan. Siirry Media-valikkoon ja valitse Muunna/Tallenna vaihtoehto. Siirry Levy-välilehteen ja valitse oikea DVD-asema.
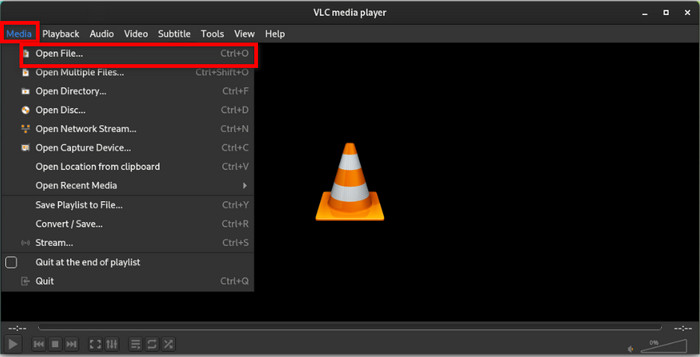
Vaihe 2. Paikanna Ei levyvalikkoa vaihtoehto ja rastita valintaruutu. Tämä estää VLC:tä kopioimasta vain DVD-valikoita. Napsauta Muunna/Tallenna -painiketta jatkaaksesi.
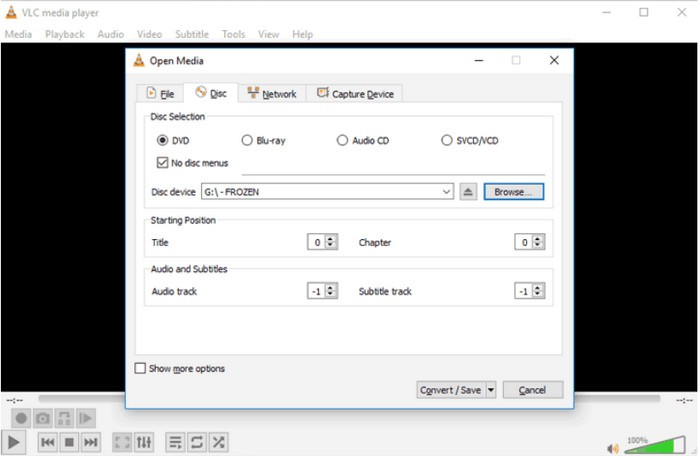
Vaihe 3. Valitse Profiili-valikosta kopioitujen tiedostojen tulostusmuoto. Napsauta seuraavaksi Selaa -painiketta Kohde-kohdassa valitaksesi määrätyn kansion tietokoneeltasi. Napsauta sitten alkaa -painiketta ja odota, kunnes kopiointiprosessi on valmis.
VLC Media Playerin tavoitteena on tarjota parempi soitin MP4-, FLV- ja muille yleisille digitaalisille tiedostoille. Voit myös luottaa sen DVD-rippausominaisuuteen yksinkertaisella tapaa poimia videoita levyiltä. Suosittelemme kuitenkin etsimään omaa ohjelmaa, koska VLC:ltä puuttuu useimmat ominaisuudet, joita tarvitset parempaan kopiointiprosessiin. Lisäksi yhden tiedoston kopioiminen vie liian paljon aikaa, joten massaprosessissa kestää päivän tai enemmän.
| Paras | Tuettu käyttöjärjestelmä | Muokkaustyökalut | Nopeus | |
| Ilmainen DVD Ripper | Ilmainen ja ammattimainen DVD-rippaus | Windows, Mac | Korkea | |
| Käsijarru | Kopioi luvut ja otsikot erikseen; viedä tiedostoja eri laadulla, nopeudella jne. | Windows, Mac, Linux | Kunnollinen | |
| VLC Media Player | Yksinkertainen DVD-rippaus; videoiden suoratoisto | Windows, Mac, Linux | Hidas |
Osa 4. Usein kysytyt kysymykset Windows 10:n parhaasta DVD-ripperistä
-
Voitko kopioida DVD-levyn Windows Media Playerilla?
Kyllä, mutta kopiointiominaisuus on saatavilla vain vanhemmissa Windows-versioissa. Sillä on myös monia haittoja, kuten hidas prosessi, DVD:n muuntaminen WMV-muotoon ja niin edelleen. Lisäksi Windows Media Playerin vanha DVD-rippausvaihtoehto ei tue salattujen DVD-levyjen kopioimista, joten sinun on silti etsittävä kolmannen osapuolen vaihtoehtoja.
-
Kuinka muuntaa DVD-levyjä MP4-muotoon ilmaiseksi?
Voit käyttää Blu-ray Masterin ilmaista DVD Ripperiä. Se poimii videoita DVD-levyiltä ja antaa sinun valita tulostusmuodot, kuten MP4 tai MKV, muokata sisältöä ja viedä laadukkaasti.
-
Kuinka kauan kestää DVD-levyn muuntaminen MP4-muotoon?
Aikaa kopioida DVD MP4-muotoon riippuu monista tekijöistä, kuten käyttämästäsi ohjelmistosta, laitteistosta ja Internet-yhteydestä. Sinun on myös otettava huomioon kopioitavan DVD-sisällön määrä, mukaan lukien resoluutio, FPS ja bittinopeus.
Käärimistä
Olet löytänyt parhaat parhaiten arvioidut DVD-rippaajat Windows 10:lle helppokäyttöisyyden, maksuttoman ja ammattimaisten kopiointiominaisuuksien suhteen. Vaikka HandBrake ja VLC ovat saatavilla ja tarjoavat kunnollisen tulostuslaadun, ne ovat silti riittämättömiä yleisen suorituskyvyn suhteen. Toisaalta voit käyttää ilmaista DVD Ripperiä ammattimaisen ja edistyneen DVD- ja Blu-ray-kopiointiin. Älä tuhlaa aikaa ja napsauta Ilmainen lataus -painiketta kokeillaksesi sitä Windowsissa ja Macissa.
Lisää Blu-ray Masterilta
- 5 parasta DVD-kloonaajaa: katsaus parhaaseen DVD-kopiokoneeseen
- Polta M4V DVD-levylle käyttämällä huippuluokan M4V-DVD-polttimia
- Mikä DVD-soitin Windows 11:lle on parasta toistaa DVD-kokoelmaa
- Huippuluokan DVD-MP3-muuntimet offline- ja online-käyttöön
- Top 10 alueen ilmaista DVD-soitinta (ohjelmisto ja laitteisto mukaan lukien)

