Tehokkaat tekniikat kansion muuntamiseen ISO-muotoon [2025 opetusohjelma]
Suuren määrän tiedostoja järjestäminen on helpompaa ja helpompaa virtuaalisten järjestäjien, joita kutsutaan kansioiksi, avulla. Et kuitenkaan voi kiistää, että on tapauksia, joissa laitettasi pommitetaan näillä tallennustiloilla, eikä näytä olevan mitään keinoa säilyttää niitä kaikkia kerralla. Tai sinulla voi olla kansio, joka sisältää valtavan määrän materiaaliasi, mutta et voi siirtää niitä fyysiselle levylle, koska se ei ole käytettävissä.
Tässä on siis hyvä uutinen sinulle. Jos haluat tallentaa tiedostosi levylle, mutta sinulla ei vielä ole sellaista, voit muuntaa ne levykuvaksi, kuten ISO-tiedostoksi. Pysy tämän oppaan ympärillä, sillä tiimimme tarjoaa sinulle tehokkaita 100%-menetelmiä luoda ISO kansiosta.

Jos haluat tehdä ISO-tiedoston kansioista, DVD kopio on sinun pakko saada. Lisäksi tämä ohjelma helpottaa useita toimintoja, kuten DVD-levyn kloonaus ISO-muotoon tai ISO-tiedoston polttaminen levylle.
Oletetaan, että varmuuskopioit DVD-tiedostot ISO-tiedostoon. DVD Copy -sovelluksessa sinulla on kolme tyyppistä kopiointitilaa. Ensimmäinen on Full Copy, jonka avulla voit kloonata kaikki tiedot levyltäsi. Pääelokuva on tarvittavan materiaalin ottamista varten, kun taas Mukauta-vaihtoehto on tehty sinua varten, jotta voit valita kohteesi levyltä.
Tämä ohjelma on kevyt ja tuettu Windows- ja Mac-laitteissa. Käyttöliittymän suhteen sinun ei tarvitse huolehtia siitä, koska jopa aloittelija ilman kokemusta voi hallita ohjelman käyttöä ilman kokemusta. Lopuksi käyttäjille taataan 200%:n nopea kopiointinopeus kaksiytimisen prosessorin kautta.
Ilman paljon puhetta tässä on opas ISO-tiedoston luomiseen kansiosta käyttämällä tätä erinomaista DVD-kopiota.
Asenna ISO kansion luojalta.
Mutta ensin sinun on asennettava ohjelma laitteellesi. Klikkaa Ilmainen lataus alla olevaa painiketta käyttöjärjestelmäsi mukaan. Asenna sitten ohjelma seuraamalla valintaikkunaa.
Lataa kansio työkaluun.
Nyt kun ohjelmasi on jo käynnistetty, sinun on ladattava kansio ohjelmaan seuraavasti. Voit tehdä tämän napsauttamalla Lähde -välilehti ja laajenna se. Jos sinulla on DVD-kansio, napauta Avaa DVD-kansio.
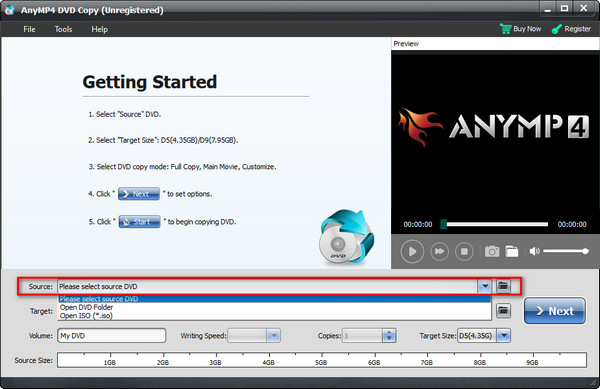
Valitse lähdöksi ISO
Pudota sen jälkeen alas Kohde -välilehti ja valitse Tallenna ISO-muodossa (*ISO). Sen jälkeen lyö Seuraava.

Tallenna kansio ISO-tiedostoon
Jos tallennat DVD-levyn ISO:lle, voit valita käyttöliittymän useat vaihtoehdot, kuten Poista valikko, Ohita valikko ja Poista aluekoodin suojaus. Joka tapauksessa voit painaa Käynnistä-painiketta aloittaaksesi prosessin.

Jos etsit muita maksuttomia menetelmiä, tämä seuraava osa on sinua varten. Täällä tutkimme markkinoiden parhaita ilmaisia ohjelmia, jotka voivat auttaa sinua tehdä ISO-luonti.
AnyBurn on yksi parhaista ilmaisista ISO-tiedostoista File Creatorilta. Tämän lisäksi sen avulla voit polttaa kuvatiedostoja levyltä, polttaa äänitiedostoja CD-levylle, kopioida levyn kiintolevylle, tyhjentää kirjoitettavan levyn ja muuta vastaavaa.
Mitä tulee järjestelmävaatimuksiin, sinulla ei ole sen kanssa ongelmia. Tätä ohjelmaa tuetaan Windows 2000:sta ja uudemmista versioista, ja se painaa vain 1 Mt latauksen yhteydessä. Puhumattakaan siitä, että ohjelma voi olla myös Linux-käyttöisissä laitteissasi.
Katso alla olevasta oppaasta käsitys kansion muuntamisesta iso-muotoon Windows 10:ssä.
Valitse Luo kuvatiedosto tiedostosta/kansioista vaihtoehtovalikoimasta ohjelmiston käynnistyksen yhteydessä.

Kun olet napsauttanut vaihtoehtoasi, paina Lisätä -painiketta käyttöliittymän yläosassa. Valitse sitten ponnahdusikkunasta kansio, josta haluat luoda ISO-tiedoston. Tuonti kestää minuutin tai kauemmin kansiosi koosta riippuen. Kun olet valmis, paina Seuraava -painiketta.

Luo lopuksi nimi tulostellesi ja valitse tiedoston sijainti napsauttamalla kansiokuvaketta. Sinun pitäisi myös nähdä, että tiedostosi tulos on asetettu Vakio-ISO-kuva (.ISO). Kun kaikki on asetettu, paina Luo nyt.

Kuten nimestä voi päätellä, Free ISO Creator on tarkoitettu ISO-kuvien tekemiseen yksin. Ohjelman käyttöliittymä ei suinkaan ole monimutkainen, joten käyttökokemuksesi on sujuvaa ja helppoa. AnyBurn-työkalun tavoin Free ISO Creator on yhteensopiva 32- ja 64-bittisten Windows- ja Linux-alustojen kanssa.
Opettaaksesi kuinka voit käyttää työkalua oikein, on seuraava ohje:
Avaa Free ISO Creator laitteellasi. Osuma Selaa päällä Lähdekansio lisätäksesi kohdehakemistosi käyttöliittymään.

Seuraavaksi voit laittaa ISO-tiedostosi tulosteen tunnisteen Volumen nimi.

Lopulta paina Tallenna nimellä -painiketta, laita ISO-tiedostosi nimi ja tulostussijainti. Paina sitten Luoda -painiketta. Tarkista edistymispalkista ISO-tietosi tila.

Mikä on ISO-tiedosto?
ISO-tiedosto on eräänlainen levykuva, joka sisältää identtiset tiedot optisesta levystä. Tämä on yleensä hyödyllistä, kun sinulla on suuri tiedostojoukko tai aiot polttaa tiedostot levylle tulevaisuudessa.
Voinko avata ISO-tiedoston puhelimellani?
Ehdottomasti kyllä! ISO-tiedoston purkaminen puhelimellasi on helppoa. Jos laitteessasi ei kuitenkaan ole sisäänrakennettua sovellusta, voit asentaa kolmannen osapuolen sovelluksen tai siirtää ISO-tiedoston tietokoneellesi ja toistaa sen paras ISO-soitin.
Voinko tehdä käynnistys-USB:n ISO-tiedostosta?
Ehdottomasti! Koska optiset levyt ovat jotenkin vanhentumassa, flash-aseman käyttö on yksi nopeimmista tavoista, joita voit käyttää erityisesti silloin, kun haluat asentaa sovelluksen tietokoneellesi.
Ja siellä sinulla on arvokkaat menetelmät tee ISO kansiosta! Jos käytät ISO-tiedostoa vain vähän, ilmaiset työkalut, kuten AnyBurn ja Free ISO Creator, ovat kunnollisia toimia. Jos kuitenkin joudut jatkuvasti muuttamaan kansioita ISO-tiedostoiksi, suosittelemme DVD-kopiointia. Lisäksi tämä ohjelma toimii Mac-laitteiden kanssa, toisin kuin nämä kaksi. Jos tämä artikkeli antoi sinulle arvokasta tietoa, jaa se ystävillesi!
Lisää lukemista
5 menetelmää ISO-kuvan luomiseen DVD-levyltä Windowsissa, Macissa ja Linuxissa
Voit luoda ISO-kuvan DVD-levyltä varmuuskopioidaksesi sen, mutta mistä saat ISO-tiedostoja? Tässä artikkelissa esitetään 5 tapaa luoda ISO-kuvatiedostoja DVD-levyltä.
3 tapaa luoda ISO-tiedostoja Blu-ray-levyiltä/kansioista ja videoista
Blu-ray-levyn muuntaminen ISO-tiedostoksi on hyvä tapa varmuuskopioida Blu-ray-levy. Jos haluat kopioida nopeasti, tulet vain oikeaan paikkaan.
6 nopeaa tapaa muuntaa MP4 ISO-muuntimeksi [offline ja online]
Oletko kyllästynyt etsimään luotettavaa MP4-ISO-muunninta? Kivusi häviää tässä oppaassa, kun tarjoamme parhaat offline- ja online-työkalut tarpeisiisi.
6 parasta kansiota ISO-muuntimeksi (offline- ja online-ratkaisut)
Tutustu erittäin toimivaan ISO-muuntimien kansioon online- ja offline-tilassa tässä oppaassa. Lisäksi opit myös vaiheittaisen opetusohjelman sellaisen tekemiseen.