Monipuolisten työkalujen osalta VLC on epäilemättä yksi parhaista. Ei vain mediasoittimena, joka voi suoratoistaa monenlaisia mediatiedostoja, vaan se on myös erinomainen videoeditori, jossa on paljon etuja. Mutta oletko kokeillut käyttää VLC DVD-levyjen kopioimiseen? Yllättäen voit tehdä tämän myös mediasoittimella, ja opastamme sinut sen läpi yksityiskohtaisesti. Tämä viesti tarjoaa sinulle vaiheet, ja se avaa VLC:n mahdolliset edut ja haitat DVD-rippauksen suhteen.
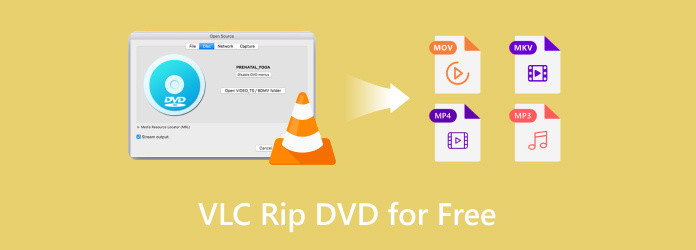
- Osa 1. Voitko kopioida DVD-levyjä VLC:llä
- Osa 2. Kuinka kopioin DVD-levyn VLC:ssä
- Osa 3. Vianetsintä VLC Ripping DVD
- Osa 4. Kopioi DVD VLC Alternativessa
- Osa 5. Usein kysyttyä DVD-levyjen kopioimisesta VLC:llä
Osa 1. Osa 1. Voitko kopioida DVD-levyjä VLC:llä
Olemme maininneet, että VLC voi kopioida DVD-levyjä vapaasti, ja se on hieno asia, koska mediasoitin on saatavilla suosituissa käyttöjärjestelmissä, kuten Windowsissa, Macissa ja Linuxissa. Jotkut asiat on kuitenkin mainittava ennen kuin aloitat menetelmän käytön. Ensinnäkin VLC ei tue kopiosuojattujen levyjen, kuten Disney-elokuvien ja vastaavien, kopioimista. Se on tehokas vain kotitekoisille levyille, jos haluat digitoida levysi ja viedä ne muihin laitteisiin. Toinen ongelma on sen ominaisuuksien puute muokkauksen kannalta. Kyllä, siinä on muokkausominaisuuksia, mutta VLC:llä ei ole oikeita asetuksia edistyneen tulosteen mukauttamiseen. Silti se on parempi ratkaisu, varsinkin jos etsit vain ilmaista DVD-rippausta tietokoneellesi.
Osa 2. Osa 2. Kuinka kopioin DVD-levyn VLC:ssä
VLC:n käyttö on vain muutaman askeleen päässä. Sinun tarvitsee vain valmistella DVD, jota haluat käyttää kopioimiseen, ja ladata VLC Media Player viralliselta verkkosivustolta. Noudata sitten alla olevia ohjeita:
Vaihe 1.Käynnistä mediasoitin ja aseta DVD levykelkkaan. Siirry Media-valikkoon vasemmassa yläkulmassa ja valitse Muunna/Tallenna vaihtoehto. Avaa Media -ikkunassa Levy-välilehti. Valitse DVD -vaihtoehto Levyn valinta -pudotusvalikosta.
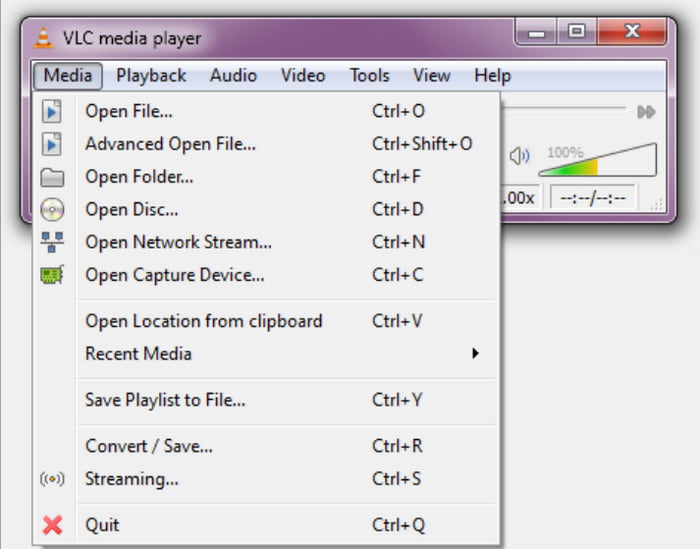
Vaihe 2.Jos levyllä on useita nimikkeitä ja lisäominaisuuksia, siirry Disc Selection -valikkoon ja valitse nimikkeet, jotka haluat sisällyttää. Siirry sitten Ääniraita-valikkoon ja valitse muita kuin oletusääniraitoja.
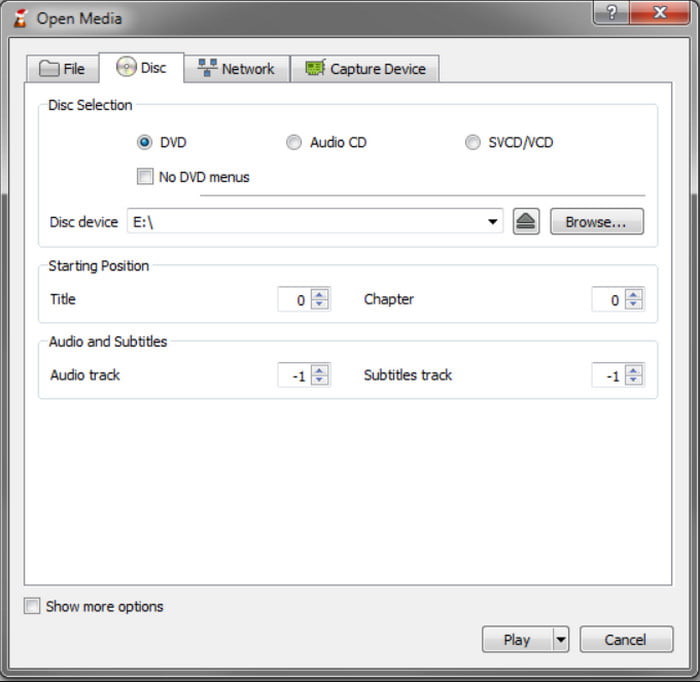
Vaihe 3.Seuraava vaihe on valita haluamasi tulostusmuoto Profiili-valikosta. Yleinen valintamuoto on Video-H.264 + MP3 (MP4). Valitse kohdekansio tietokoneeltasi ja napsauta sitten alkaa -painiketta aloittaaksesi kopioinnin. Odota kärsivällisesti, kun VLC käsittelee videoita.
Ja siinä se on! DVD-levyjen kopioiminen VLC Media Playerilla on yksinkertaista, ja sinun tarvitsee tehdä vain muutama asia. Valitettavasti siinä on puutteita vain tulosteen mukauttamisessa, joten se saattaa rajoittaa kykyäsi saavuttaa videoasetukset.
Voiko VLC toistaa Blu-säteitä? Tarkista vastaus täältä.
Osa 3. Osa 3. Vianetsintä VLC Ripping DVD
VLC saattaa olla täydellinen all-in-one-mediasoitin, mutta on väistämätöntä, että joutuu virheisiin DVD-levyjä kopioitaessa. Tässä osassa luetellaan kuitenkin mahdolliset syyt, miksi VLC ei kopioi, ja ratkaisut, jotka voivat mahdollisesti korjata ongelman.
VLC ei kopioi DVD-levyä
Jos VLC ei kopioi DVD-levyä, yritä asentaa mediasoitin uudelleen tai päivittää se. Varmista myös, että käyttämäsi levy ei ole kopiosuojattu.
Rip vioittunut DVD
Levy voi olla vioittunut, mikä aiheuttaa keskeytyksen kopioinnissa. Yritä kopioida toinen levy tarkistaaksesi, onko alkuperäinen levy vioittunut.
Ei tekstityksiä
Jos kopioidussa videossa ei ole tekstitystä, mahdollinen virhe saattaa johtua vääristä asetuksista. Kun mukautat tulostusta, siirry Levy-välilehdelle ja etsi tekstitysvaihtoehto. Valitse valintaruutu, jos haluat sisällyttää sen kopioitaessa.
DVD ei lataudu
Jos et voi tuoda sisältöä DVD-levyltä VLC:hen, saatat joutua säätämään asetuksia tai poistamaan lomitusta. Voit tehdä tämän siirtymällä Työkalut-valikkoon ja valitsemalla Asetukset-vaihtoehdon. Napsauta Näytä asetukset ja sitten Kaikki. Siirry Video-valikon Suodattimet-vaihtoehtoon ja sitten Deinterlace-kohtaan. Valitse sen alla Yadif-tila. Käynnistä mediasoitin uudelleen ja yritä avata siinä oleva DVD uudelleen.
Osa 4. Osa 4. Kopioi DVD VLC Alternativessa
Oletetaan, että VLC ei voi muuntaa DVD-levyä MP4:ksi tai se ei toimi oikein. Suosittelemme Ilmainen DVD Ripper erinomainen vaihtoehto DVD-kopiointiin Windowsissa ja Macissa. Suunniteltu täysin auttamaan sinua muuttamaan minkä tahansa tyyppiset DVD-levyt suosittuihin muotoihin, kuten MP4, MP3, MOV, WAV ja niin edelleen. Se sopii myös hienosti asetusten mukauttamiseen, joka on valmistettu esiasetuksista, joissa on formaatteja, FPS:ää ja laitteita, sekä mukautetuilla parametreilla lähtöä manuaalisesti säätämään. Tämän vaihtoehdon paras osa on sen hämmästyttävä muotoilu, joka auttaa aloittelijoita ja ammattilaisia käyttämään ohjelmistoa helposti ilman monimutkaista asennusta. Ilmainen DVD Ripper on siis paras valinta VLC-vaihtoehdoksi, jolla on suurempi tehokkuus korkealaatuiselle kopioitulle videolle.
- Kopioi ja muunna kopiosuojattuja ja kotitekoisia DVD-levyjä.
- Sisällytä kaikki tärkeät sisältötiedot, kuten DVD-valikko, nimike, tekstitys jne.
- DVD-kopiointia ei rajoiteta, mukaan lukien tiedostokoko ja nimikkeiden lukumäärä.
- Supernopea nopeus ja lupaava tulos.
Ilmainen lataus
Windowsille
Suojattu lataus
Ilmainen lataus
macOS:lle
Suojattu lataus
Vaihe 1.Lataa ilmainen DVD Ripper napsauttamalla Ilmainen lataus -painiketta. Kun ohjelmisto on asennettu, käynnistä ohjelmisto ja aseta levy optiseen asemaan. Klikkaa Lataa levy -painiketta ja valitse nimike, jonka haluat kopioida levyltä.

Vaihe 2.Avaa Muoto-valikko ladatun videon vieressä. Tässä näytetään kaikki esiasetukset muodoilla, laitteilla, resoluutioilla jne. Valitse yksi ja siirry sitten päärajapinnan alareunassa olevaan asetuksiin. Voit valita haluamasi videokooderin, resoluution, bittinopeuden ja muut asetukset. Klikkaa OK -painiketta tallentaaksesi uudet asetukset.
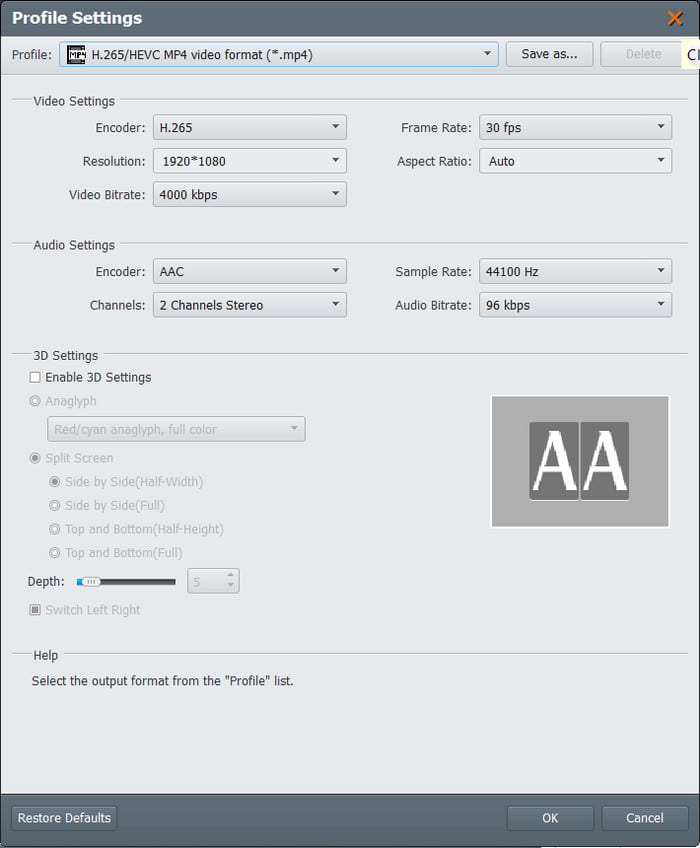
Vaihe 3.Klikkaa Selaa -painiketta Kohde-valikosta valitaksesi kansion, johon haluat tallentaa kopioidut videot. Napsauta lopuksi Muuntaa -painiketta aloittaaksesi kopioinnin ja odota sitten kärsivällisesti, kunnes se on valmis.

Kun näet prosessin Free DVD Ripperillä, se on melkein yhtä helppoa kuin DVD-levyjen purkaminen VLC:llä. Mutta tällä vaihtoehdolla voit tehdä paljon enemmän asetusten mukauttamisella videon laadun säilyttämiseksi tai parantamiseksi. Lisäksi se on myös ilmainen ja saatavilla Windows 11/10/8/7- ja Mac OS -käyttöjärjestelmille.
| Ilmainen DVD Ripper | VS | VLC Media Player |
| Vapaa | Hinta | Vapaa |
| DVD 5, DVD 9, DVD ROM, DVD-/+ R, DVD-/+RW jne | Tuetut DVD-tyypit | DVD ROM, DVD 5, DVD 9 |
| FLV, MOV, MKV, HEVC, MP4, MPEG, WMV, WMA jne. | Tuetut tulostusmuodot | MPEG, AVI, FLV, MP4, MKV, VOB jne. |
| 4K | Korkein saatavilla oleva resoluutio | 720p |
| Windows, Mac | Tuetut alustat | Windows, Mac, Linux |
| Supernopea nopeus | Nopeus | Hidasta keskiarvoon |
| Säännöllisesti | Päivitykset | Joskus |
Osa 5. Osa 5. Usein kysyttyä DVD-levyjen kopioimisesta VLC:llä
-
Mikä on nopein tapa kopioida DVD?
Vaikka VLC:llä on tapa kopioida DVD-levyjä, suosittelemme, että etsit työkalua, joka on omistettu DVD-rippaukseen, kuten Bluray Masterin ilmainen DVD-rippari. Tämä säästää todennäköisesti enemmän aikaa, koska ohjelmisto on suunniteltu nopeampaan käsittelyyn, se muokkaa tulostusasetuksia ja voi jopa kopioida kopiosuojattuja levyjä.
-
Onko olemassa todella ilmaista DVD-ripperiä?
Joo. VLC Media Playerin ja Free DVD Ripperin lisäksi on muitakin ilmaiset DVD-rippaustyökalut voit löytää Internetistä. Riippuen siitä, miten ohjelmia päivitetään, kopiointikyvyt ja -tulokset voivat vaihdella nopeuden ja tulosten suhteen.
-
Kuinka kopioin DVD-luvun VLC:ssä?
Valitettavasti yksi VLC:n puutteista on sen kyvyttömyys kopioida lukua DVD-levylle. Näin ollen mediasoitin ei voi kopioida yhtä lukua DVD-nimikkeestä. Harkitse vaihtoehdon etsimistä, jolla on tämä vaihtoehto.
-
Kuinka käytän DVD-valikkoa VLC:ssä?
VLC ei toimi kuten tavallinen DVD-soitin, mutta yksi tapa tehdä niin on napsauttaa mitä tahansa näytön osaa näyttääksesi DVD-valikon. Voit myös käyttää valikkoa, kun asetat levyn, ja VLC näyttää valintaikkunan, jossa on otsikot, luvut ja muut.
Käärimistä
Olet löytänyt kuinka kopioida DVD-levyjä VLC:llä. Mediasoitin on yllättävän erinomainen yksinkertaisempaan DVD-rippaukseen, ja voit jopa toistaa kopioidut videot suoraan. Koska sen tarkoitus on kuitenkin pääasiassa toisto, VLC:ltä puuttuu melkein kaikki DVD-rippausta varten. Niinpä ehdotimme sinulle Blu-ray Masterin ilmaista DVD Ripperiä sisällön tehokkaaseen poimimiseen kaikenlaisilta DVD-levyiltä. Voit ladata sen ilmaiseksi viralliselta verkkosivustolta ja kokea rajattoman ja nopeimman DVD-rippauksen Windowsissa tai Macissa.
Lisää Blu-ray Masterilta
- Kuinka kopioida DVD käsijarrulla ja parhailla DVD-rippausvaihtoehdoilla
- 100% ilmaisia tapoja ratkaista VLC ei toista DVD:tä ja ei toimi ongelmia
- Kuinka polttaa VOB DVD-levylle toistamista varten tavallisella DVD-soittimella
- Tekstityksen vaihtaminen, korjaaminen, synkronointi ja viivästäminen VLC:ssä
- VLC-toistonopeus: Ohjaa ja mukauta videokokemusta


