Ilmoittaako TikTok kuvakaappauksista? Jotkut käyttäjät sanovat kyllä, ja jotkut sanovat ei. Jos mietit oikeutettua vastausta, rohkaisemme sinua lukemaan tämän hyödyllisen arvostelun. Saat selville, antaako sovellus sinulle ilmoituksen kaappausprosessin jälkeen. Tämän lisäksi tässä viestissä opit ottamaan kuvakaappauksen iPhone- ja Android-laitteillasi tietokoneiden avulla. Kaiken tämän myötä tule tänne ja opi lisää keskustelusta.
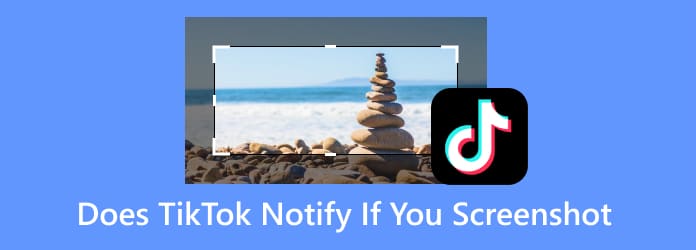
Osa 1. Ilmoittaako TikTok-kuvakaappaus
Ilmoittaako TikTok sinulle, jos otat kuvakaappauksen? No, jos aiot ottaa kuvakaappauksen TikTokissa, voit tehdä niin. TikTok ei ilmoita käyttäjille kuvakaappauksen ottamisesta. Tämän avulla voit tallentaa kaiken laitteellesi ilman huolta omistajan reaktiosta. Toisaalta et myöskään saa ilmoitusta, jos muut käyttäjät ottavat kuvakaappauksia TikTok-viestistäsi. Siksi, kun otat kuvakaappauksen, voit saada kaikki tarvitsemasi tiedot ja tallentaa sen laitteillesi.
Osa 2. Kuinka ottaa kuvakaappauksia TikTokissa
Jos katsot TikTok-videoita tai -viestejä, joskus haluat ottaa kuvakaappauksen joihinkin tarkoituksiin. Se voi olla suosikkikohtauksesi tallentamista, tietojen hankkimista, kopion hankkimista ja paljon muuta. Joten jos haluat tietää helpot vaiheet suosikkiosasi tallentamiseksi TikTok-sovelluksessa, voit luottaa tähän osioon. Opit ottamaan kuvakaappauksen TikTokissa Android- ja iPhone-laitteilla.
Kuinka ottaa kuvakaappaus TikTokissa Androidilla
Vaihe 1.Avaa Android-puhelimesi ja käynnistä se TikTok sovellus. Sen jälkeen voit jo nähdä erilaisia viestejä puhelimen näytöllä.
Vaihe 2.Kun olet löytänyt sisällön, voit aloittaa kuvakaappausprosessin näppäimillä. Paina äänenvoimakkuuden vähennys- ja virtapainikkeita samanaikaisesti. Sen jälkeen näet, että näyttö on kaapattu tehokkaasti.

Kuinka ottaa kuvakaappaus TikTokissa iPhonessa
Vaihe 1.Avaa iPhone ja suorita TikTok sovellus. Sitten voit navigoida, mitä sisältöä haluat kaapata.
Vaihe 2.Kun olet löytänyt videon, josta haluat ottaa kuvakaappauksen, voit käyttää yksinkertaisia painikkeita. Voit painaa ja vapauttaa äänenvoimakkuuden vähennys- ja virtapainikkeita samanaikaisesti. Voit myös käyttää avustavaa kosketusta ja valita Laite > Kuvakaappaus -toiminnon.

Jos etsit tehokasta kuvakaappausohjelmistoa tallentaaksesi kaiken puhelimen näytön sisällön rajoituksetta, voit käyttää Näytön tallennin. Anna meidän antaa sinulle yksityiskohtaisia tietoja tästä kuvakaappausohjelmistosta. Screen Recorder on ladattava ohjelma Windows- ja Mac-käyttöjärjestelmillesi. Se on myös ladattavissa ilmaiseksi, joten se on kaikkien käyttäjien saatavilla. Yksi tämän ohjelmiston pääominaisuuksista on kaapata näyttösi eri tavoilla. Se sisältää kuvakaappauksen koko näytöstä, mukautetusta alueesta, erilaisista välilehdistä, ikkunoista ja muusta. Sen lisäksi parasta tässä on, että voit jopa kaapata vierivän ikkunan. Mutta odota, siellä on enemmän. Screen Recorder pystyy ottamaan kuvakaappauksen TikTok-laitteellasi Android- ja iPhone-laitteillasi. Sinun tarvitsee vain liittää ohjelma, ja olet valmis aloittamaan
Katso alla olevat vaiheet oppiaksesi ottamaan kuvakaappauksen iPhonella ja Androidilla tietokoneen Screen Recorder -sovelluksella.
Ota kuvakaappaus Android-näytöllä
Vaihe 1.Ensimmäinen asia, joka sinun on tehtävä, on ladata Näytön tallennin Windows- tai Mac-käyttöjärjestelmässäsi. Voit myös napsauttaa alla olevaa latauspainiketta päästäksesi ohjelmistoon helposti. Tämän jälkeen jatka asennusprosessiin.
Ilmainen lataus
Windowsille
Suojattu lataus
Ilmainen lataus
macOS:lle
Suojattu lataus
Vaihe 2.Tämän jälkeen ohjelmiston pääkäyttöliittymä tulee näkyviin. Klikkaa Puhelin vaihtoehto oikeasta käyttöliittymästä. Valitse sitten Android Recorder -vaihtoehto. Näet toisen käyttöliittymän näytölle.

Vaihe 3.Sitten sinulla on kaksi vaihtoehtoa yhdistää ohjelma puhelimeesi, voit käyttää WiFi- tai USB-yhteysvaihtoehtoasi. Valitsemme Wi-Fi-yhteyden. Sinun on myös ladattava FoneLab-sovellus Android-laitteeseesi yhdistääksesi ohjelmistosi puhelimeen.

Vaihe 4.WiFi-yhteysvaihtoehdossa voit jo yhdistää puhelimesi kolmella eri tavalla. Nämä ovat Tunnista, PIN-koodi ja QR-koodi.

Vaihe 5.Kun olet valmis, sinulla on jo puhelimen näytön näyttö tietokoneellasi. Voit siirtyä TikTok-sovellukseen ja aloittaa kuvakaappauksen ottamisen. Voit tehdä sen napsauttamalla Snapshot-vaihtoehtoa. Sitten se kaappaa automaattisesti TikTok-sisällön näytöltäsi. Lisäksi voit käyttää tätä ominaisuutta omana Android ääninauhuri.

Ota kuvakaappaus iPhonen näytöllä
Vaihe 1.Avaa Screen Recorder -ohjelma ja siirry Puhelin-osioon. Sen jälkeen ohjelma näyttää toisen käyttöliittymän näytölläsi.

Vaihe 2.Käyttöliittymässä on kaksi vaihtoehtoa. Koska käytät iPhonea, napsauta iOS-vaihtoehtoa. Siirry sen jälkeen iPhoneen ja napsauta Screen Mirroring -painiketta. Muodosta sitten yhteys ja napsauta Näytön tallennus -vaihtoehtoa tallenna iPhonen näyttö.

Vaihe 3.Sen jälkeen näet jo puhelimesi näytön tietokoneellasi. Sen avulla voit avata TikTok-sovelluksesi. Jos haluat aloittaa kuvakaappauksen ottamisen, näet alla Snapshot-painikkeen. Napsauta tätä painiketta, niin se tallentaa automaattisesti kaapatun näytön TikTokista.

Osa 3. Usein kysytyt kysymykset siitä, ilmoittaako TikTok, jos otat kuvakaappauksen
-
Onko mahdollista tallentaa TikTokin ilman vesileimaa?
Kyllä se on. TikTokin avulla käyttäjät voivat tallentaa TikTok-videon ilman vesileimoja. Tämän avulla saat videosi ilman ärsyttäviä tai häiritseviä elementtejä. Joten jos haluat tallentaa TikTok-videon ilman vesileimoja, siirry TikTok-profiiliisi. Napauta sitten kolmea pistettä oikeassa yläkulmassa, vieritä alas ja vaihda. Kun olet valmis, videon tallentaminen ilman vesileimaa on mahdollista.
-
Voitko tallentaa TikTok-kuvia?
Ehdottomasti kyllä. TikTok-videoiden tallentaminen on yksinkertainen tehtävä. Sinun tarvitsee vain painaa ja pitää puhelimen näyttöä painettuna. Valitse sen jälkeen Tallenna valokuva -vaihtoehto. Tämän jälkeen voit valita, minkä kuvan haluat saada, ja napsauta sitten sovelluksen pääkäyttöliittymän alla olevaa Tallenna-painiketta.
-
Voiko joku nähdä, tallennatko heidän TikTokin?
Ei. TikTok-sovellus ei ilmoita sinulle, jos joku tallentaa TikTok-videosi. Kun olet lähettänyt videosi, kaikki käyttäjät voivat saada videon luvallasi tai ilman sitä.
-
Ilmoittaako TikTok sinulle, kun otat kuvakaappausviestejä?
Ehdottomasti ei. Kun aiot ottaa kuvakaappauksen viesteistä TikTokissa, sovellus ei ilmoita sinulle. Joten jos haluat tallentaa viestisi jonkun kanssa, sinun ei tarvitse ajatella muita käyttäjiä. Sinun tarvitsee vain kaapata se ja tallentaa se laitteellesi.
-
Ilmoittaako TikTok sinulle, jos otat profiilikuvan?
Jos haluat ottaa kuvakaappauksen toisen käyttäjän profiilikuvasta, se ei ilmoita omistajalle. Kuitenkin, kun vierailet heidän profiilissaan, TikTok ilmoittaa käyttäjille, että tulit heidän TikTok-profiiliinsa.
Käärimistä
Ilmoittaako TikTok kuvakaappauksista? No, nyt tiedät vastauksen lukemalla tämän viestin. Opit myös ottamaan kuvakaappauksen Android- ja iPhone-laitteellasi Näytön tallennin. Joten jos haluat kaapata puhelimen näytön tehokkaasti ja helposti, käytä tätä ohjelmaa Windows- ja Mac-tietokoneissasi.
Lisää Blu-ray Masterilta
- Katsotaanpa täydellinen arvostelu OMXPlayer-ohjelmasta
- Swinsian Music Player: Edistynyt ohjelmisto Mac-laitteille
- Plex Media Player Review: Multi-platform Media Player
- Ymmärrettävä opas Musicolet-musiikkisoittimesta
- 4 merkittävää AMR-tiedostosoitinta: Avaa AMR-ääni sujuvasti
- Mikä on ja kuinka Samsung Music Appia käytetään puhelimessa [RATKAISTU]


