4 parasta tapaa ottaa kuvakaappaus Lenovo ThinkPadista, joogasta ja muista
Lenovolla on koko joukko tietokoneita, kuten ThinkPad ja Yoga. Kuinka ottaa kuvakaappaus Lenovo ThinkPadilla? Voitko seurata samaa prosessia myös Lenovo Yogan kuvakaappausten tekemiseen? Onko olemassa eri näppäimistön asentoa kuvakaappausten ottamiseksi? Jotta voit ottaa tilannekuvan joistakin tärkeistä tiedoista, voit oppia lisätietoja neljästä tehokkaasta menetelmästä ottaa kuvakaappauksia Lenovolla laitteita helposti.
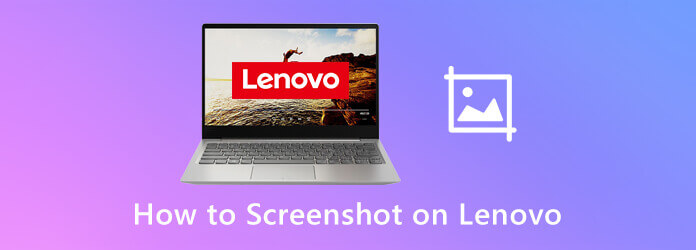
paina PrtSc -näppäintä näppäimistölläsi ottaaksesi kuvakaappauksen koko kuvakaappauksesta Lenovolla. Se tallennetaan leikepöydälle automaattisesti. Sen jälkeen voit yksinkertaisesti painaa Ctrl + V liittääksesi kuvakaappauksen kuvankäsittelyohjelmaan, tai Ctrl + S tallentaaksesi kuvakaappauksen suoraan.
Siirry Lenovo ThinkPadissa ikkunaan, josta haluat ottaa kuvakaappauksen, ja paina Alt + PrtSc näppäimistön näppäimiä tallentaaksesi aktiivisen ikkunan. Voit avata Paint-ohjelman Lenovossa ja liittää kuvan Ctrl + Vtai jopa tallenna kuvakaappaus kiintolevylle Ctrl + S.
Kun sinun on otettava mukautettu kuvakaappaus Lenovolla, sinun on käytettävä Windows 10 -versiota 1809 tai uudempaa. Lehdistö Windows-logo + Vaihto + S samaan aikaan käynnistääksesi sisäänrakennetun Snip & Sketch -sovelluksen Windows 10:ssä. Napsauta ja vedä hiirtä ja valitse haluamasi alue näytöstä. Sitten voit katsella kuvakaappauksia alla C:\Käyttäjät\[Nimesi]\Kuvat\Kuvakaappaukset.
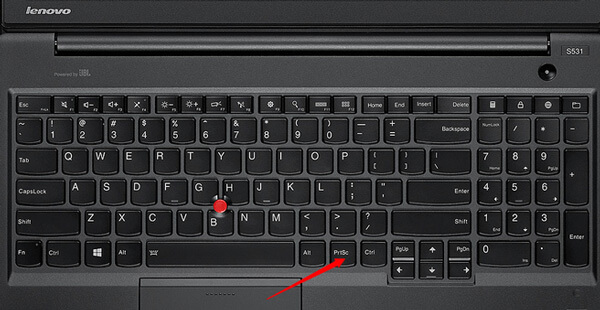
Tarkistaa mihin kuvakaappaukset menevät tietokoneellasi.
Voitko käyttää samoja näppäimiä ottaaksesi kuvakaappauksen Lenovo Yogasta? Voit painaa ja pitää painettuna ON/OFF -painiketta ja Äänenvoimakkuutta pienemmälle -painiketta samaan aikaan saadaksesi kuvakaappauksen Lenovo-tabletissa. Muutaman sekunnin kuluttua näytön reuna vilkkuu, mikä vahvistaa kuvakaappauksen luomisen. Sen jälkeen löydät kuvakaappauksen kohdasta Galleria tai Tiedostoni. Pöytäkoneversiosta poiketen sen avulla voit vain kaapata tabletin koko näytön ilman sisäänrakennettua kuvankäsittelyohjelmaa.
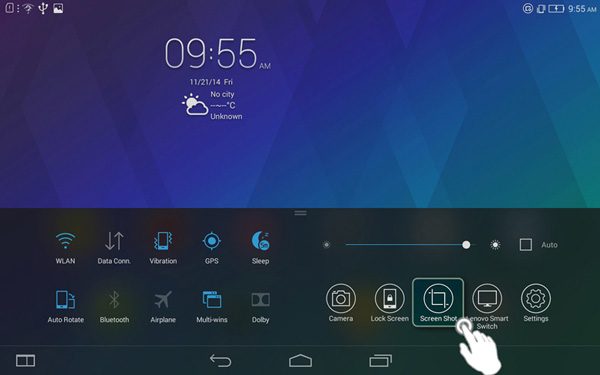
Kuvakaappauksen pikakuvakkeen avulla voit myös ota kuvakaappaus iPhonella.
Kun olet käynnistänyt sisäänrakennetun Snip & Sketch -sovelluksen Windows 10:ssä, kuinka ottaa kuvakaappaus Lenovosta katkaisutyökalulla? Opi vain lisää erilaisista tilannekuvista alla olevan erinomaisen ohjelman avulla.
Vaihe 1 paina alkaa -painiketta Lenovo-tietokoneessa. Voit kirjoittaa Snipping-komentorivin ja napsauttaa hakupalkkia, joka näyttää Snipping Tool -sovelluksen.
Vaihe 2 Kun olet käynnistänyt Snipping Toolin, voit napsauttaa Uusi -painiketta valitaksesi haluamasi kuvakaappaustilan, kuten vapaamuotoisen katkaisun, suorakaiteen katkaisun, Windowsin katkaisun ja koko näytön katkaisun.
Vaihe 3 Tämän jälkeen voit napsauttaa ja vetää hiirtä valitaksesi tietyn alueen näytöstä. Vapauta sitten hiiren painike. Voit napsauttaa ponnahdusikkunassa Tallenna Snip -kuvaketta tallentaaksesi mukautetun kuvakaappauksen.
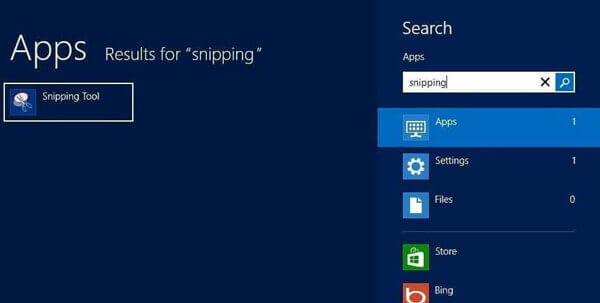
Mikä on paras tapa tallentaa näytöllä olevia toimintoja, mukaan lukien kuvakaappaukset, videot ja äänitiedostot? Onko olemassa tapaa ottaa ja muokata tilannekuvaa ilmaiseksi Lenovossa? AnyMP4 Screen Recorder tarjoaa ilmaisen ratkaisun ottaa kuvakaappauksia Lenovo ThinkPadilla, lisätä huomautuksia ja muokata valokuvia helposti. Lisäksi voit käyttää ohjelmaa myös näytön video- ja äänitiedostojen tallentamiseen.
Vaihe 1 Varmista, että avaat haluamasi ikkunan, josta haluat ottaa kuvakaappauksen. Lataa ja asenna ilmainen katkaisutyökalu, käynnistä ohjelma tietokoneellasi. Siirry kotikäyttöliittymään, voit vain valita Kuvakaappaus painiketta Lenovo ThinkPadin kuvakaappaukseen ilmaiseksi.

Vaihe 2 Ota kuvakaappaus viemällä hiiri ikkunan päälle. Voit tietysti valita kuvakaappausalueen vetämällä hiirtä ja ottaa kuvakaappauksen Lenovolla. Lisäksi kursorissa on yksityiskohtaisia pikseleitä kuvakaappauksesta, kun otat kuvan.
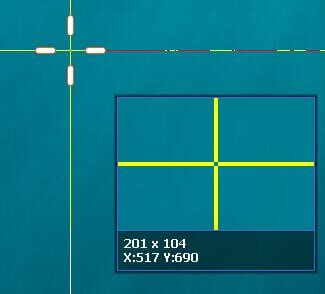
Vaihe 3 Prosessin aikana voit piirtää kuvakaappaukseen nuolella, teksteillä, ympyrällä ja muilla elementeillä kuvakaappaukseen. On enemmän parametreja, joiden avulla voit helposti säätää fontteja, värejä, tyylejä ja muuta tarpeidesi mukaan.

Vaihe 4 Jos olet tyytyväinen kuvakaappaukseen, voit napsauttaa Tallentaa -painiketta tallentaaksesi kuvakaappauksen Lenovoon. Sen jälkeen voit avata kuvakaappauksen mediakirjastossa hallitaksesi kuvakaappauksia ja muokataksesi tai siirtääksesi kuvakaappausta edelleen napsautuksella.

1. Kuinka ottaa kuvakaappaus Lenovo-älypuhelimella?
Aivan kuten Lenovo Yoga tabletti, kun avaat haluamasi näytön, voit painaa molempia Tehoa ja Äänenvoimakkuutta pienemmälle painikkeita samanaikaisesti ota kuvakaappaus Lenovon älypuhelimissa. Tämän jälkeen voit myös avata tallennetun kuvakaappauskansion Galleria Android-puhelimesta.
2. Missä Windows 7 Lenovon kuvakaappaukset ovat?
Kuinka paikantaa Windows 7:llä ottamasi kuvakaappaukset? Siirry kohtaan alkaa -valikko ja valitse sitten Kaikki ohjelmat vaihtoehto, niin löydät Leikkaava työkalu sisällä Lisätarvikkeet kansio. Sen avulla voit paikantaa kaapatun kuvakaappauksen suoraan Lenovosta. Lisäksi kuvakaappaukset tallennetaan polkuun C:/Käyttäjät/[Nimesi]/Kuvat/Kuvakaappaukset.
3. Kuinka kuvakaappaus otetaan Lenovo Chromebookilla?
Tietysti voit myös ottaa kuvakaappauksen Lenovo Chromebookillasi Tehoa ja Äänenvoimakkuutta pienemmälle näppäinyhdistelmä. Voit käyttää Ctrl + []]] ottaaksesi kuvakaappauksen koko näytöstä ja Ctrl + Vaihto + []]] ottaaksesi kuvakaappauksen näytön tietystä osasta. Tämän jälkeen voit käyttää hiirtä tai osoitinta valitaksesi näytön alueen, jonka haluat kaapata.
Kun olet oppinut menetelmät kuvakaappaus Lenovon laitteissa, voit aina ottaa haluamasi kuvakaappauksen helposti. Lenovon oletuskuvakaappaus näppäinyhdistelmällä on tietysti helpoin tapa, mutta muokkausominaisuuksia ja huomautustyökaluja on rajoitetusti. Voit aina käyttää AnyMP4 Screen Recorder -sovellusta halutun kuvan, äänitiedoston ja näyttövideon tallentamiseen helposti.
Lisää lukemista
Kuinka ottaa valokuvia tai tallentaa videoita Windowsissa ja Macissa
Haluatko ottaa kuvia tai tallentaa videota sisäänrakennetulla kameralla? Tämä viesti näyttää parhaan kannettavan tietokoneen kameran valokuvausohjelmiston valokuvan ottamiseksi verkkokameralla Windowsissa ja Macissa.
4 tapaa ottaa kuvakaappaus HTC-puhelimella
Kuinka ottaa kuvakaappaus HTC:llä? Tämä viesti on yksityiskohtainen opas kuvakaappaukseen HTC-puhelimella, mukaan lukien HTC U12+, U11 (life), U Ultra, Bolt jne.
Kuinka ottaa kuvakaappaus Toshiba-kannettavassa
Kuinka ottaa kuvakaappauksia Toshiba Laptopilla? Tässä viestissä jaamme sinulle kolme helppoa tapaa, joiden avulla voit ottaa kuvakaappauksen Toshiba Laptopista helposti.
3 ilmaista tapaa rajata kuvakaappaus Macissa
Kuinka rajata kuvakaappauksia Macissa? Tässä viestissä jaamme sinulle kolme helppoa tapaa, joiden avulla voit rajata kuvakaappauksia Macissa helposti.