"Voin synkronoida valokuvani iTunesin kanssa normaalisti. Mutta kun yhdistän iPhoneni Maciin vakaalla yhteydellä, Image Capture ei voi näyttää kuvia albumistani iPhonessa. Joten en voi siirtää kuviani iPhonesta tietokoneeseen. Onko mitään keinoa korjata se?"
Monilla ihmisillä on sama ongelma, että kaikki iPhone-kuvat eivät näy Image Capturessa, vaikka he olisivat yrittäneet irrottaa, käynnistää uudelleen tai muuttaa iPhonen asetuksia. No, jaamme kattavat ratkaisut korjattavaksi Kuvankaappaus ei näytä valokuvia tai kaikkia valokuvia iPhonessa.

Osa 1. Irrota ja liitä iPhone uudelleen
Monet latausongelmat voidaan korjata irrottamalla iPhonesi ja kytkemällä se uudelleen. Samoin Image Capture ei tunnista iPhone-ongelmaa. Irrota vain iPhone ja liitä se uudelleen hetken kuluttua. Lisäksi sinun täytyy napauttaa Trust This Computer (Luota tähän tietokoneeseen), joka tulee näkyviin iPhonen näytölle, jotta voit luottaa tietokoneeseen uudelleen.
Osa 2. Päivitä Mac-järjestelmä
Yleensä macOS-päivitykset parantavat Macisi vakautta, suorituskykyä ja turvallisuutta. Se sisältää myös uusia päivityksiä Safarille, iTunesille tai muille sovelluksille sekä uusia ominaisuuksia joidenkin vanhojen versioiden virheiden korjaamiseksi. Kun kohtaat tilanteen, jossa Image Capture ei tunnista valokuvia tai kaikkia valokuvia iPhonessasi tai iPadissasi, voit yrittää korjata ongelman päivittämällä macOS:n.
Vaihe 1.Yhdistä Macisi vakaaseen Wi-Fi-verkkoon. Klikkaa Omena valikko ja valitse Ohjelmistopäivitys avattavasta luettelosta.
Vaihe 2. Jos päivityksiä on saatavilla, voit napsauttaa Päivitä nyt -painiketta asentaaksesi macOS:n uusimman version.
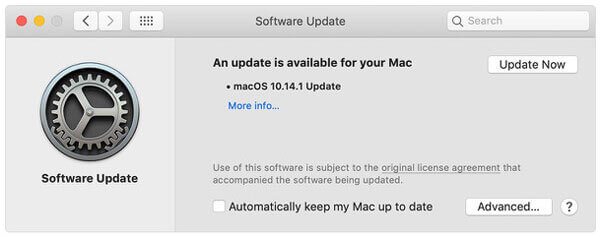
Huomautus: Jos et halua päivittää macOS:ää manuaalisesti, voit ottaa automaattiset päivitykset käyttöön. Klikkaus Omena kuvake > Järjestelmäasetukset > Ohjelmistopäivitys > Pidä Macini automaattisesti ajan tasalla.
Osa 3. Poista iCloud Photo Library käytöstä
Jos olet ottanut iCloud Photo Libraryn käyttöön iPhonessasi yhdessä "Optimoi iPhonen tallennustilan" -ominaisuuden kanssa, iPhone säilyttää vain matalaresoluutioiset valokuvat. Alkuperäisen resoluution valokuvasi tallennetaan iCloudiin ja iPhone näyttää vain niiden pikkukuvat. Voit poistaa iCloud Photo Libraryn käytöstä korjataksesi sen, että Image Capture ei näytä kaikkia valokuvia iPhonessasi.
Vaihe 1.Mene asetukset iPhonessasi.
Vaihe 2.Napauta [sinun nimesi] > iCloud > Valokuvat.
Vaihe 3.Kytke pois päältä iCloud-kuvat vaihtoehto ja Optimoi iPhonen tallennustila poistetaan myös käytöstä.
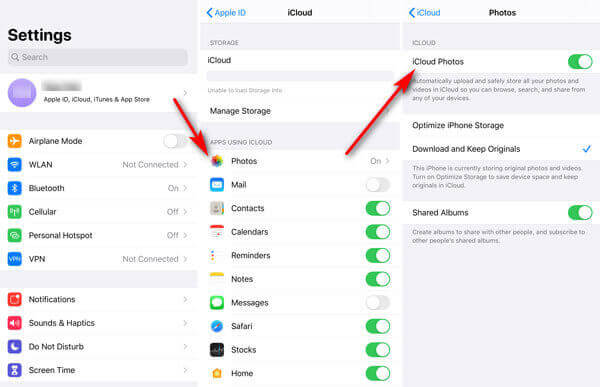
Osa 4. Käytä kuvien siirtotyökalua
Jos Image Capture ei pysty näyttämään valokuvia, kun olet kokeillut kaikkia yllä olevia menetelmiä, sinun tulee etsiä kolmannen osapuolen valokuvansiirtotyökalu Image Capturen sijaan. AnyMP4 iPhone Transfer Pro for Mac tarjoaa helpon ja nopean tavan siirtää valokuvia, yhteystietoja, viestejä, soittolistoja jne. iOS-laitteista Maciin. Sinun ei siis tarvitse huolehtia siitä, että Image Capture ei näytä valokuvia iPhonessa.
iPhone Transfer Pro for Macin tärkeimmät ominaisuudet:
- Siirrä valokuvia, videoita, äänimuistioita, muistiinpanoja, elokuvia, podcasteja iPhonesta/iPadista/iPodista Maciin.
- Kaikki valokuvat tallennetaan alkuperäislaatuisina, kun ne on siirretty Maciin.
- Muunna HEIC-kuvat JPEG- tai PNG-muotoon sisäänrakennetun HEIC-muuntimen avulla.
- Täysin yhteensopiva uusimman iOS 17/16/ -käyttöjärjestelmän kanssa (yhteensopiva myös vanhempien iOS-versioiden kanssa).
Vaiheet kuvien siirtämiseksi iPhonesta Maciin
Vaihe 1. Käynnistä iPhone Transfer Pro for Mac ja yhdistä iPhone ja Mac USB-kaapelilla. Napauta Luottamus voit luottaa iPhonesi Maciin.
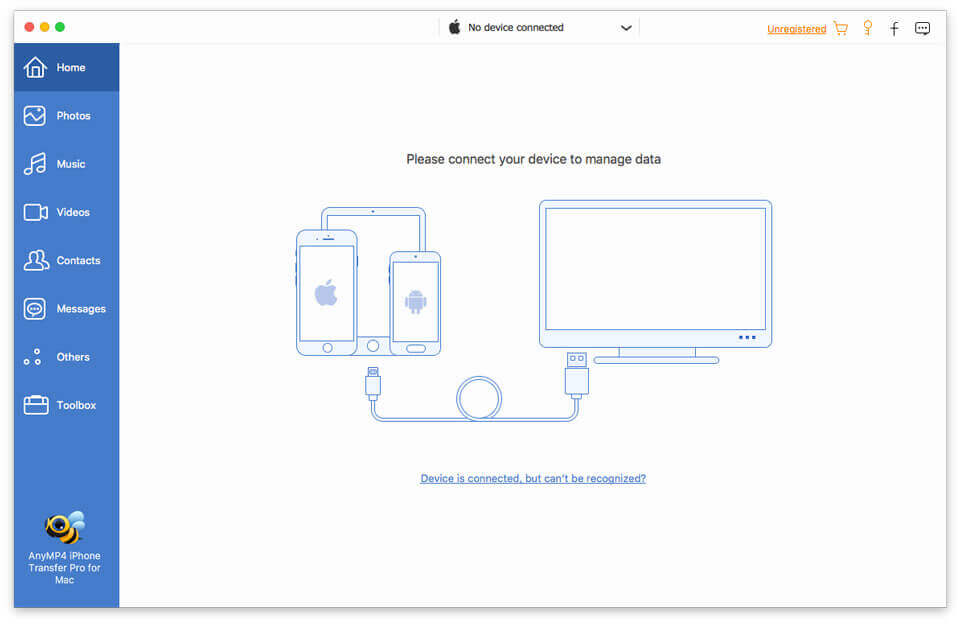
Vaihe 2. Napsauta vasemmasta sivupalkista Valokuvat ja valitse kaikki valokuvat valitsemalla Valitse kaikki -ruutu. Napsauta sitten tietokoneen kuvaketta siirtääksesi valokuvat iPhonesta Maciin.
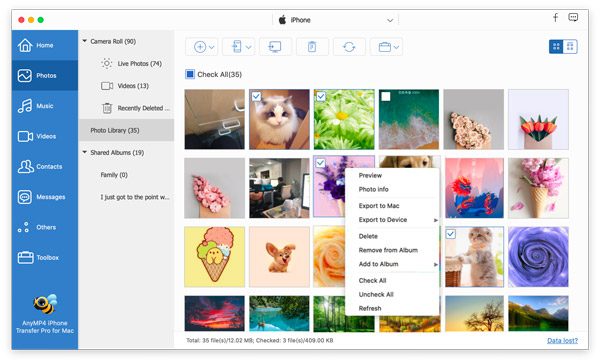
Osa 5. Usein kysytyt kysymykset kuvankaappauksesta, joka ei näytä valokuvia
-
Kuinka voin nollata kuvankaappauksen?
Etsi Image Capture Macistasi ja valitse Tiedosto > Palauta TWAIN-laitteet. Sulje Image Capture ja käynnistä Mac uudelleen.
-
Kuinka muodostan yhteyden Image Captureen?
Kirjoita kuvankaappaus Spotlight-hakuun. Liitä iPhone tai iPad Maciin USB:n kautta, niin se näkyy sovelluksen sivupalkissa. Sitten alat nähdä kuviesi pikkukuvia.
-
Mihin Image Capture -tiedostot menevät?
Avaa Image Capture ja etsi kuvat kohdasta LAITTEET. Napsauta avattavaa painiketta Tuo kohteeseen ja valitse Muu. Avaa kansio, johon haluat tallentaa kuvat, ja napsauta Valitse-painiketta. Sitten Image Capture -tiedostot siirtyvät valitsemaasi kansioon.
Käärimistä
Toivottavasti olet selvittänyt edellä mainitsemiemme neljän ratkaisun kuva Kuvakaappaus ei näytä valokuvia tai kaikkia valokuvia ongelma. iPhone Transfer Pro on hyvä apulainen iPhone- ja iPad-valokuvien siirtämisessä tietokoneelle ilman Image Capturea. Jos sinulla on parempi ratkaisu ongelman ratkaisemiseen, voit jakaa sen kanssamme.
Lisää lukemista

