Kun katsot videoita, joskus sinun on otettava kuvakaappaus suosikkiaknestasi. Siinä tapauksessa voit kokeilla PickPickin käyttöä kuvakaappaustyökaluna. Joten jos haluat tutkia enemmän PickPickistä, erityisesti sen ominaisuuksista, hinnoittelusta, eduista ja haitoista, lue tämä artikkeli. Sitten viimeisessä osiossa annamme toisen arvokkaan ohjelman, jota voit käyttää PickPickin korvikkeena. Siksi lue tämä PickPick-arvostelu ja hanki kaikki tarvitsemasi tiedot.
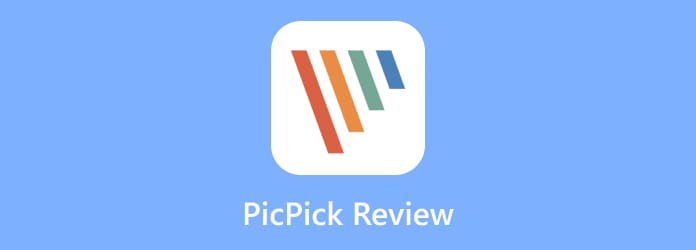
Osa 1. Mikä on PickPick
PickPick on ladattava offline-ohjelma, jonka voit saada Windowsiin. Sen pääominaisuus on kaapata tietokoneen näyttöä eri tavoilla. Tämän ohjelman avulla voit ottaa kuvakaappauksen helposti ja nopeasti. Kuten Snipping Tool, ohjelma sisältää mukautettuja valintatyökaluja näytön kaapatun alueen tarkentamiseksi. Tämän lisäksi voit kaapata koko näytön, ikkunan, alueen ja paljon muuta. Lisäksi voit jopa kaapata vierivän ikkunan, mikä tekee siitä helpompaa käyttäjille. Tämän lisäksi PickPick tarjoaa myös muokkaustoimintoja, joita voit käyttää. Tällä tavalla voit parantaa kuvakaappauksiasi haluamasi tuloksen perusteella. Lisäksi PickPick voi tarjota enemmän ominaisuuksia kuin uskotkaan. PickPick pystyy myös tallentamaan tietokoneen näytön. Ominaisuuden avulla voit tallentaa videoita, kuvia ja mitä tahansa sisältöä työpöydältäsi. Joten jos haluat oppia ja tutkia lisää ohjelman ominaisuuksista, on parasta ladata PickPick.

Osa 2. PickPick-ominaisuudet
PickPick-sovellus on hämmästyttävä näytönkaappaustyökalu, jota voit käyttää Windows-tietokoneellasi. Mutta on enemmän ominaisuuksia, jotka voit selvittää käyttäessäsi ohjelmaa. Joten oppiaksesi ne kaikki, tule tähän osioon, koska annamme kaikki PickPickin ominaisuudet.
Näytönkaappausominaisuus

Luokitus:
PickPick on erinomainen työkalu tietokoneen näytön kaappaamiseen. Sen näytönkaappausominaisuuden avulla voit ottaa kuvakaappauksen eri tavoilla. Voit tallentaa minkä tahansa alueen, ikkunan, ikkunaohjaimen ja paljon muuta. Näillä ominaisuuksilla saat kaikki haluamasi tulokset sekunnissa.
Tarjoa muokkaustyökaluja

Luokitus:
Kun olet kaapannut tietokoneen näytön, voit muokata niitä, jos haluat. Tämä johtuu siitä, että PickPick voi tarjota merkintätyökaluja ja muokkaustoimintoja, joita voit käyttää. Voit lisätä tehosteita, kuten mosaiikkia, varjoja, liikesumennusta, säätää kirkkautta ja paljon muuta. Voit myös muuttaa kaapatun näytön kokoa ja kiertää sitä.
Näytön tallennusominaisuus

Luokitus:
Tietokoneen näyttöjen kaappaamisen lisäksi PickPickillä on toinen ominaisuus, jonka voit kohdata. Työkalussa on näytön tallennusominaisuus, jonka avulla voit tallentaa tietokoneen näytön tehokkaasti. Sen lisäksi voit tallentaa videon äänen kanssa, mikä tekee siitä hyödyllisemmän käyttäjille.
Mukautettavat pikanäppäimet

Luokitus:
Kuvakaappausta otettaessa on tärkeää tietää jokainen käyttämäsi pikanäppäin. Se johtuu siitä, että jos ei, se on vaikeaa tallentaa tietokoneen näytön tarpeidesi perusteella. Yksi PickPickin parhaista ominaisuuksista on sen kyky mukauttaa pikanäppäimiä. Työkalun avulla voit mukauttaa pikanäppäimiäsi, kun käytät PickPick-ohjelmistoa. Lisäksi, jos haluat käyttää tavallisia pikanäppäimiä, voit tehdä niin. Lisätietoja tietokoneen näytön kaappaamiseen käytettävistä pikanäppäimistä on alla olevissa tiedoissa.
PrintScreen – Jos haluat kaapata koko tietokoneen näytön, käytä tätä pikanäppäintä.
Alt + PrintScreen – Käytä tätä pikanäppäintä ottaaksesi kuvakaappauksen aktiivisista ikkunoista.
Shift + PrintScreen – Tällä pikanäppäimellä voit kaapata alueen näytöltäsi.
Vaihto + Ctrl + PrintScreen – Voit kaapata kiinteän alueen käyttämällä tätä pikanäppäintä.
Ctrl + PrintScreen – Tämä pikanäppäin on hyödyllinen otettaessa kuvakaappausta ikkunan ohjauksesta.
Ctrl + Alt + PrintScreen – Tämä pikanäppäin on tarkoitettu vierivien ikkunoiden kaappaamiseen.
Vaihto + Ctrl + Alt + PrintScreen – Jos haluat kaappausprosessin vapaalla kädellä, käytä tätä pikanäppäintä.
Osa 3. PickPick-hinnoittelu
PickPickillä on ilmainen versio, jota voit käyttää tietokoneen näytön kaappaamiseen ja tallentamiseen. Voit jopa muokata otettua kuvaa ilman maksua. Ominaisuudet ovat kuitenkin rajoitettuja ilmaista versiota käytettäessä. Siinä tapauksessa, jos haluat käyttää Single Plania, se maksaa $24,00 käyttäjää kohti. Tämän jälkeen sinun on maksettava tiimisuunnitelmasta $96.00 viideltä käyttäjältä.
Osa 4. PickPickin vahvuudet
Yksinkertainen näytönkaappausprosessi
PickPick voi tarjota vaivattomia tapoja kaapata tietokoneen näyttö monin eri tavoin.
Paranna otettuja kuvia
Toinen hieno asia, jonka voit kokea PickPickin käyttäessä, on sen kyky parantaa ottamiasi kuvia muokkaus- ja huomautustyökalujen avulla. Voit tehdä kuvakaappauksestasi ymmärrettävän ja hyvän katselun.
Tukee erilaisia kuvaformaatteja
Offline-työkalun avulla voit myös tallentaa otetut kuvat eri kuvamuodoissa. Voit tallentaa sen JPG-, PNG-, BMP-, GIF- ja PDF-muotoon.
Tuki eri kielille
PickPick voi myös tarjota erilaisia kieliä, joita voit käyttää. Voit vaihtaa haluamasi kielen ohjelman asetuksista. Se tukee englantia, ranskaa, saksaa, danskia, alankomaita ja muita.
Osa 5. PickPickin haitat
Ei etikettitoimintoja
Yksi PickPick-sovelluksen käytön haasteista on sen erilaiset vaihtoehdot ja toiminnot. Sen toiminnoissa ei ole tunnistetta tai nimeä. Sen myötä on monimutkaista tietää, mitkä toiminnot ovat.
Rajoitettu tuettu muoto
Näyttöä tallennettaessa ohjelma sallii sen tallentamisen vain rajoitetuissa muodoissa, kuten MP4 ja GIF. Tämän vuoksi, jos haluat tallentaa tallennetun videon eri muotoon, on parempi käyttää toista ohjelmaa.
Osa 6. Lopullinen tuomio
Tärkeintä on, että PickPick on erinomainen offline-ohjelma tietokoneen näytön kaappaamiseen. Voit tallentaa koko näytön, ikkunat, alueen ja paljon muuta. Se voi myös auttaa sinua tallentamaan tietokoneen näytön näytön tallennusominaisuuden avulla. Siksi, jos haluat kokea ja nauttia sen ominaisuuksista, sinun tarvitsee vain ladata ja asentaa PickPick tietokoneellesi.
Osa 7. Paras PickPick-vaihtoehto
PickPick on loistava työkalu näyttöjen kaappaamiseen. Käytettävyyden kannalta voit kuitenkin ladata sen vain Windows-tietokoneellesi. Lisäksi on olemassa mahdollisuuksia, että ohjelmisto ei toimi hyvin. Siinä tapauksessa on parempi löytää vaihtoehtoinen työkalu, kuten Näytön tallennin, tietokoneen näyttöjen kaappaamiseen ja tallentamiseen. Voit käyttää tätä ohjelmaa sekä Windows- että Mac-tietokoneissa, joita et voi kokea PickPickia käytettäessä. Lisäksi ohjelma voi kaapata tietokoneen näytön riippumatta siitä, mitä sovellusta käytät. Voit tallentaa pelejä, videoita, valokuvia ja paljon muuta. Sen lisäksi voit jopa tallentaa näytön, mikä tekee siitä paremman offline-ohjelman kuin PickPick. Sen käyttöliittymä on myös helppokäyttöinen, ja prosessi on ongelmaton. Tämän avulla voit varmistaa, että näytön sieppaus- ja tallennusprosessin aikana et kohtaa vaikeuksia.
Ilmainen lataus
Windowsille
Suojattu lataus
Ilmainen lataus
macOS:lle
Suojattu lataus

| Ohjelmoida | Ominaisuus | Käyttöliittymä | Alusta | Käyttöliittymä | Käyttäjät |
| PickPick | Capture Screen Record Screen | Yksinkertainen | Windows | Helppo | Ei-ammattimainen |
| Näytön tallennin | Kuvakaappaus Tallennusnäyttö Muokkaa kaapattua näyttöä | Yksinkertainen | Windows Mac | Helppo | Ei-ammattimainen |
Osa 8. Usein kysytyt kysymykset PickPick Reviewista
-
Onko PicPickistä ilmaista versiota?
Kyllä on. Sinun tarvitsee vain käyttää PickPick-ohjelmaa tietokoneellasi. Sitten voit jo aloittaa tietokoneen näytön kaappaamisen tehokkaasti. Sen lisäksi ilmainen versio antaa sinun jopa tallentaa näytön, mikä tekee siitä kätevän työkalun käyttäjille.
-
Kuinka paljon PicPick maksaa?
Se riippuu valitsemastasi suunnitelmasta. Jos aiot käyttää yksittäistä sopimusta, se maksaa $24,00 kahdelta käyttäjältä. Sitten tiimisuunnitelma maksaa $96.00 viidelle käyttäjälle.
-
Kuinka poistan PicPickin asennuksen?
Ensimmäinen asia on hankkia ladattava painike ohjelman pääsivustolta. Suorita sitten ohjelma ja näet tietokoneen näytöllä erilaisia asennusikkunoita. Napsauta aina Seuraava-painiketta, kunnes saat vaihtoehdon Valmis ohjelman asentamiseksi kokonaan.
-
Kuinka otat vierivän kuvakaappauksen PicPickissä?
Siirry piilotettuun kuvakkeeseen tietokoneen alemmasta näytöstä. Napsauta sitten PickPick > Näytönkaappaus > Vierittävä Windows -vaihtoehto. Tämän jälkeen voit valita näytöltä, mitä haluat tallentaa. Sen jälkeen vieritysikkunoiden ominaisuus alkaa kaapata näyttöä vierittäessäsi näyttöä.
-
Onko PickPick turvallinen?
Kyllä se on. PickPick varmistaa, että ottamasi kuvat ja videot ovat turvassa laitteellasi. Lisäksi, kun poistat tiedoston, ohjelma poistaa sen pysyvästi.
-
Kuinka käyttää PickPickia?
Lataa ja asenna PickPick tietokoneellesi. Sitten, kun suoritat ohjelman, näet sen piilotetussa kuvakeosassa. Napsauta sitä, ja se antaa sinulle vaihtoehtoja, kuinka haluat kaapata näytön. Voit myös käyttää pikanäppäimiä siepataksesi näytön helposti ja välittömästi.
Käärimistä
No, siinä mennään. Tässä oppaassa käsiteltiin kaikkea PickPick. Se sisältää sen ominaisuudet, ruoan ja huonot asiat sekä hinnoittelun. Lisäksi, jos etsit toista ohjelmaa, joka voi auttaa sinua sieppaamaan ja tallentamaan näyttöjä, voit käyttää sitä Näytön tallennin. Sen avulla voit kaapata tietokoneen näytön helposti ja välittömästi. Lisäksi se on helpompi käyttää PickPickiin verrattuna, koska se on saatavilla sekä Windows- että Mac-tietokoneissa.
Lisää Blu-ray Masterilta
- Lightshot Review: Screenshot Toolin ominaisuudet
- OBS Studion kattava esittely ja opas
- CamStudio Screen Recorderin kattava esittely
- 2 todistettua tapaa tallentaa minkä tahansa kokousvideon äänellä ilman viivettä
- iSpring Screen Recorder -katsaus ja parhaat vaihtoehdot [2024]
- Icecream Screen Recorder arvostelu ja hinnoittelu – onko sen arvoista


