Näyttö Tallenna Instagram-tarinoita Windowsissa, Macissa, iPhonessa ja Androidissa
Instagram Stories lanseerattiin elokuussa 2016, ja nyt se on kasvanut yhdeksi sosiaalisen median suosituimmista muotihuivit yli 500 miljoonalla päivittäisellä aktiivisella käyttäjällä maailmanlaajuisesti. Instagram Storiesin avulla voit tallentaa live-videota tai ottaa valokuvia matkapuhelimellasi ja lisätä ne tarinaan. Video ja valokuvat julkaistaan tarinaasi, joka kestää vain 24 tuntia. Vaikka Insta Stories tarjoaa helpon tavan jakaa sisältöä ystävillesi ja seuraajillesi, tarina ei pysy pysyvästi Instagramissasi. Voit käyttää tarinoitasi arkistostasi. Mutta jonkun toisen tarinan kannalta se on monimutkaisempi. Helpoin tapa tallentaa tai ladata jonkun tarina on tallentaa se tietokoneellesi tai älypuhelimeesi. Tässä näytämme sinulle helppoja tapoja tallentaa jonkun Instagram-tarinoita Windowsissa, Macissa, iPhonessa ja Androidissa.

Jos haluat tallentaa tarinoita tietokoneellesi, voit kokeilla ammattimaista näytön tallenninta. Täällä suosittelemme käyttämään AnyMP4 Screen Recorder, paras näytöntallennin minkä tahansa näytön toiminnan tallentamiseen. Toisin kuin useimmat tallentimet, tämän tallennusohjelmiston avulla voit tallentaa kaikki liikkeet Instagram Storiesista ilman aikarajoituksia. Ja voit vangita tarinoita äänellä samanaikaisesti. Lisäksi ohjelmassa on mahdollisuus tallentaa Instagram-näytön tallenteita useissa videomuodoissa MP4, AVI, FLV jne., ja se on yhteensopiva sekä Windowsin että Macin kanssa. Siinä on myös sisäänrakennettu videoeditori, jonka avulla käyttäjät voivat muokata videoita haluamansa maun mukaan.
Vaiheet Instagram-tarinoiden tallentamiseen Windowsissa/Macissa

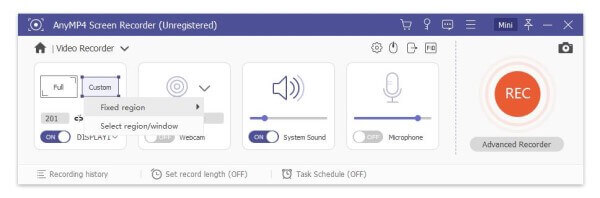
Ennen tallennusta voit säätää asetuksia haluamallasi tavalla. Voit muuttaa tulostuskansiota, videon tulostusmuotoa, laatua, pikanäppäimiä ja paljon muuta.



Napsauta lopuksi Tallentaa -painiketta tallentaaksesi Instagram-näytön tallenteen. Ja se muistuttaa sinua asettamaan tallennuspolun ja näyttämään kaikki tallennetut tiedostot sinulle muutamassa sekunnissa.

Tarinoiden tallentamiseen iPhonessa sitä on helppo käyttää. Koska iPhonessa on sisäänrakennettu näytön tallennusominaisuus, joka on suunniteltu iOS: ssä. Voit suoraan käyttää tätä tallennusominaisuutta tallentaaksesi Instagram-tarinoita helposti. Mutta Android-käyttäjille se voi olla monimutkaisempaa, jos heillä ei ole sisäänrakennettua näytön tallennusominaisuutta. Tässä tapauksessa heidän on käytettävä kolmannen osapuolen sovellusta.

Android-käyttäjät voivat käyttää Story Saver -nimistä sovellusta. Se on saatavilla ilmaiseksi Google Play -kaupasta. Lataamisen ja asennuksen jälkeen voit aloittaa tarinoiden tallentamisen seuraamalla sovelluksen näytön ohjeita. Kun olet valmis, lopeta tallennus ja jaa video Insta Storyssasi.
Lisälukemista:
Kuinka tallentaa Pokémon GO Androidille ja iPhonelle
Näytön tallennus Samsungissa Screen Recorderilla ja Game Launcherilla
1. Onko mahdollista löytää vanhat Instagram-tarinasi, kun ne on poistettu?
Voit tarkastella vanhoja tarinoitasi napsauttamalla pyöreää kellokuvaketta oikeassa yläkulmassa tai profiilissasi. Tämä näyttää sinulle aiemmat Instagram-tarinasi, mukaan lukien sekä valokuvat että videot.
2. Näkevätkö ihmiset, tallennatko ruudulla heidän Instagram-tarinansa?
Instagram ei lähetä ilmoituksia kuvakaappauksista tai näytön tallenteista, paitsi tietyissä olosuhteissa. Tämä poikkeus on Instagramin suoraviestipalvelut. Vain täällä se ilmoittaa kuvakaappauksista.
3. Kuinka katsella Instagram Stories -tarinoita tietokoneellasi?
Löydät tarinat siirtymällä osoitteeseen Instagram.com (ei profiilisivullesi). Katso sitten profiilikuvasi ja nimesi alla näytön oikeassa reunassa. Sieltä löydät Tarinoita. Voit selata tarinoita käyttämällä vierityspalkkia ja napsauttamalla valokuvaa nähdäksesi tarinan.
4. Kuinka välttää kuvakaappauksen havaitseminen Instagramissa?
Yksi tapa välttää ilmoitusmerkki on asettaa älypuhelimesi lentokonetilaan ja ottaa kuvakaappaus laitteen ollessa offline-tilassa.
Tässä viestissä jaamme tapoja ennätys Instagramissa tietokoneellasi ja älypuhelimellasi. Pelin tallentamisen lisäksi voit käyttää AnyMP4 Screen Recorderia myös pelien online-videoiden, Skype-puheluiden, podcastien, verkkokonferenssien, verkkokameravideoiden, webinaareiden, lueentojen ja muiden tallentamiseen.
Lisää lukemista
Missä kamerakuvat, videot ja kuvakaappaukset tallennetaan Androidille?
Jos et löydä kuvia, kuvakaappauksia tai videoita Android-puhelimellasi tai -tablet-laitteellasi, katso tästä viestistä, missä nämä tiedostot on tallennettu.
Vierittävä näytön kaappaus – kuinka kaapata vierivä alue Snagitilla
Etkö tiedä kuinka käyttää Snagitia vierivän kuvakaappauksen tallentamiseen? Tässä viestissä jaamme sinulle tapoja kaapata vierivä näyttö korkealaatuisesti Windowsissa tai Macissa.
Pelivideoiden tallentaminen iPadilla
Jos haluat tallentaa pelaamasi pelin jännittävimmän osan, voit lukea postauksen oppiaksesi tallentamaan pelivideoita iPadilla.
Pelin kaappaaminen Windows 10/8/7 -käyttöjärjestelmässä ilman aikarajoitusta
Tämä viesti on vaiheittainen opas pelin tallentamiseen Windows-tietokoneella. Voit tallentaa pelejä Windows 10/8/7 -käyttöjärjestelmässä Xbox Game Barin ja parhaan pelinkaappausohjelmiston kautta.