Riippumatta siitä, haluatko tallentaa asiakirjan nykyisen sivun tai pelin huippupisteesi, kuvakaappauksen ottaminen on aina ensimmäinen valinta. Samsung on suosittu tuotemerkki Android-puhelimissa ja -tableteissa. Markkinoilla on monia Samsung-malleja. Siksi Samsungin kuvakaappausmenetelmät eroavat hieman vanhojen ja uusien välillä. Mutta älä huoli siitä. Tämä artikkeli näyttää, miten ota kuvakaappaus Samsung-puhelimella kaikista malleista. Vain lue ja seuraa.

Osa 1. Kuvakaappauksen ottaminen Samsung-puhelimella (4 tapaa)
Ota Samsung-kuvakaappaus painikeyhdistelmillä
Pidä Tehoa ja Äänenvoimakkuutta pienemmälle avaimet samaan aikaan. Samsung-puhelimesi näyttö vilkkuu. Sitten voit saada Samsung-kuvakaappauksen. Tämä menetelmä toimii uusissa Samsung-malleissa, kuten Samsung Galaxy S9/S10, Samsung Galaxy S20, Samsung Galaxy Note 10 ja muissa.
Mitä tulee vanhempiin Samsung-puhelimiin, voit ottaa kuvakaappauksen Samsungista Tehoa ja Koti painikkeita sen sijaan. Löydät kaapatut Samsung-kuvakaappaukset Galleria-sovelluksesta. (Tarkistaa mihin kuvakaappaukset menevät)
Tapa 2: Ota Samsungin kuvakaappaus kämmenpyyhkäisyllä
Vaihe 1.Avata asetukset sovellus Samsungissa.
Vaihe 2.Valita Lisäominaisuudetja valitse sitten Liikkeet ja ele.
Vaihe 3.Vieritä alas ja käynnistä Kuvaa pyyhkäisemällä kämmenellä.
Vaihe 4.Ota kuvakaappaus pyyhkäisemällä kätesi reunaa Samsung-puhelimesi näytön yli vasemmalta oikealle.
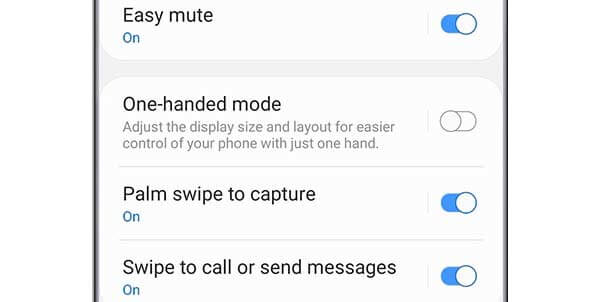
Tapa 3: Ota pitkä Samsung-näyttökuva Scroll Capture -toiminnolla
Vaihe 1.Pidä painettuna ja paina Tehoa ja Äänenvoimakkuutta pienemmälle avaimet samanaikaisesti.
Vaihe 2.Napauta Scroll Capture -kuvake, joka näyttää alaspäin osoittavalta nuolelta. A Aloita sieppaus valikko tulee näkyviin Samsungiin.
Vaihe 3.Avata asetukset -sovellus Samsungissa Napauta sitä uudelleen vierittääksesi alas ja tallentaaksesi Samsung-näytön koko sivun. Tällä menetelmällä voit kaapata suuren verkkosivun, kuvan, asiakirjan, sovellusnäytön ja paljon muuta.
Vaihe 4.Napauta Hashtag lisätäksesi tai luodaksesi omia tunnisteita kuvakaappauksiin.
Vaihe 5.Avata asetuksetValita Tallentaa tallentaaksesi Samsungin koko näytön kuvakaappauksen. .
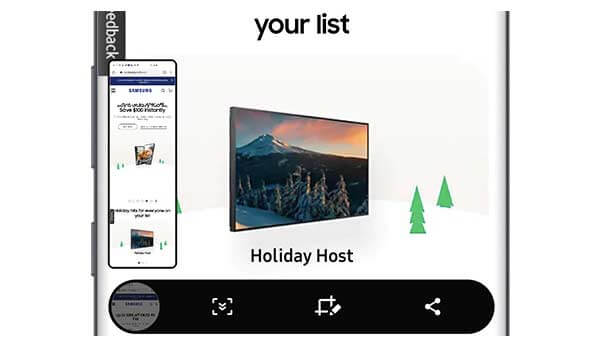
Tapa 4: Ota Samsung-kuvakaappaus äänelläsi (vaatii Bixby Voice- tai Google Assistant -asetukset)
Vaihe 1.Siirry Samsung-puhelimen näyttöön, jonka haluat kaapata.
Vaihe 2.Sanoa Hei Bixby tai paina Bixby -näppäintä, joka on merkin alla Äänenvoimakkuus -painiketta.
Vaihe 3.Kun olet aktivoinut äänirajapinnan, puhu vain Ota kuvakaappaus.
Vaihe 4.Aikaisemmin voit saada kuvakaappauksen Samsungista.

Osa 2. Edistyksellinen tapa ottaa Samsung-kuvakaappaus huomautuksilla
Jos tarvitset muutakin kuin pelkän kuvakaappaustyökalun, Blu-ray Master Screen Recorder on parempi valinta. Voit tallentaa mitä tahansa toimintaa, videota, ääntä ja kuvakaappausta tietokoneellesi. Peilaa Samsungin näyttöä tai stimuloi Samsung-sovellusta Windowsille tai Macille. Myöhemmin voit tallentaa, muokata, tallentaa ja jakaa kaikkia Samsungin toimintoja. Reaaliaikaiset muokkaustyökalut ovat saatavilla myös Samsungin kuvakaappauksiin ja videotallenteisiin.
- Ota Samsungin kuvakaappaus koko näytöstä tai mukautetusta alueesta.
- Käytä pikanäppäimiä siepataksesi Samsung-näytön nopeasti.
- Tallenna Samsung-kuvakaappaus JPG-, JPEG-, TIFF- tai GIF-muodossa jne.
- Lisää kuvakaappaukseen tekstiä, viivaa, nuolta, muotoa tai muita vapaalla kädellä piirrettyjä tehosteita.
Ilmainen lataus
Windowsille
Suojattu lataus
Ilmainen lataus
macOS:lle
Suojattu lataus
Vaihe 1.Käytä Android-emulaattorisovellusta tietojen jakamiseen Samsungin ja tietokoneesi välillä. Tai voit suoratoistaa Samsung-näytön myös Windowsiin.
Vaihe 2.Lataa, asenna ja käynnistä kuvakaappaustyökalu ilmaiseksi. Valita Tilannekuva pääliittymässä.
Vaihe 3.Hiirestäsi tulee risti. Vedä ja valitse mikä tahansa alue, jonka haluat tallentaa.
Vaihe 4.Kun olet määrittänyt kuvakaappausalueen, näyttökuvan muokkaustyökalu ponnahtaa esiin. Joten valitse mikä tahansa työkalu ja määritä tietty väri ja koko. Voit käyttää piirustustehosteita Samsungin kuvakaappauksiin vapaasti.
Vaihe 5.Klikkaus Tallentaa tallentaaksesi Samsung-puhelimesi kuvakaappauksen. Tai voit jakaa Samsung-kuvakaappauksen Facebookissa, Twitterissä tai Flickrissä Tallennushistoria yhtä hyvin.
Osa 3. Usein kysytyt kysymykset Samsung-kuvakaappausten ottamisesta
-
Mihin Samsungin kuvakaappaukset tallennetaan?
Saat ilmoituksen, jossa kerrotaan, että kuvakaappaus on otettu, mutta tiettyä paikkaa ei ole. Voit muokata, tarkastella ja hallita Samsung-kuvakaappauksia siirtymällä Valokuvat- tai Galleria-sovellukseen. Kaikki kuvakaappaukset löytyvät Samsung-puhelimesi erillisestä Screenshots-kansiosta.
-
Kuinka muuttaa kuvakaappausten tallennuspaikkaa Samsungissa?
Jos et halua tallentaa Samsung-puhelimen kuvakaappauksia Screenshots-kansioon, voit muuttaa Samsungin kuvakaappausasetuksia. SD-kortin vaihtamista uudeksi kohdekansioksi tuetaan.
-
Miksi en voi ottaa kuvakaappausta silloin tällöin?
Jotkut sovellukset, kuten taloussovellukset, poistavat kuvakaappausominaisuuden käytöstä turvallisuussyistä. Tämä on hyvä tapa suojata haitallisia koodekkeja hakkereilta lähettämällä kopio näytöstäsi. Jos et voi ottaa kuvakaappauksia Samsungissa koko ajan, voit käynnistää Samsungin uudelleen tai käyttää sen sijaan kolmannen osapuolen kuvakaappaustyökalusovellusta.
Käärimistä
Kaiken kaikkiaan voit ota kuvakaappauksia kaikissa Samsung-puhelimissa yllä olevilla vaiheilla. Riippumatta siitä, haluatko kuvakaappauksen pysäytyssivusta tai videosta, voit tehdä yllä mainitulla tavalla. Muuten, voit sammuttaa kuvakaappauksen äänen ja ilmoitukset myös Samsungin kuvakaappausasetuksista.

