4 tapaa ottaa kuvakaappaus HTC-puhelimella
Kun käytät HTC-puhelinta, kuvakaappauksen ottaminen näytöstä, pitkästä viestiketjusta, verkkosivusta jne. on nopea tapa tallentaa tarvitsemasi.
Kuinka ottaa kuvakaappaus HTC:llä?
Jos käytät HTC-puhelinta, saatat tietää sen. Tiedätkö kuitenkin, kuinka ottaa vieritys tai osittainen kuvakaappaus?
Tämän tulemme paljastamaan, vaiheittaisen oppaan kuvakaappauksen tekemiseen HTC-puhelimesta kaikille malleille.

Kuten kaikki Android-puhelimet, HTC-puhelimen aktiivinen näyttö on helppo ottaa. Tässä on 3 tapaa ottaa kuvakaappauksia.
Navigoi näyttöön, johon haluat ottaa kuvakaappauksen HTC:llä, paina ja pidä painettuna Tehoa -painiketta, kunnes puhelimesi värisee, ja napauta sitten Koti -painiketta samalla kun painat painiketta POWER -painiketta. Vapauta molemmat, kun kuulet sulkimen napsahduksen ja näet esikatselun kuvakaappauksestasi näytöllä.
Huomautus: Paina ja pidä painettuna HTC U11:ssä ja aiemmissa malleissa Tehoa ja Äänenvoimakkuutta pienemmälle painiketta samanaikaisesti.

Toinen tapa ottaa kuvakaappaus HTC:llä on samanlainen kuin muissa Android-malleissa. Pyyhkäise vain navigointipalkin toiseen paneeliin ja napauta sitten kuvakaappauksen pikakuvaketta (kameran kuvaa).

Kuvakaappauksen pikakuvake on samanlainen kuin kuvakaappaus iPhonessa eleiden kautta.
Kolmas tapa ottaa aktiivinen näyttö on Edge Sense, jonka voit ladata Google Playsta. Edge Sensen avulla voit mukauttaa sen puristuseleitä eri toimiin, mukaan lukien kuvakaappausten ottaminen.
Napauta asetukset, valitse Edge Sense, osui Aseta lyhyt puristus tai Aseta purista ja pidä -toiminto sen mukaan, mitä haluat, valitse Kuvakaappausja tallenna tekemäsi asetukset.
Tämän jälkeen voit avata näytön, jonka haluat kaapata, ja ottaa kuvakaappauksen käyttämällä määrittämääsi elettä tai pitotoimintoa.
Huomautus: HTC U11 ja U12+ tukevat tällä hetkellä Edge Senseä.
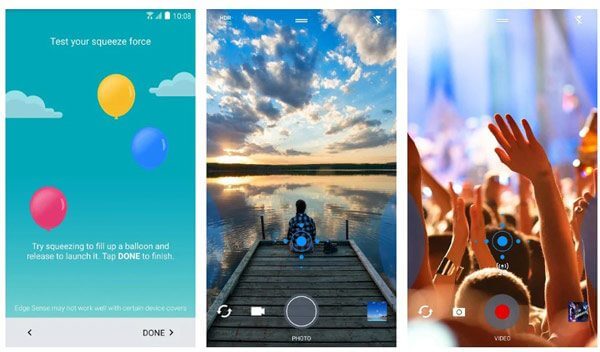
Kun haluat kaapata vierivän kuvan HTC:llä pitkiä viestikeskusteluja, verkkosivuja, artikkeleita jne. varten, tarvitset lisävaiheita.
Vaihe 1 Pyyhkäise toiseen paneeliin ja napauta kuvakaappauksen pikakuvaketta.
Vaihtoehtoisesti paina virta + kotipainiketta navigointipalkissa tai virta + äänenvoimakkuuden vähennyspainiketta sillä välin, kuten osan 1 ensimmäinen ja toinen menetelmä.
Vaihe 2 Napauta Selaa näytön alareunassa ja napauta Vieritä, kunnes olet valmis koko vieritettävän kuvakaappauksen.
Vaihe 3 Napauta Muokata piirtää tai kirjoittaa tekstiä kuvakaappaukseen valinnaisesti ja napauta Jaa tai Tallentaa ottaaksesi vierivän kuvakaappauksen onnistuneesti.

Huomautus: Jotta voit ottaa kuvakaappauksen HTC:llä, sinun on ladattava HTC Screenshot Tool. HTC Screen Capture Tool on ilmainen ohjelma, jolla voit ottaa kuvakaappauksia HTC-puhelimessa. Voit ladata tämän sovelluksen ilmaiseksi Google Playsta, jos sitä ei ole esiasennettu puhelimeesi.
Se voi kaapata vierivän kuvan, valitun alueen ja muokata kuvakaappausta.
Vaikka tarvitset vain kohtauksen näytöltä, haluat ottaa osittaisen kuvakaappauksen.
Vaihe 1 Toista vaiheet ottaaksesi kuvakaappauksen normaalisti osan 2 vaiheessa 1.
Vaihe 2 Napauta näytön alareunassa Osittainen. Vedä sitten kulmia tai reunoja rajataksesi kuvakaappauksen. Osuma Tehty ja napauta valinnaisesti muokkausominaisuuksia Jaa tai Tallentaa.

Yllä olevat ratkaisut ovat ilmaisia tapoja ottaa kuvakaappauksia HTC-puhelimella. Tässä toinen ilmainen näytönkaappausohjelma, Kuvakaappaus, suositellaan sinulle.
Se on näytön tallennusohjelmisto, joka voi tallentaa näytön, videon ja äänen tietokoneellesi.
Vaihe 1 Lataa tämä ohjelmisto ilmaiseksi tietokoneellesi. Navigoi näytössä, josta haluat ottaa kuvakaappauksen. Valitse pääliittymästä Kuvakaappaus.
Sitten näkyviin tulee ristillä varustettu nuoli, ja voit viedä hiiren ikkunan päälle tai napsauttaa hiiren vasemmalla painikkeella ottaaksesi kuvakaappauksen valitusta alueesta.
Vaihe 2 Kun kuvakaappaus on valmis, se tarjoaa muokkaustyökalut viivan piirtämiseen, muodon lisäämiseen, tekstin lisäämiseen jne. Napsauta Tallentaa viedäksesi kuvakaappauksen tietokoneellesi.

Mihin HTC-puhelimen kuvakaappaukset menevät?
Otetut kuvat tallennetaan Kuvakaappaukset albumit sisään Galleria. Löydät ne puhelimen galleriasta. Katso lisää täältä saadaksesi lisätietoja mihin kuvakaappaukset menevät Android-puhelimella.
Kuinka siirrän kuvakaappauksia HTC-puhelimesta SD-kortille?
Otetut kuvakaappaukset, kamerakaappaukset, media ja muut tiedostot tallennetaan oletusarvoisesti SD-kortille. Sinun ei tarvitse siirtää kuvakaappauksia HTC-puhelimen sisäisestä tallennustilasta SD-kortille.
Kuinka otan kuvakaappauksen HTC:stäni, jos virtapainike on rikki?
Jos virtapainike on rikki, voit käyttää toisessa paneelissa olevaa kuvakaappauksen pikakuvaketta HTC-puhelimen näytön tallentamiseen.
Kuvakaappausten ottaminen HTC-puhelimella on helppoa näppäinyhdistelmien tai pikakuvakkeen avulla. Lisäksi voit käyttää Edge Sense -sovellusta HTC U11/U12+:ssa. Mitä tulee näytön kaappaamiseen tietokoneella, voit tehdä sen käyttämällä Screen Recorder -ohjelmaa.
Onko sinulla ehdotuksia ottaa kuvakaappauksia HTC-puhelimesta?
Älä epäröi jättää kommenttisi alle.
Lisää lukemista
Kuinka ottaa ilmaisia kuvakaappauksia Microsoft Surfacessa
Tämä viesti on yksityiskohtainen opas kuvakaappausten ottamiseen Surfacessa. Voit oppia ilmaisesta viidestä tavasta tulostaa näyttö kaikissa Surface-malleissa, kuten Surface Pro X7/6/5, Surface Go 2, Surface Laptop Book jne.
Vierittävä näytön kaappaus – kuinka kaapata vierivä alue Snagitilla
Etkö tiedä kuinka käyttää Snagitia vierivän kuvakaappauksen tallentamiseen? Tässä viestissä jaamme sinulle tapoja kaapata vierivä näyttö korkealaatuisesti Windowsissa tai Macissa.
Kuinka ottaa valokuvia tai tallentaa videoita Windowsissa ja Macissa
Haluatko ottaa kuvia tai tallentaa videota sisäänrakennetulla kameralla? Tämä viesti näyttää parhaan kannettavan tietokoneen kameran valokuvausohjelmiston valokuvan ottamiseksi verkkokameralla Windowsissa ja Macissa.
Pelin kaappaaminen Windows 10/8/7 -käyttöjärjestelmässä ilman aikarajoitusta
Tämä viesti on vaiheittainen opas pelin tallentamiseen Windows-tietokoneella. Voit tallentaa pelejä Windows 10/8/7 -käyttöjärjestelmässä Xbox Game Barin ja parhaan pelinkaappausohjelmiston kautta.