Kun tiedosto tallennetaan tietokoneellesi, se lisää automaattisesti asiaankuuluvat tiedot, mukaan lukien tekijän, päivämäärän ja muut parametrit. Se on hyvä osoitus tiedoston luomisesta. Tämä tarkoittaa kuitenkin myös sitä, että tiedoston päivämäärä jaetaan muiden kanssa, mikä saattaa sinut vaaraan. Onneksi jotkin työkalut voivat auttaa sinua muuttaa tiedoston päivämäärää, ja tämä artikkeli sisältää tiedot.

- Osa 1. Tiedoston muokatun päivämäärän muuttaminen Video Converter Ultimate -sovelluksella
- Osa 2. Muokkaa tiedoston päivämäärää PowerShellin avulla
- Osa 3. Muokkaa tiedostojen päivämääriä BulkFileChangerilla
- Osa 4. Usein kysytyt kysymykset File Date Changer -sovelluksesta
Osa 1. Tiedoston muokatun päivämäärän muuttaminen Video Converter Ultimate -sovelluksella
Onko mahdollista muuttaa tiedoston luonti- ja muokkauspäivämäärää? Kyllä! Ansiosta Video Converter Ultimate, joka on monipuolinen työkalu mediatiedostoille. Tämä ohjelma edistää ammattimaista ja helppoa muokkaustapaa, koska siinä on puhdas käyttöliittymä ja siinä on myös ominaisuuksia tiedostojen päivämäärän muokkaamiseen onnistuneesti. Tietenkin se on suunniteltu myös melkein kaikille mediatyypeille, joten tiedostopäivämäärän muuttaminen ei ole ongelma, olipa se MP4, JPG, AAC, MP3, MKV jne.
Lisäksi sen avulla voit muuttaa alkuperäistä päivämäärää tietyllä minuutilla, kellolla, päivällä ja vuodella ilman rajoituksia. Tämän työkalun avulla on helpompi muuttaa päivämääriä Windowsissa ja Macissa. Napsauta Ilmainen lataus -painiketta kokeillaksesi nyt.
• Tukee erilaisia tiedostotyyppejä päivämäärän muokkaamiseen, kuten videoita, kuvia jne.
• Muokkaa luomis-, muokkaus- ja käyttöpäiviä.
• Tukee useiden tiedostojen muokkaamista kerralla.
Ilmainen lataus
Windowsille
Suojattu lataus
Ilmainen lataus
macOS:lle
Suojattu lataus
Vaihe 1.Hanki ohjelmisto ja asenna se tietokoneellesi. Käynnistä Video Converter Ultimate ja siirry sitten Toolbox-valikkoon. Vieritä alas, kunnes näet Tiedoston päivämäärän vaihtaja. Napsauta sitä ja lataa tiedosto, jota haluat muokata.
Vaihe 2.Kun tiedosto on ladattu, napsauta Luotu -välilehti. Voit käyttää mukana olevia nuolia tai syöttää tietyn päivämäärän ja kellonajan. Voit tehdä tämän myös Muokatut- ja Käytetyt-välilehdillä. Voit myös lisätä muita muokattavia tiedostoja napsauttamalla Lisää lähdetiedosto -painiketta.

Vaihe 3.Tarkista kaikkien tiedostojen muutokset. Napsauta sen jälkeen Käytä -painiketta tallentaaksesi muutokset. Nyt, jos sinulla on virheitä päivämäärissä, voit aina napsauttaa Palauttaa -painiketta niiden kumoamiseksi. Ota sen jälkeen uudet muutokset käyttöön, sitten ohjelma tallentaa tiedostot määritettyyn tiedostokansioon.
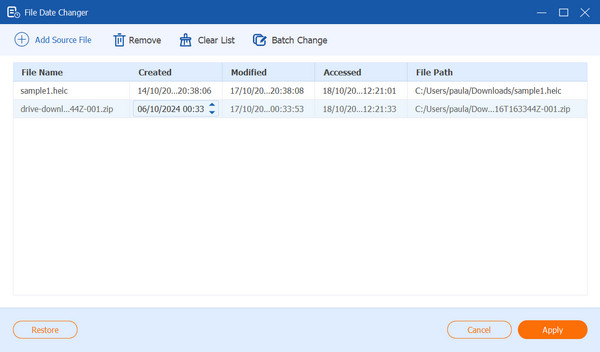
Video Converter Ultimate on paras työkalu tiedostojen päivämäärien muokkaamiseen. Se ei ole vain helppokäyttöinen, vaan se takaa myös muutokset menettämättä tärkeitä tietoja. Voit ladata sen ilmaiseksi uusimpiin Windows- ja Mac OS -versioihin.
Osa 2. Muokkaa tiedoston päivämäärää PowerShellin avulla
PowerShell on komentorivin kuori, joka määrittää hallinnolliset tehtävät ja hallitsee järjestelmiä tehokkaammin. Voit käyttää sitä muuttaaksesi vähimmäisasetuksia, kuten tiedoston päivämäärää, tekijää ja muita tietoja. Muista kuitenkin, että sen käyttö on monimutkaista, varsinkin jos et ole perehtynyt PowerShelliin. Voit silti käyttää sitä vaihtoehtona, koska se on jo esiasennettu Windows-työasemille. Seuraa vain ohjeita, kuinka voit muuttaa tiedoston päivämäärää PowerShellin avulla.
• Tehokkaampi kuin muut komentoriviliitännät.
• Erinomainen etähallinnassa.
• Oliolähtöinen, mikä helpottaa tietojen hallintaa.
• Säästä aikaa ja vähennä virheitä tietojen muuttamisessa.
Vaihe 1.Etsi Windows PowerShellistä tietokoneeltasi. Napsauta sitä hiiren kakkospainikkeella nähdäksesi muut vaihtoehdot. Valitse sitten Suorita järjestelmänvalvojana -vaihtoehto, jotta se voi tehdä muutoksia ilman rajoituksia.
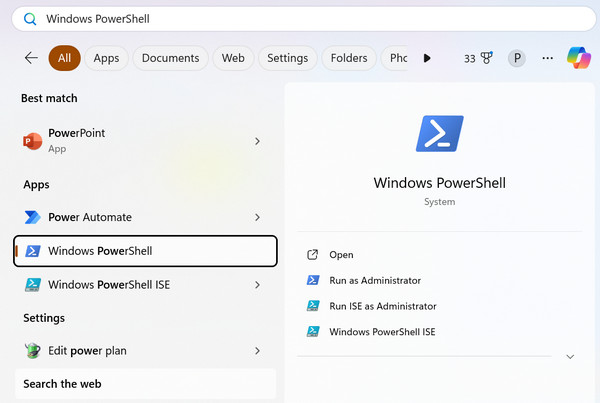
Vaihe 2.Sinun tarvitsee vain siirtyä sen kansion hakemistoon, jossa tiedosto sijaitsee. Kirjoita sitten seuraava kehote muuttaaksesi päivämäärää: $(Get-Item File-name).creationtime=$(Hae-päivämäärä "kk/pp/vvvv"). Määritä päivämäärä ja sulje ikkuna.
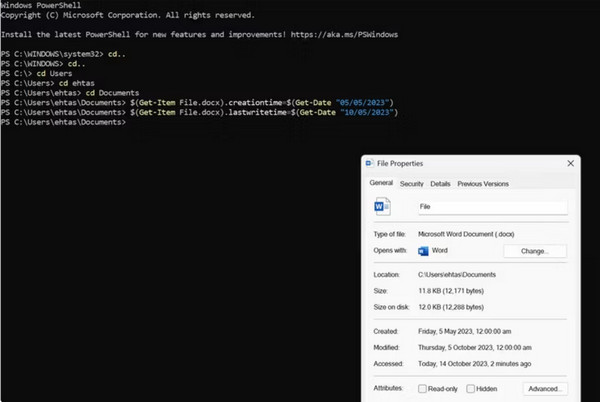
On hieno löytö, että tiedostosi päivämäärien muokkaamiseen on sisäänrakennettu työkalu. PowerShell on erikoistunut edistyneeseen järjestelmänhallintaan, mutta sen käyttö voi olla monimutkaista, jos käytät ensimmäistä kertaa.
Osa 3. Muokkaa tiedostojen päivämääriä BulkFileChangerilla
Riippumatta siitä, miksi haluat muuttaa tiedoston päivämäärää, haluat synkronoida useiden tiedostojen ajan tai piilottaa viimeksi tehdyt käyttöoikeudet tai muutokset, BulkFileChanger voi auttaa sinua tekemään joitain muutoksia. Työpöytäohjelmisto tarjoaa tiedostojen päivämäärien muokkauksen, mukaan lukien luomisen, pääsyn ja muokkaamisen. Se tukee myös useiden tiedostojen ja kansioiden päivämäärän vaihtamista, mikä tekee siitä vaivatonta, jos sinulla on paljon muokattavia tiedostoja.
• Tuki muokkauspäivämäärät päällä BDMV-tiedostoja.
• Säädä tiedostomääritteitä, mukaan lukien vain luku ja piilotettu.
• Tunnista helposti kaikki tietokoneen tiedostot.
• Täysin ilmainen ladata ja käyttää.
Vaihe 1.Lataa ja asenna BulkFileChanger tietokoneellesi. Suorita ohjelma ja lisää tiedostot tai kansiot luetteloon. Voit vetää ja pudottaa tiedostoja tai painaa F2 näppäimistön painiketta tiedostojen tuomiseksi.
Vaihe 2.Voit muuttaa tiedoston päivämäärämääritteitä manuaalisesti tai painaa Ctrl ja A valitaksesi kaikki tiedostot. Määritä sitten päivämäärä ja kellonaika Vain luku-, Piilotettu- ja Järjestelmä-kohdista. Kun olet valmis, tallenna tiedostoihisi ja kansioihisi tehdyt muutokset.
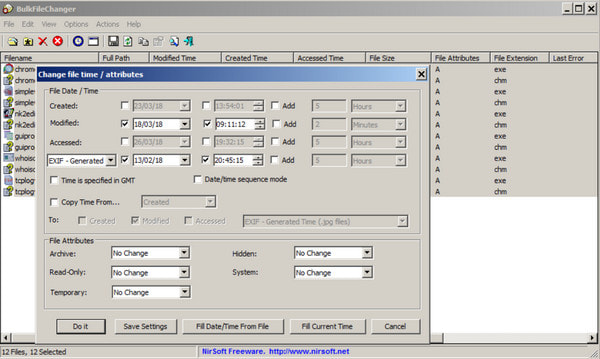
BulkFileChanger on ajansäästäjä useiden tiedostojen ja kansioiden päivämäärän muokkaamiseen. Se on myös ilmainen ja melko helppokäyttöinen. Vain tässä työkalussa on mahdollisia virheitä, varsinkin kun se sallii kaikki tiedostot käyttöliittymässään; se voi muuttaa päivämäärää automaattisesti.
Osa 4. Usein kysytyt kysymykset File Date Changer -sovelluksesta
-
Miksi minun pitäisi käyttää tiedoston päivämäärän vaihtajaa?
Jos lähetät erääntyvän tiedoston, voit muuttaa päivämäärää tai aikaa ennen eräpäivää. Se on myös hyödyllinen tiedostojen järjestämisessä ja mahdollistaa niiden helpon löytämisen tai hallinnan.
-
Onko mahdollista muuttaa tiedoston päivämäärää tietyllä ajalla?
Kyllä, se on mahdollista. Tarvitset tiedoston päivämäärän muuttajan, jotta tämä tapahtuu. Suosittelemme käyttämään Video Converter Ultimatea tietyn ajan määrittämiseen.
-
Kuinka muuttaa tiedoston päivämäärää Macissa?
Etsi tiedosto tietokoneeltasi ja napsauta sitä hiiren kakkospainikkeella. Napsauta Hae tietoja avataksesi ikkunan. Napsauta Muokkauspäivä-kenttää ja voit valita tiedostolle uuden päivämäärän tai kellonajan.
Käärimistä
Vihdoinkin sinulla on työkalu, joka voi auttaa sinua muokata tiedostojen päivämääriä milloin tahansa. Joskus jaat tiedostoja ilman, että ihmiset saavat tietää reaaliaikaisen päivämäärän. Tämän lisäksi voit olla varma Video Converter Ultimatesta, koska se ei vain voi muuttaa päivämäärää ja muita yksityiskohtia, vaan myös videon metatietojen editori, muuntaja ja kompressori. Älä epäröi kokeilla sitä tänään Windowsissa tai Macissa.
Lisää Blu-ray Masterilta
- 5 ratkaisua kuvien sisältävän videon tekemiseen PC-/Mac-/Android-/iOS-tietokoneella
- 6 tapaa parantaa videon laatua PC:llä/Macilla/Androidilla/iPhonella
- 5 parasta tapaa pakata video YouTube-latausta varten
- Yhdistä äänitiedostot Ultimate 8 -äänifuusioiden kanssa
- Videodiaesitysten luojat, joita voit kokeilla PC:llä/Macilla/Androidilla/iOS:llä/Onlinella

