Jaetun näytön tila on epäilemättä erinomainen ratkaisu moniajoon. Joistakin syistä, kuten sormikomennon tahattomasta suorittamisesta, jaettu näyttö tulee kuitenkin aina käyttöön Androidissa. Vähän tiedämme, voisimme deaktivoida sen hetkeksi ja tuoda sen sitten takaisin tarvittaessa. Mutta kysymys on nyt kuinka päästä eroon jaetuista näytöistä Android-puhelimissa. Onneksi tässä artikkelissa ei ole vain yksi vaan useita ohjeita siitä, miten tehtävä tehdään eri Android-merkkien kanssa. Lisäksi suosittelemme myös parasta videonmuokkaustyökalua, joka voi todella ratkaista näytön jakamisen ilman, että se häiritsee Android-puhelintasi. Kaiken tämän saat selville, kun jatkat alla olevan sisällön lukemista.
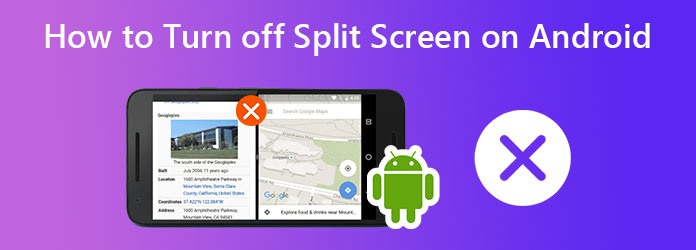
Osa 1.Jaetun näytön poistaminen käytöstä eri Android-merkeissä
Jaetun näytön sammuttaminen Androidissa on yhtä helppoa kuin sen käyttöönotto. Mutta tietysti tämä toiminto riippuu käyttämästäsi Android-puhelimesta. On edelleen joitakin, jotka vievät aikaa oikean painikkeen etsimiseen jaetun näytön kytkemiseksi pois päältä. Sillä välin alla on vaiheet, kuinka se tehdään Realme 7 Pron, Samsung Galaxy s7:n ja Xiaomin kanssa.
Jaetun näytön sammuttaminen Realme 7 Prossa
Jos haluat poistaa Realme 7 Pron jaetun näytön ominaisuuden käytöstä, sinun on ensin siirryttävä kohtaan asetukset sovellus. Pyyhkäise sitten näyttöä ylöspäin, kunnes tulet kohtaan Sovellukset vaihtoehto ja napauta sitä. Kun napautat, katso ja napauta Jaettu näyttö valinta, joka sijaitsee vaihtoehtojen jälkimmäisessä osassa. Pyyhkäise sen pääsivulla vasemmalle poistaaksesi liukuvaihtoehdon käytöstä Jaettu näyttö. Ja näin sammutetaan Android Realme -brändin jaettu näyttö.
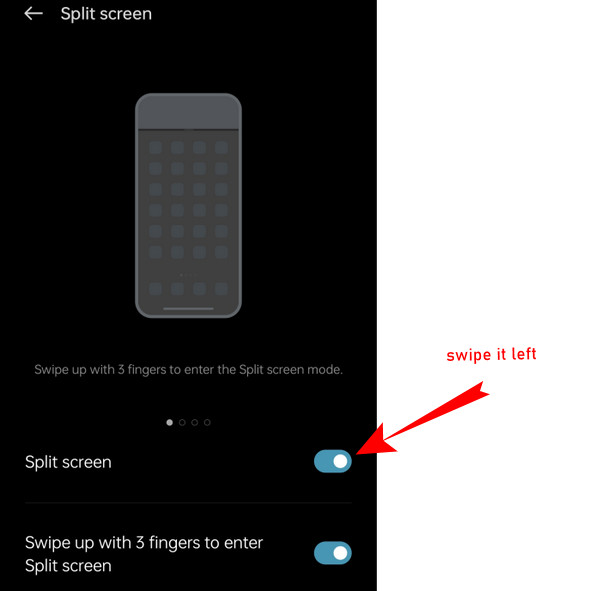
Jaetun näytön sammuttaminen Samsung Galaxy S7:ssä
Nyt niiden, jotka omistavat Galaxy S7 -matkapuhelimen, tulisi noudattaa tätä ohjetta. Napauta ensin Sovellukset aloitusnäytöstä, joka löytyy näytön oikeasta alakulmasta. Napauta seuraavaksi asetukset -välilehti näytöllä ja valitse Edistynyt ominaisuus. Napauta sitten Moniikkuna valinta muiden vaihtoehtojen joukosta. Poista sitten mainittu valikko käytöstä napauttamalla vaihtokytkintä.
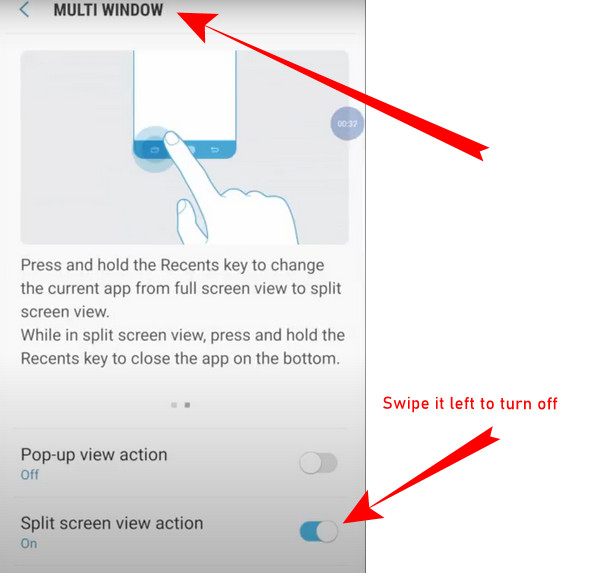
Kuinka sammuttaa jaettu näyttö Xiaomissa
Mietitkö, kuinka Xiaomin ja muiden Mi-puhelimien jaetun näytön ominaisuus poistetaan käytöstä? Se olisi helppoa, jos napautat Valikko -välilehti näytölläsi ja siirry omaan Viimeisimmät sovellukset valinta. Sieltä näet Poistu Split Screen -näytöstä -välilehti, joka sijaitsee näytön yläreunassa. Napauta mainittua välilehteä ja se on valmis. Opit juuri poistumaan jaetusta näytöstä Android Xiaomi -brändissä.
Osa 2.Suositus jaetun näytön jakamiseen tietokoneella Android-puhelimissa
Emme voi kieltää sitä, että meidän on joskus jaettava näyttöjä. Mutta jostain syystä, jos haluat vain tehdä tämän tehtävän tietokoneellasi, meillä on kaupungin paras videonäytönjakaja, Video Converter Ultimate. Se on täydellinen ohjelmisto, joka tarjoaa sinulle monia videoeditointiratkaisuja, mukaan lukien näyttöjen jakaminen. Lisäksi sen avulla voit törmätä videoitasi jakavien ruutujen kautta, mutta sen avulla voit myös mukauttaa uuden tiedoston muotoa, kuvanopeutta, resoluutiota ja laatua samalla kun luot tiedostolle uuden nimen. Laadun kannalta se tuottaa saumattomasti korkeaa ja antaa sinun muokata videon kooderia.
Sinun ei tarvitse Android-laitettasi peruuttaaksesi juuri tekemäsi jaetun näytön käytöstä poistamisen, sillä voit siirtää Video Converter Ultimatessa tehdyt jaetun näytön videot. Miksi niin? Koska tämä äärimmäinen ohjelmisto voi tuottaa videoita yli 300 muodossa, mukaan lukien ne, joita Android tukee. Sen lisäksi se tarjoaa runsaasti kauniita suodattimia, reunuksia, suhteita ja malleja, joita voit säätää jopa kuuden videon kollaasiksi yhdeksi. Puhumattakaan tämän työkalun muista erinomaisista lisäominaisuuksista, mukaan lukien seuraavat.
- 70 kertaa nopeampi muunnosnopeus useiden jaetun näytön videoiden muuntamiseksi nopeasti.
- Movie Maker, joka lisää teemoja, ääniraitaa ja tekstityksiä jaetun näytön videoihisi.
- Työkalupaketti, jossa on useita videoeditoreja, tekijöitä ja tallentajia.
- DVD-ripperi, jonka avulla voit poimia videot, jotka haluat jakaa näytön suosikki-DVD-elokuvistasi.
Ilmainen lataus
Windowsille
Suojattu lataus
Ilmainen lataus
macOS:lle
Suojattu lataus
Näytön jakaminen Video Converter Ultimate -sovelluksella
Vaihe 1.Hanki työkalu tietokoneella Hanki paras videonmuokkaustyökalu tietokoneellesi ilmaisella latauksella. Avaa se ja vie hiiri sen päälle Kollaasi valikko käyttöliittymän yläosassa keskellä.
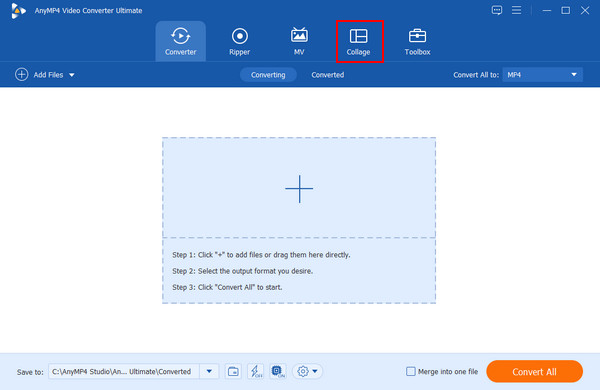
Vaihe 2.Valitse mallisi Kollaasi valikkoikkunassa, valitse malli jaetulle näytölle. Huomaa, että voit jakaa näytön enintään 13 kehykseen; käyttämäsi malli määrittää sen. Tämän jälkeen voit myös tuoda yhteentörmäykseen tarvittavat videotiedostot napsauttamalla plusmerkkiä kunkin näyttöruudun kohdalla.
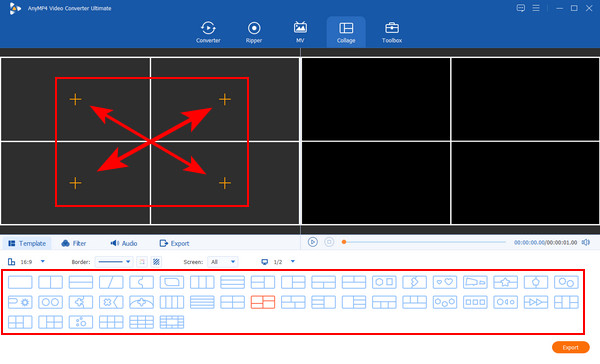
Vaihe 3.Mukauta jaetun näytön videota Tietenkin sinulla voi olla aikaa muokata videoprojektiasi. Jos haluat jokaisen ladatun videon kohdalla, osoita vain tiettyä videota ja napsauta sitä hiiren kakkospainikkeella nähdäksesi muokkausvaihtoehdot, joista valita. Voit myös mennä Suodattaa -valikosta voit valita projektiisi sopivan suodattimen. Tarkista Esikatselu jos muutokset sopivat mieltymyksiisi.
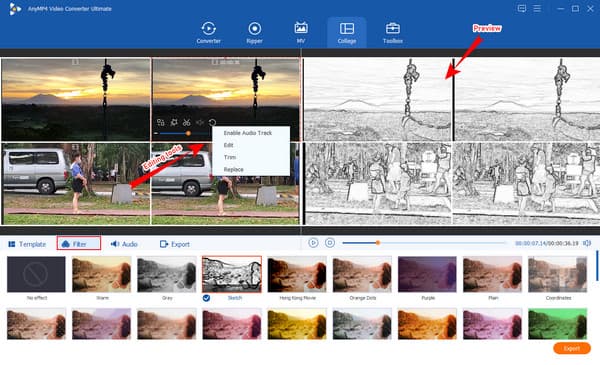
Vaihe 4.Mukauta tiedosto Siirry nyt kohtaan Viedä -valikosta voit mukauttaa tiedoston esiasetuksia. Sieltä voit muokata tiedoston nimeä, valita resoluution, asettaa kohdetiedoston ja muita.
Vaihe 5.Vie filiaaliin Tämän jälkeen voit nyt painaa Aloita vienti -painiketta käyttöliittymän oikeassa alakulmassa. Odota, että vientiprosessi on valmis, ja tarkista sitten kansio, joka näkyy Tallenna kohteeseen valinta.
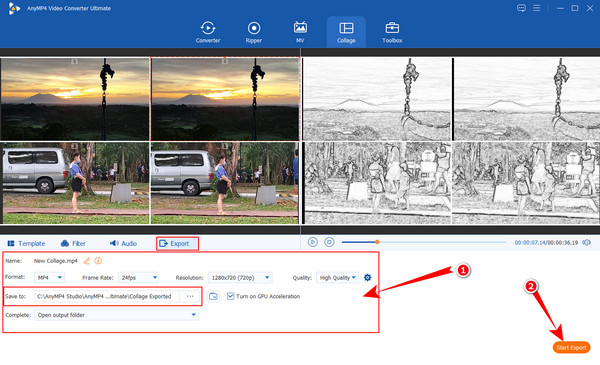
Osa 3.Usein kysytyt kysymykset jaetun näytön poistamisesta Androidissa
-
Kuinka poistua jaetusta näytöstä Androidissa välittömästi?
Voit poistua jaetusta näytöstä Android-laitteellasi pyyhkäisemällä näyttöä ylös- tai alaspäin, kunnes käytettävissä on vain yksi sovellus.
-
Voinko nauhoittaa Android-laitteeni näytön ollessa jaettuna?
Kyllä sinä voit. Mutta sinun tulee käynnistää näytön tallennus ennen jaettua näyttöä, jotta tehtävä onnistuu.
-
Voinko kumota käytöstä poistetun jaetun näytön Androidissa?
Voit tietysti. Voit ottaa käyttöön Androidin jaetun näytön toiminnon milloin tahansa.
Käärimistä
Lopuksi totean, että juuri huomasit kuinka päästä eroon jaetuista näytöistä Androidissa puhelimet. Voit nyt sammuttaa sen milloin haluat, mutta saada sen takaisin tarvittaessa. Jos sinulla ei kuitenkaan ole suunnitelmaa ottaa sitä uudelleen käyttöön, voit aina jakaa videoita tietokoneellasi käyttämällä ilmiömäistä Video Converter Ultimate.

