Jaettu näyttö Skypessä: Ohjeet sen ottamiseksi käyttöön ja poistamiseksi käytöstä
Emme voi kiistää sitä tosiasiaa, että skypellä on ollut kysyntää nykyään. Uskomme, että se ei johdu pelkästään maailmanlaajuisesta pandemiasta, joka sai opiskelijat osallistumaan tunnille Skype-puheluiden kautta, vaan myös itse Skypen hyvistä ominaisuuksista. Mutta tiesitkö, että tämä tietoliikennesovellus tarjoaa myös pernanäyttötilan? Ja jos on, tiedätkö miten siihen pääsee käsiksi? Tästä tässä artikkelissa on tarkalleen kyse. Koska täällä annamme sinulle ohjeet mainitun toiminnon käyttöönotosta sovelluksessa. Tämän lisäksi sisällytämme myös opetusohjelman kuinka päästä eroon jaetuista näytöistä Skypessä asianmukaisesti. Joten ilman enempää hyvästejä, aloitetaan katsomalla alla olevaa sisältöä.
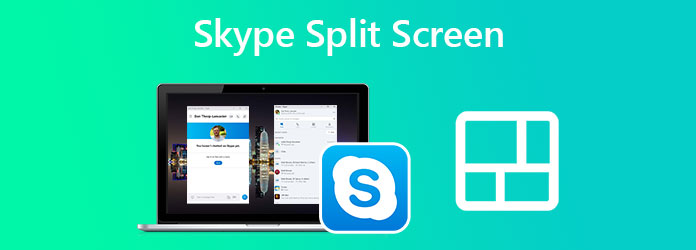
Kuten johdannossamme mainittiin, Skype voi mahdollistaa useiden tehtävien suorittamisen antamalla sinulle jaetun näytön tilan videopuhelun aikana. Näin voit tehdä muistiinpanoja tai keskustella kollegoidesi kanssa samalla kun kuuntelet videopuhelun kautta tapahtuvaa keskustelua. Huomaa kuitenkin, että jaettu näyttö tai ikkunanäkymä on käytettävissä vain Chromebookeissa ja pöytätietokoneissa, joissa on Skype. Joten jos olet kiinnostunut ottamaan tämän jaetun näytön käyttöön Skypessä, katso alla olevat vaiheet.
Käynnistä Skype ja siirry suoraan omaan Profiilikuva. Vie sitten hiiren osoitin kohteen päälle asetukset ja napsauta Coggle kuvake sille.
alkaen asetukset valikosta, valitse Ulkomuoto valinta.
Napsauta nyt Ota Split View Mode käyttöön vaihtoehto. Sitten näet, että sinulla on jaettu ikkuna keskustelullesi ja kontaktillesi.

Napsauta profiilissasi ellipsi kuvake lähellä kuvasi.
Kun napsautat, paina Ota Split View Mode käyttöön alla asetukset valikosta.

Löysit juuri ohjeet jaetun näkymän ottamisesta käyttöön Skypessä. Jaetun näkymän ottaminen käyttöön antaa sinulle vapauden mukauttaa ikkunasi haluamaasi paikkaan vetämällä ne pois. Ja oletetaan, että haluat liittyä uudelleen erillisiin ikkunoihin. Sinun tarvitsee vain poistaa tila käytöstä. Tämä ei itse asiassa vie paljon aikaasi, koska se on vain pala kakkua, koska sinun tarvitsee vain noudattaa samoja vaiheita sen käyttöönotossa. Palaa siis profiiliisi ja napsauta ellipsi uudelleen. Tällä kertaa mahdollisuus Poista Split View Mode käytöstä on käytettävissä. Napsauta sitä, ja jaetut ikkunat ovat jälleen yksi. Ja niin helppoa on sammuttaa jaettu näyttö Skypessä.

Skype on todellakin hyvä etätyötyökalu. Emme kuitenkaan voi kiistää, että sen jaetun näytön tilassa on rajoitetut toiminnot. Siksi, jos etsit kattavaa jaetun näytön valmistajaa, tutustu Video Converter Ultimate. Se on videoeditointiohjelmisto, joka toimii kaikissa tarvitsemissasi videon muokkaustehtävissä muuntamisesta, tallentamisesta, parantamisesta, vesileiman poistamisesta, elokuvien luomisesta, pakkaamisesta jne. Nimeä se Video Converter Ultimate! Joten kyllä, voit myös käyttää tätä ohjelmistoa videopuhelujen ja jaetun näytön esittelyjen tallentamiseen Skypessä ja muokata niitä sitten tarpeidesi mukaan.
Toisaalta, jos haluat keskittyä jaetun näytön videoiden tekemiseen skype-tallenteistasi, voit työskennellä kuin ammattilainen Video Converter Ultimate -sovelluksella. Mutta odota, se ei tarkoita, että sinun on oltava kuin ammattilainen ennen sen käyttöä, koska siinä on yllättävän käyttäjäystävällinen käyttöliittymä, joka sopii parhaiten aloittelijoille. Itse asiassa jopa alkeiskäyttäjä voi navigoida siinä sen yksinkertaisuuden vuoksi. Sitten olet innostunut käyttämään sitä, kun hemmottelemme sinua sen muilla alla olevilla ominaisuuksilla.
Ennen kuin noudatat alla olevia ohjeita, varmista, että olet jo asentanut Video Converter Ultimaten pöytätietokoneellesi tai Mac-tietokoneellesi. Voit tehdä tämän napsauttamalla yllä olevaa Lataa-painiketta suorittaaksesi tehtävän nopeasti.
Käynnistä Video Converter Ultimate, kun se on laitteellasi. Vie sitten hiiri sen päälle Kollaasi vaihtoehto käyttöliittymän yläosan keskellä olevissa valikoissa.

Valitse haluamasi malli uudessa käyttöliittymässä. Aloita sitten videoiden tuominen sisään napsauttamalla Plus kuvakkeet esikatselunäytön vasemmasta reunasta.

Kun videot on tallennettu, voit nyt muokata niitä. Voit muokata videoita yksitellen napsauttamalla kutakin, kunnes muokkausikkuna tulee näkyviin. Yksi tapa muokata niitä on käyttää niihin suodatinta. Näet useita vaihtoehtoja tähän Suodattaa -välilehti.

Mene sen jälkeen osoitteeseen Viedä sivu. Voit mukauttaa tiedoston resoluutiota, laatua ja muotoa. Huomaa, että hyvälaatuisen videon tuottaminen tapahtuu käsilläsi, koska Resoluutio-vaihtoehdossa voit valita jopa 4K-videolähdön. Napsauta sitten Aloita vienti kun olet valmis käsittelemään muutokset.

Lisälukemista:
Kaksi yksinkertaista tapaa jaetun näytön poistamiseen käytöstä Safarissa
Kuinka jakaa näyttö useisiin osiin Windows 10:lle ja 11:lle
Voinko jakaa näytön Skype for Businessissa?
Kyllä sinä voit. Joka tapauksessa Skypen jaettu näkymä -tila koskee kaikkia olosuhteita.
Voinko jakaa näkymän useammalle kuin kahdelle näytölle Skypessä?
Joo. Voit avata useita ikkunoita Skypessä käyttäessäsi jaettua näkymää.
Miksi en löydä jaetun näytön tilaa Skypestä?
Jaetun näytön tila sijaitsee asetuksissa profiilikuvasi lähellä. Jos et löydä sitä, voit käyttää Skypeä verkossa tai mobiilialustoilla, joissa jaettu näkymä ei ole käytettävissä.
Lopuksi totean, että jaetun näytön tilan käyttöönotto ja poistaminen käytöstä Skypessä on yhtä helppoa kuin 123. Joten jos sinulla on vielä ystäviä, jotka haluavat tietää kuinka päästä eroon jaetuista näytöistä Skypessä, nyt on täydellinen aika jakaa tästä artikkelista oppimasi ohjeet. Kerro myös heidän kanssaan äärimmäisyydestä Video Converter Ultimate, joka auttaa sinua ja ystäviäsi helpottamaan videon muokkaustehtävääsi.
Lisää lukemista
2 helpointa tapaa tallentaa Skype-puheluita PC:llä ja Macilla
Jos käytät Skype-puhelua kommunikoidaksesi ystävien tai työtovereiden kanssa ja haluat tallentaa tärkeät keskustelut, lue tämä opas ja opi helpoimpia tapoja.
Kuinka päästä eroon jaetusta näytöstä Android-puhelimessa kätevästi
Jos aiot sammuttaa jaetun näytön Android-puhelimissa, mutta et tiedä miten, sinun on napsautettava tätä viestiä. Tämä viesti sisältää koko opetusohjelman aiheesta.
Kuinka tehdä jaettu näyttö iPadilla katsoaksesi useita näyttöjä
Tehtävien välitön suorittaminen voi olla mahdollista iPadillamme. Napsauta tätä saadaksesi lisätietoja näytön jakamisesta iPadissa ja iPhonessa. Lisäksi loistava työkalu, jota voimme käyttää.
Kuinka päästä eroon jaetusta näytöstä iPadissa: välitön korjaus
Kuinka pääsen eroon iPadin jaetusta näytöstä? Tämä on kysymys, jonka useimmat iPadin käyttäjät kysyvät usein. Sinun on tarkistettava tämä artikkeli, kun vastaamme kyselyyn.
Jaettu näyttö