Kuinka käyttää jaettua näyttöä iPadissa moniajoon
Meillä on paljon työtä, jotta vaatimuksen saavuttamiseen kuluu paljon aikaa. Siksi monet ihmiset tekevät useita tehtäviä suorittaakseen tehtävänsä nopeammin ja tehokkaammin tuhlaamatta aikaa. Tämän mukaisesti Apple esitteli ominaisuuden, joka auttaa meitä suorittamaan tehtävämme samanaikaisesti. Ominaisuuden nimi oli Multitasking, jonka avulla pystyimme jakamaan iPadimme näytön ja tekemään työn samanaikaisesti. Siinä on samanlaisia ominaisuuksia, joita voimme tehdä tietokoneellamme, Windowsissa tai macOS:ssä. Onneksi voimme nyt tehdä sen myös iPad-laitteillamme. Kaikkien näiden tietojen avulla tämä artikkeli auttaa sinua a jaettu näyttö iPadissa. Opastamme sinua tekemään sen nopeasti eri tavoilla.

Multitasking on iPadin ominaisuus, jonka avulla voit jakaa näytön; tämä on Split View -tila. Tämän avulla voimme luoda pienen kelluvan ikkunan sovelluksesta nimeltä Slide Over -tila. Avaa myös sovelluksen keskiikkuna Keskiikkuna-tilassa. Jokaisella menetelmällä on tarkoitus, mutta Split View -vaihtoehto, joka mahdollistaa kahden ohjelman näkymisen vierekkäin, on suosituin. Tämän mukaisesti tämä osa vastaa surullisen kuuluisaan kysymykseen: Kuinka jaat iPadin näytön? Katso alla olevat vaiheet ja noudata tarkasti jokaista yksityiskohtaa, jotta prosessi onnistuu.
Prosessin ensimmäisessä vaiheessa meidän on käynnistettävä sovellus iPadissasi ja tarkistettava kolme pistettä huipulla. Kun napautat sitä, sinulle annetaan useita vaihtoehtoja:

Seuraavaksi aiomme valita sovellukset, jotka haluat nähdä jaetun näytön tilassa. Valitse iPadisi käytettävissä olevista sovelluksista.
Jos molemmat ohjelmat näkyvät näytöllä moniajotilassa, voit vetämällä niitä yli vaihtaaksesi puolta tai muuttaaksesi ikkunoiden kokoa.

Vinkkejä ja huomautuksia:
Blu-ray Master valittu Video Converter Ultimate voi myös sekoittaa useita elokuvia ja kuvia samanaikaisesti. Valitse malli ja lisää videoleikkeitä tai valokuvia kehykseen luodaksesi jaetun näytön videosi. Voit myös muokata jokaista näyttöä helposti. Voit julkaista videokollaasi TikTokissa, Instagramissa ja muilla sosiaalisilla sivustoilla, kun olet lopettanut sen muokkaamisen. Kerro meille siis vaiheet sen mahdollistamiseksi.
Lataa ja suorita fantastinen Video Converter Ultimate tietokoneellesi.
Sieltä pääset Kollaasi työkalun ominaisuusvalikko.

Napsauta alkaa -painiketta uudesta välilehdestä aloittaaksesi prosessin virallisesti. Valitse sitten Kaksi solua malli vaihtoehtojen joukossa.

Napsauta nyt Lisätä -painiketta, kun haluat luoda jaetun näytön näkymän. Valitse kaksi mediatiedostoa ja päätä, mitkä ovat oikealla ja vasemmalla.

Jos olet jo sijoittanut tiedostot, on aika napsauttaa Vie-painiketta tallentaaksesi tiedostosi lopuksi. Sen jälkeen meidän on vain sallittava työkalut Aloita vienti ja odota tulosta.
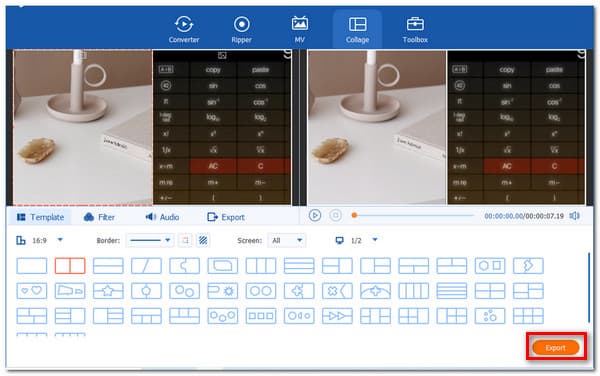
iPhonessamme on myös Multitasking-ominaisuus. iPhonen ja iPhone 15 Pro Maxin käyttäjät voivat hyödyntää menetelmää. Aiempien iPhone-mallien, kuten iPhone 6 ja 7, käyttäjät eivät pääse siihen. Siksi, jos iPhonesi pystyy siihen. Tässä ovat vaiheet sen tekemiseen.
Voit ottaa iPhonen jaetun näytön tilan käyttöön asetusvalikosta, jos sinulla on uusin iPhone-malli. Siirry sitten iPhonessa kohtaan asetukset ja löytää Näyttö ja kirkkaus.
Napsauta uudessa välilehdessä Näyttö zoomausvaihtoehtojen joukossa. Sieltä katso Aseta ja mene kohtaan Käytä zoomia jakaaksesi näytön.
Kallista iPhonea vaakasuunnassa, kun olet päivittänyt nämä muutokset. Kun suoritat sovelluksen, se siirtyy nopeasti jaetun näytön tilaan.

Jos haluat tehdä jaetun näytön iPhonessa, sisäänrakennettu sovellus, iMovie, voi tehdä sinulle palveluksen. Tarkista tarkemmat tiedot osoitteesta käytä iMovie-ohjelmaa jaetun näytön luomiseen iPhonessa täällä.
Kuinka voin jakaa näytön Android-mobiililaitteessa?
Androidin alla on erilaisia malleja. Sen mukaisesti tässä on yksinkertaisia tapoja jakaa Android-näyttö, joita voidaan soveltaa Samsungin ja OnePlusin kanssa. Ensimmäinen on Stock Android/Samsungille. Meidän tarvitsee vain napsauttaa pitkään ensimmäisen sovelluksen kuvaketta, jota haluat käyttää jaetun näytön tilassa, ja napsauta sitten toista sovellusta jakamisen viimeistelemiseksi. Seuraava Android-puhelin on OnePlus; kuten viimeisessä laitteessa, paina pitkään ensimmäisen sovelluksen runkoa, jota haluat käyttää jaetulla näytöllä. Meidän on kuitenkin varmistettava, että molemmat sovellukset, joita haluat käyttää jaetussa näytössä, ovat auki. Napauta Visuaalin alaosassa sovelluksenvaihtopainiketta.
Kuinka voin poistaa Split Viewin käytöstä iPhonessani?
Voit poistaa Multitaskingin käytöstä siirtymällä kohtaan asetukset ja kytke kytkimet alle Aloitusnäyttö ja telakka. Siirry sieltä Moniajo. Tämä on helpoin tapa poistaa Split-näkymä käytöstä iPhonessa.
Voinko jakaa näytön Macin välillä?
Tarkista, ettei yksikään käyttämistäsi ikkunoista ole koko näytön tilassa. Aseta sitten osoitin yhden käytettävän ikkunan vasemmassa yläkulmassa olevan vihreän painikkeen päälle. Sen jälkeen valitse Laatta-ikkuna vasemmalle tai Tile-ikkuna oikealle. Macisi siirtyy automaattisesti jaetun näytön tilaan. Nyt meidän on napsautettava ikkunaa, jonka haluat täyttää näytön jäljellä olevan puolen, ja se tulee näkyviin. Käytä lopuksi näytön keskellä olevaa liukusäädintä muuttaaksesi ikkunoiden kokoa.
Välitön moniajoprosessi on nyt mahdollista iPadin Multitasking-ominaisuuden avulla. Lisäksi prosessi voi olla mahdollista myös iPhonessa käyttämällä loistavaa työkalua, kuten Video Converter Ultimate. Tätä varten tehtäväsi nopea suorittaminen on nyt mahdollista. Vieraile verkkosivustollamme saadaksesi lisää hyödyllisiä artikkeleita tai jaa tämä viesti auttaaksesi muita käyttäjiä.
Lisää lukemista
[Ratkaistu] Kuinka tehdä jaettu näyttö -video YouTubelle/TikTokille
Noudata tämän artikkelin vaiheittaisia ohjeita asettaaksesi useita videoita vierekkäin, jotta voit luoda jaetun näytön videon parhaalla videonmuokkausohjelmalla helposti.
[Täysi opas] Rajaa/skaalaa jaettuun näyttöön Adobe Premiere Prossa
Jaetun näytön video voi kertoa useita tarinoita samanaikaisesti. Voit oppia jakamaan näytön rajaamisen ja skaalauksen avulla vaihe vaiheelta tästä artikkelista.
8 parasta videosoitinsovellusta iPad Airille/Prolle/minille ja muille
Kunnollinen iPad-videosoitin on välttämätön HD-videoiden katseluun mobiililaitteellasi. Siksi tunnistamme ja jaamme huippuluettelon, joka auttaa sinua säästämään aikaa.
Kuinka tallentaa HD-peliä iPadilla joustavasti
Jos haluat tallentaa pelaamasi pelin jännittävimmän osan, voit lukea postauksen oppiaksesi tallentamaan pelivideoita iPadilla.
Jaettu näyttö