Peut-être qu'au moment où vous avez arrêté l'enregistrement, vous avez remarqué que la vidéo n'était pas dans la position que vous aviez supposée. Ou qu'un clip téléchargé est affiché vers le haut et ne s'adapte pas à votre écran. Ces scénarios peuvent être corrigés avec des outils sur Windows, Mac et appareils mobiles. Cet article présente six méthodes simples pour résoudre ce problème. faire pivoter les vidéos MP4.
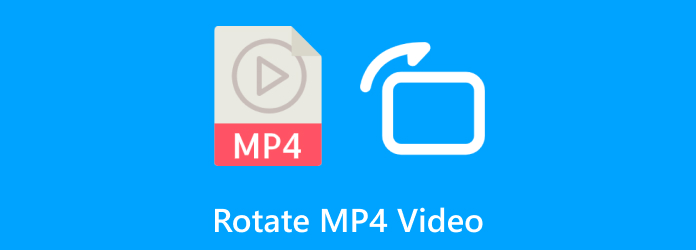
- Partie 1. Faire pivoter une vidéo MP4 de 90 degrés avec Windows Media Player
- Partie 2. Meilleure solution pour faire pivoter une vidéo MP4 sous Windows et macOS
- Partie 3. Comment faire pivoter une vidéo MP4 avec iMovie
- Partie 4. Comment faire pivoter une vidéo au format MP4 via VLC
- Partie 5. Faire pivoter MP4 sur les appareils mobiles
- Partie 6. FAQ sur la rotation des vidéos MP4
Partie 1. Faire pivoter une vidéo MP4 à 90 degrés avec Windows Media Player
Malheureusement, WMP, quelle que soit sa version, n'est pas capable de faire pivoter des vidéos de manière native. Son objectif principal étant de diffuser des vidéos sur votre ordinateur, son développement n'inclut pas l'édition de base. Cependant, certaines alternatives peuvent vous aider à faire pivoter des vidéos MP4 sur Windows, notamment Microsoft Clipchamp et Windows Movie Maker du Microsoft Store. Mais si vous avez besoin d'un créateur de vidéos gratuit et avancé, nous vous suggérons de lire les parties suivantes pour connaître les meilleures alternatives.
Partie 2. Meilleure solution pour faire pivoter une vidéo MP4 sous Windows et macOS
Video Converter Ultimate est notre premier choix pour faire pivoter des vidéos MP4 sur les ordinateurs de bureau. Il s'agit d'un éditeur vidéo convivial qui fait pivoter les formats MP4, MKV, FLV et autres formats pris en charge. Il comprend quatre façons de faire pivoter un clip, avec un aperçu côte à côte pour voir le résultat. En plus de retourner une vidéo, il vous permet également de configurer les paramètres de sortie, qui impliquent le format, la résolution, la fréquence d'images, etc. De plus, il exporte rapidement la vidéo éditée sans déformer la qualité d'origine. C'est vraiment l'éditeur vidéo ultime qui fait pivoter facilement les vidéos MP4 sur Windows et Mac.
- Faites pivoter et éditez sans effort des vidéos sur les ordinateurs de bureau.
- Fournit des fonctions essentielles pour convertir, améliorer et modifier des fichiers multimédias.
- Prend en charge des centaines de formats avec des résolutions jusqu'à 8K.
- Inclut des paramètres avancés pour une configuration vidéo professionnelle.
Étape 1. Téléchargez et installez Video Converter Ultimate sur votre ordinateur.
Télécharger
Pour les fenêtres
Téléchargement sécurisé
Télécharger
pour macOS
Téléchargement sécurisé
Exécutez le logiciel et accédez au menu Boîte à outils. Choisissez l' Rotateur vidéo et cliquez sur l'option Ajouter bouton pour télécharger un fichier.
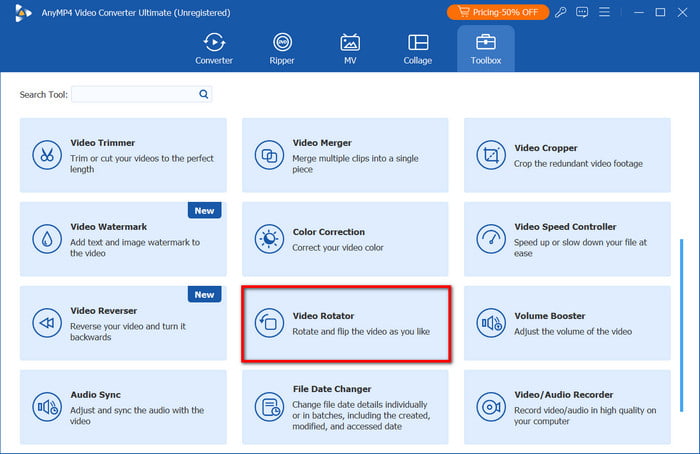
Étape 2. Une fois la vidéo téléchargée, cliquez sur l'une des commandes de la section Rotation. La vidéo pivotera de 90 degrés, comme indiqué dans la fenêtre d'aperçu. Vous pouvez également modifier le format de sortie, la résolution ou la qualité du fichier à partir du menu déroulant Sortie.
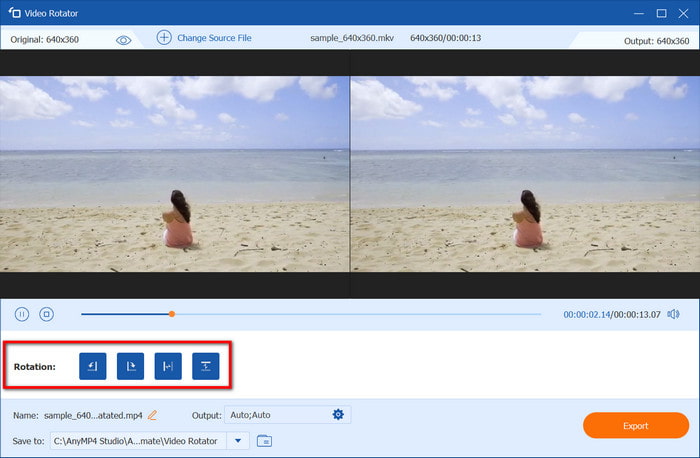
Étape 3. Prévisualisez le résultat final en cliquant sur le bouton Lecture. Ensuite, accédez à la section Enregistrer dans et sélectionnez un dossier de destination sur votre appareil. Cliquez sur Exporter et attendez quelques instants que le logiciel le traite entièrement.
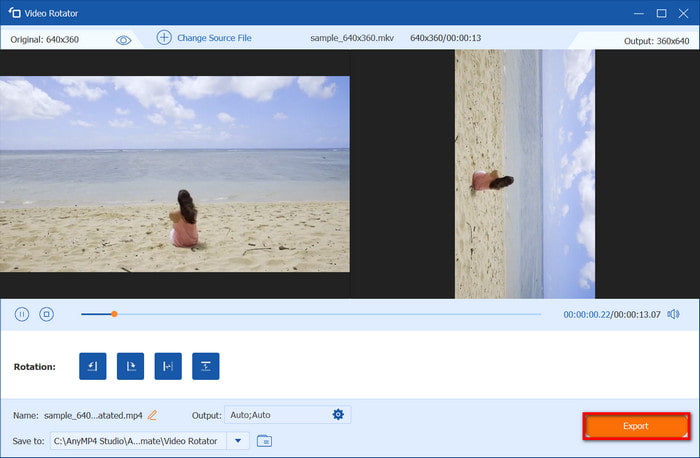
En quelques étapes seulement, Video Converter Ultimate a fait pivoter instantanément les vidéos MP4. En plus de cela, il dispose également de configurations avancées pour le format, le FPS et d'autres paramètres. Vous pouvez explorer ses autres fonctionnalités d'édition en le téléchargeant sur Windows et Mac.
Partie 3. Comment faire pivoter une vidéo MP4 avec iMovie
iMovie est l'éditeur vidéo intégré pour les produits Apple, qui est disponible sur n'importe quel appareil iOS et version macOS. En plus d'être un logiciel gratuit, iMovie propose un ensemble d'outils avancés qui peuvent faire pivoter, améliorer et éditer vos vidéos. Si un fichier vidéo est dans la mauvaise position d'affichage, une modification rapide avec iMovie le corrigera. Suivez les étapes ci-dessous pour faire pivoter une vidéo MP4 dans iMovie.
Étape 1. Ouvrez l'éditeur vidéo sur votre ordinateur et cliquez sur le bouton Créer un nouveau projet bouton. Importez une vidéo depuis votre dossier et faites-la glisser vers la chronologie du logiciel.

Étape 2. Clique le Recadrage pour afficher les commandes de recadrage. Dans la partie supérieure droite du clip vidéo, vous verrez le clip dans le sens des aiguilles d'une montre et dans le sens inverse des aiguilles d'une montre, faisant pivoter la vidéo MP4. Une fois que vous avez fait cela, cliquez sur Appliquer, et les modifications seront enregistrées.
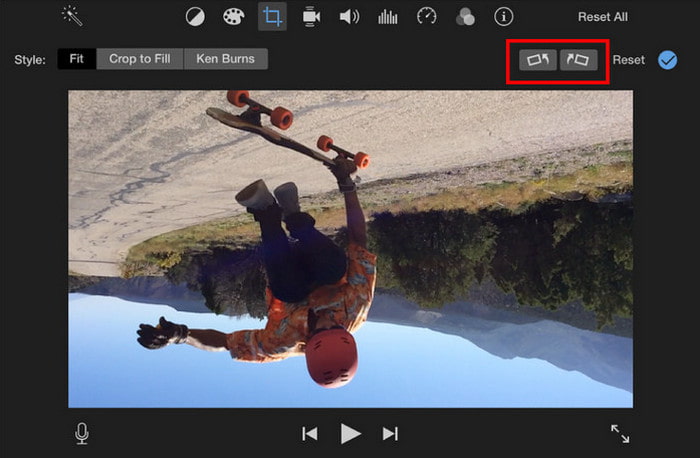
iMovie est un outil de rotation de vidéo accessible sur Mac et autres appareils Apple. Cependant, cet outil ne prend pas en charge les fichiers MP4, vous devrez donc utiliser un convertisseur pour modifier l'extension du fichier.
Partie 4. Comment faire pivoter une vidéo au format MP4 via VLC
VLC est le lecteur multimédia que tout le monde adore. Il prend en charge un grand nombre de formats de fichiers, ce qui le rend idéal pour le streaming. Mais outre son objectif principal, le lecteur vidéo fournit également des outils d'édition gratuits, et vous pouvez même faire pivoter les vidéos MP4 sur VLC instantanément. Ce qui est unique, c'est que vous pouvez faire pivoter temporairement une vidéo pendant la diffusion, et une option permanente qui modifie l'orientation du fichier pour toujours. Voici comment procéder :
Étape 1. Lancez VLC sur votre ordinateur et ouvrez la liste déroulante Média. Choisissez l' Fichier ouvert option pour télécharger la vidéo que vous souhaitez faire pivoter.
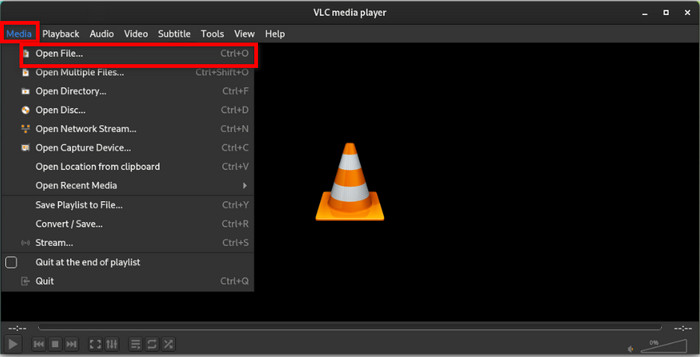
Étape 2. Pour l'option de rotation temporaire, allez dans le menu Outils et choisissez l'option Effets et filtres option. Dans l'onglet Effets vidéo, sélectionnez le sous-menu Géométrie. Dans la section Transformer, choisissez de faire pivoter la vidéo de 180 ou 90 degrés. Cliquez sur Sauvegarder appliquer.
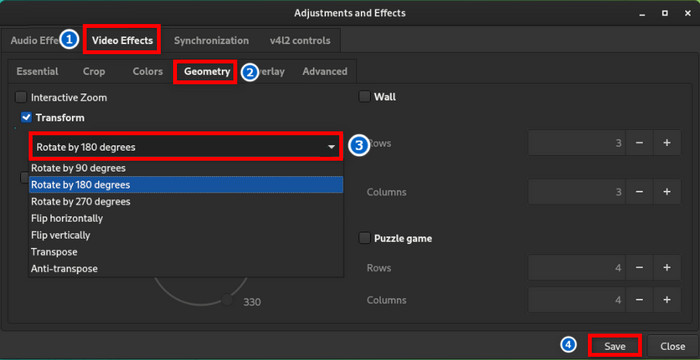
Étape 3. Pour l'option de rotation permanente, accédez à l'option Média et choisissez Convertir/Enregistrer. Procédez à l'ajout de la vidéo à partir de votre dossier. Dans les paramètres du profil, vous pouvez choisir le même format de sortie ou un nouveau format.

Étape 4. Ensuite, ouvrez le paramètre adjacent à côté de Profil. Depuis l'onglet Codec vidéo, accédez au sous-menu Filtres. Recherchez le Faire pivoter le filtre vidéo cochez la case et cochez-la. Cliquez sur le bouton Sauvegarder bouton et VLC fera pivoter la vidéo et l'enregistrera définitivement.
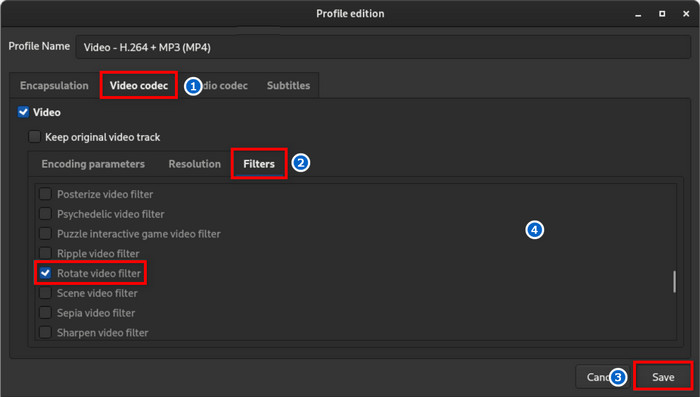
En réalité, les performances de VLC sont généreuses, étant donné qu'il s'agit d'un lecteur et d'un éditeur multimédia. Le seul problème est qu'il est impossible de prévisualiser la vidéo pendant qu'elle est en cours de montage, ce qui est un manque sur lequel il faut travailler.
Partie 5. Faire pivoter MP4 sur les appareils mobiles
Android
Tu peux faire pivoter une vidéo MP4 sur votre Android sans installer d'application tierce. L'application de galerie qui conserve toutes vos images et vidéos capturées dispose d'un outil d'édition intégré. Pour l'utiliser, il vous suffit de :
Étape 1. Ouvrez l'application Galerie sur votre téléphone Android et appuyez sur une vidéo. Appuyez sur l'icône Édition/Stylo bouton pour ouvrir la fenêtre d'édition.
Étape 2. Dans la partie inférieure gauche de l'écran, vous trouverez le Tourner option. Appuyez dessus à plusieurs reprises jusqu'à ce que l'orientation souhaitée soit obtenue. Appuyez Sauvegarder pour appliquer les modifications à votre vidéo.
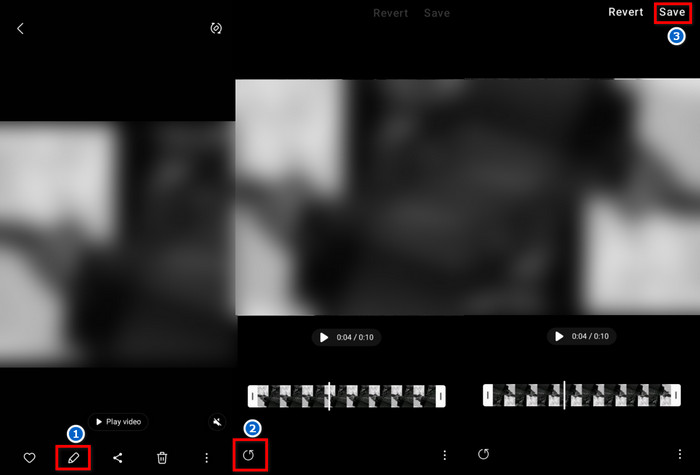
iPhone
Outre l'utilisation d'iMovie, vous pouvez également apprendre à faire pivoter une vidéo sur un iPhone d'une autre manière. L'application Photos est une application préinstallée qui stocke tout le contenu capturé par l'appareil photo de votre téléphone. Elle est également dotée d'un éditeur de base pour corriger les erreurs minimes sur un clip vidéo, comme la mauvaise position d'affichage. Suivez les étapes ci-dessous :
Étape 1. Ouvrez l'application Photos et choisissez la vidéo que vous souhaitez faire pivoter. Appuyez sur l'icône Modifier bouton dans le coin supérieur droit de la vidéo.
Étape 2. Une fois que vous entrez dans la salle de montage, sélectionnez le Recadrer option pour ouvrir ses autres fonctions. Appuyez sur le bouton Rotation jusqu'à obtenir la bonne orientation vidéo. Appuyez sur Fait après édition.
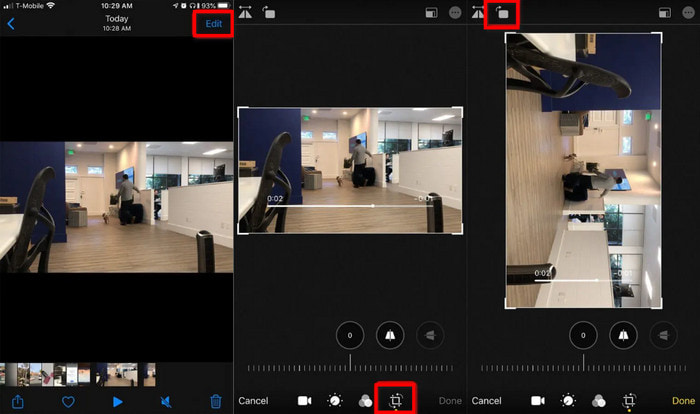
Heureusement, faire pivoter une vidéo sur Android et iPhone est facile et ne nécessite pas d'applications supplémentaires sur Google Play ou l'App Store. S'il y a un inconvénient, c'est que les outils d'édition intégrés sur les téléphones manquent de fonctionnalités supplémentaires pour un montage correct.
Partie 6. FAQ sur la rotation des vidéos MP4
-
Une vidéo MP4 peut-elle être pivotée ?
Oui. Il s'agit d'une méthode rapide pour corriger l'orientation d'affichage d'une vidéo. Comme c'est simple, vous pouvez trouver un outil intégré sur votre ordinateur ou votre téléphone qui peut faire pivoter la vidéo MP4.
-
Pouvez-vous faire pivoter MP4 dans QuickTime ?
Oui. Pour faire pivoter la vidéo, ouvrez-la via QuickTime et ouvrez le menu Affichage pour choisir Afficher les clips. Ensuite, accédez à Modifier et choisissez l'option Rotation à gauche ou Rotation à droite.
-
Comment faire pivoter une vidéo MP4 sans perdre en qualité ?
Vous pouvez faire pivoter la vidéo facilement et de manière professionnelle à l'aide de Video Converter Ultimate. Cette solution est conçue pour conserver la qualité d'origine tout en éditant sans effort un fichier multimédia. C'est un incontournable pour éviter de perdre en qualité.
Emballer
Vous avez appris comment faire pivoter des vidéos MP4 en utilisant divers outils gratuits ou intégrés à votre ordinateur et à votre téléphone. Bien que les éditeurs vidéo recommandés modifient instantanément l'orientation d'un clip, vous aurez peut-être besoin d'une meilleure alternative capable également de modifier la qualité visuelle globale. Video Converter Ultimate est le bon choix pour cela, car il fournit des fonctionnalités d'édition robustes pour vos vidéos. Cliquez sur le bouton Téléchargement gratuit pour l'essayer par vous-même.
Plus de Blu-ray Master
- Comment faire pivoter rapidement une vidéo sur Instagram sans perte de qualité
- Comment faire pivoter une vidéo dans Adobe Premiere en 5 étapes faciles
- Meilleure application pour faire pivoter une vidéo sur Android, iPhone et ordinateur
- Comment faire pivoter une vidéo sur iPhone – Changer l'orientation de la vidéo
- Faire pivoter la vidéo de 180 degrés – Vidéo à retournement horizontal ou vertical
- Comment faire pivoter une vidéo dans Windows Media Player [Découvrir]

