Cherchez-vous un moyen simple de mettre deux vidéos côte à côte et faire une vidéo en écran partagé ?
De nos jours, les vidéos sur double écran sont partout. Avec l'essor des vidéos avant et après, des vidéos de réaction et des collages vidéo, les vidéos en écran partagé sont devenues de plus en plus populaires sur YouTube, TikTok, Instagram et d'autres applications multimédias. Dans de nombreux cas, vous souhaiterez peut-être également combiner deux vidéos en une seule côte à côte.
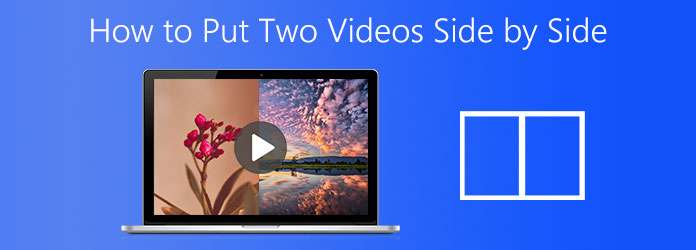
Partie 1. Meilleure façon de mettre deux vidéos côte à côte
Tout d’abord, nous aimons vous présenter le meilleur écran partagé application pour mettre deux vidéos côte à côte. Lorsque vous souhaitez éditer une vidéo et créer une vidéo double écran sur Mac ou PC Windows, vous pouvez compter sur le puissant Video Converter Ultimate. Il a la capacité de placer deux vidéos ou plus dans une seule image et de les lire simultanément.

- Video Converter Ultimate est un outil de conversion et d'édition vidéo complet qui vous permet de mettre deux vidéos côte à côte sur Mac et PC Windows 10/8/7.
- Placez deux ou plusieurs vidéos côte à côte et lisez-les simultanément.
- Offrez une boîte à outils de collage vidéo, de compresseur vidéo, de création de GIF, d'amélioration vidéo, de création 3D et plus encore.
- Prend en charge les vidéos HD et SD 8K/5K/4K, 1080p/720p dans tous les formats, notamment MP4, MOV,FLV, MKV, AVI, WMV, M4V, etc.
Télécharger
Pour les fenêtres
Téléchargement sécurisé
Télécharger
pour macOS
Téléchargement sécurisé
Étape 1. Lorsque vous souhaitez mettre deux vidéos côte à côte sur Mac ou PC Windows 10/8/7, vous devez d'abord télécharger gratuitement cet outil d'écran partagé. Ouvrez-le et choisissez le Collage fonctionnalité.
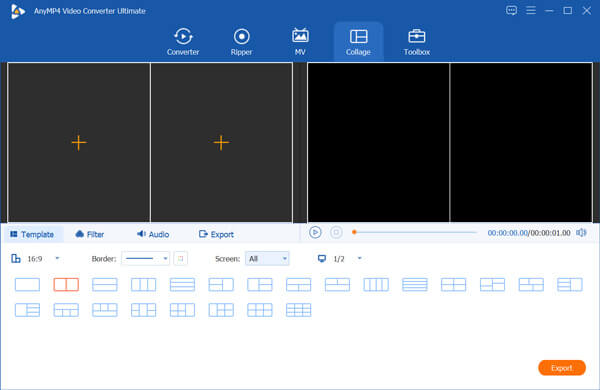
Étape 2. Vous pouvez désormais voir que de nombreux modèles fréquemment utilisés y sont répertoriés. Si vous souhaitez placer deux clips vidéo côte à côte, vous pouvez choisir le deuxième ou le troisième. Cliquez ensuite sur le grand + icône pour charger vos vidéos.
Étape 3. Après avoir importé des vidéos, vous êtes autorisé à les éditer une par une en fonction de vos besoins. Vous pouvez simplement passer votre souris sur une vidéo pour afficher plus de fonctionnalités d'édition. Au cours de cette étape, vous pouvez également appliquer différents filtres, modifier la piste audio, personnaliser la bordure de l'écran partagé et effectuer d'autres opérations.
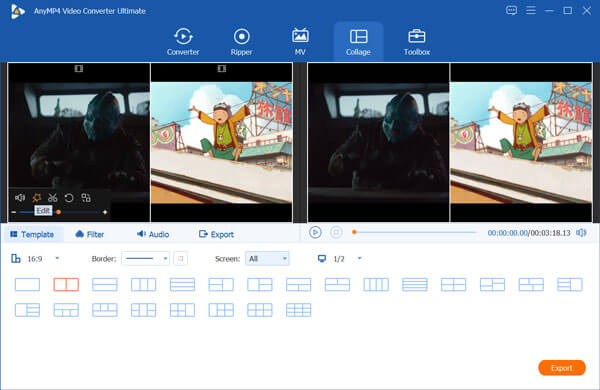
Étape 4. Clique sur le Exporter bouton pour entrer dans le Exporter section. Vous pouvez choisir le bon format de sortie pour la vidéo en écran partagé, sélectionner la fréquence d'images vidéo, la résolution, la qualité, le dossier de destination ou renommer le fichier.
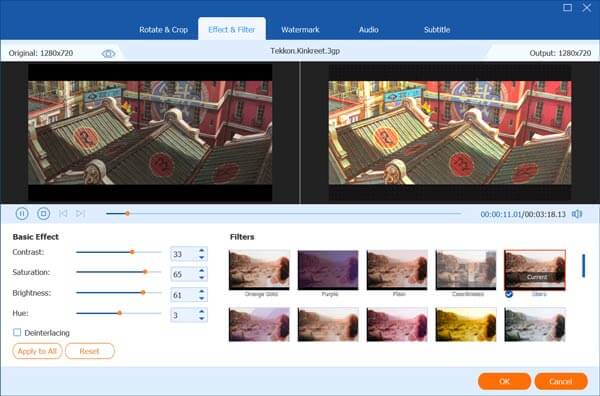
Étape 5. Ce créateur de vidéo à double écran est conçu avec la technologie avancée d'accélération. Vous pouvez cocher la case de Activer l'accélération GPU pour obtenir une vitesse d’édition plus rapide. Après cela, cliquez sur le Démarrer l'exportation bouton pour commencer à créer la vidéo en écran partagé.
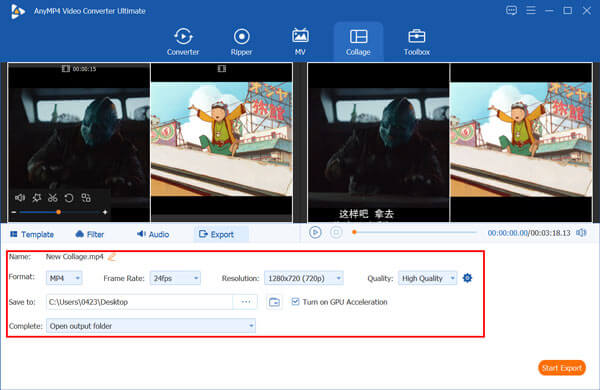
En plus de mettre deux vidéos côte à côte, ce convertisseur peut également fusionner des vidéos en une seule, comme combiner des fichiers AVI ensemble.
Partie 2. Mettez deux vidéos côte à côte sur Mac, iPhone et iPad
Si vous utilisez un appareil Apple comme Mac, iPhone ou iPad, lorsque vous souhaitez combiner 2 vidéos côte à côte, vous pouvez compter sur son éditeur vidéo par défaut, iMovie.
iMovie comporte de nombreuses fonctions d'édition de base, notamment Écran divisé. Il est capable de mettre deux vidéos côte à côte sur les appareils Mac et iOS. Cette partie vous montrera comment placer deux vidéos l'une à côté de l'autre ou les afficher en haut et en bas avec iMovie.
Étape 1. Ouvrez iMovie sur votre Mac, iPhone ou iPad. Si vous souhaitez créer une vidéo double écran sur un appareil iOS, vous devez installer l'application iMovie à partir de Magasin d'applications d'abord. Cette partie prend iMovie pour Mac comme exemple pour vous montrer comment l'utiliser.
Étape 2. Cliquez sur iMovie dans la barre de menu supérieure, puis sélectionnez Préférences dans la liste déroulante. Lorsque vous entrez dans la fenêtre Préférences, assurez-vous que le Afficher les outils avancés est activée.
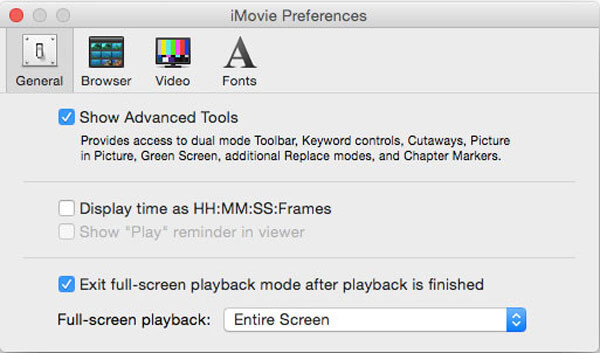
Étape 3. Revenez à la fenêtre d'accueil d'iMovie et créez un nouveau projet. Vous pouvez désormais importer les clips vidéo que vous souhaitez et les mettre côte à côte.
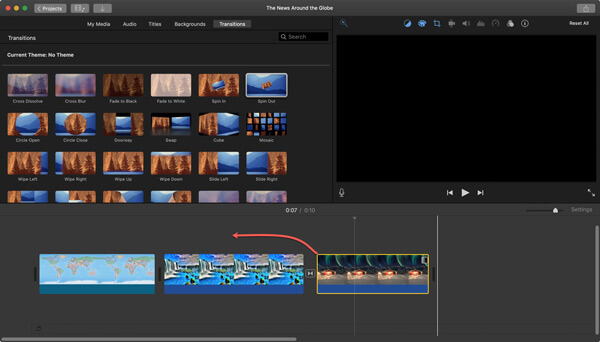
Étape 4. Clique sur le Paramètres de superposition vidéo bouton au-dessus du Téléspectateur fenêtre, puis sélectionnez Écran divisé fonctionnalité. Vous pouvez utiliser le Cote à cote option de superposition dans certaines versions d'iMovie.
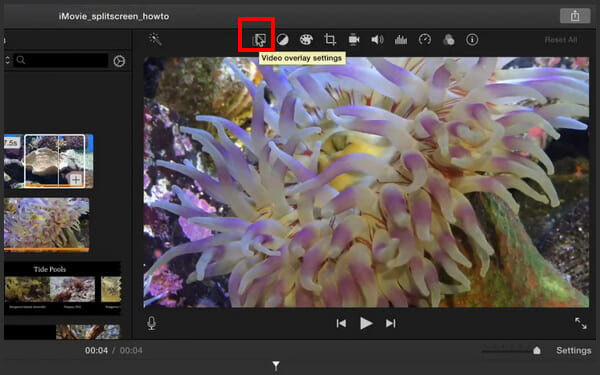
Étape 5. Deux vidéos ajoutées sont placées côte à côte. Vous pouvez ajuster la position de la vidéo en fonction de vos besoins. De plus, vous pouvez effectuer davantage d'opérations d'édition pour obtenir un meilleur effet de sortie.
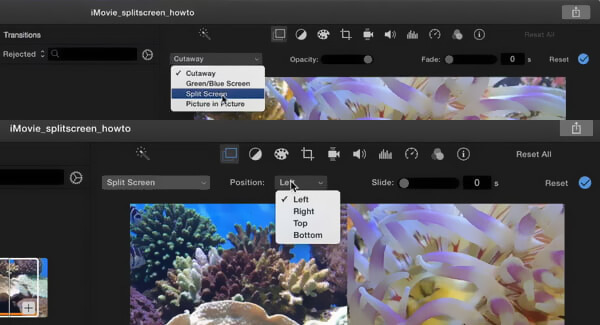
Étape 6. Enregistrez vos modifications puis cliquez sur Partager icône pour exporter la vidéo en écran partagé créée. Si vous souhaitez mettre deux vidéos côte à côte sur iPhone ou iPad, vous pouvez suivre des étapes similaires.
De plus, vous pouvez également importer un DVD dans iMovie pour le montage.
Partie 3. Combinez deux vidéos côte à côte en ligne gratuitement
Outre les méthodes ci-dessus, vous pouvez également compter sur des outils en ligne pour placer 2 vidéos côte à côte. Ici, nous recommandons le populaire Vidéo en écran partagé Fastreel en ligne pour toi.
Étape 1. Ouvrez votre navigateur comme Chrome, Safari, IE ou Firefox et accédez à ce site en ligne à écran partagé. Vous pouvez voir que de nombreux modèles d’écran partagé fréquemment utilisés sont affichés parmi lesquels vous pouvez choisir.
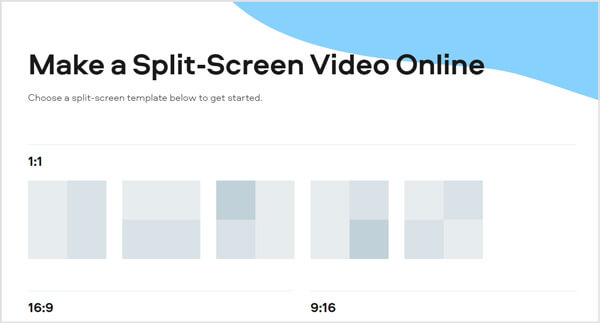
Étape 2. Pour mettre deux vidéos côte à côte en ligne gratuitement, vous pouvez choisir le premier ou le deuxième modèle. Ensuite, vous pouvez cliquer Téléverser un fichier bouton pour télécharger vos clips vidéo un par un. De nombreux formats vidéo populaires sont pris en charge. Mais il faudra un certain temps pour terminer le processus de téléchargement.
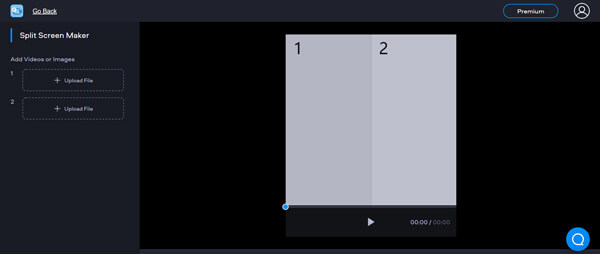
Étape 3. Après le téléchargement, vous pouvez choisir de couper le son ou non. Cet outil gratuit d'écran partagé ne vous permet pas d'ajouter une nouvelle musique de fond. De plus, il n'offre aucune fonction d'édition pour vous. Cliquez sur Exporter le résultat pour commencer à placer deux vidéos côte à côte.

Étape 4. 2 options vous sont proposées pour exporter la vidéo double écran. Tu peux choisir Mettre à niveau pour supprimer le filigrane ou télécharger avec un filigrane.
Partie 4. FAQ sur la façon de mettre deux vidéos côte à côte
-
Comment mettre côte à côte des vidéos TikTok ?
L'application TikTok offre une fonctionnalité divisée vous permettant de placer des vidéos côte à côte. Vous pouvez ouvrir l'application TikTok et appuyer sur l'icône + dans la partie inférieure de l'écran pour sélectionner et charger une vidéo. Lorsque vous entrez dans l'interface d'édition, vous pouvez appuyer sur Effet et choisir la fonction Split pour faire le travail.
-
Quelle application peut combiner des images et des vidéos ?
De nombreux éditeurs vidéo peuvent vous aider à combiner des photos et des vidéos. Vous pouvez utiliser le recommandé Video Converter Ultimate ou des outils en ligne comme Video Merger, Photo and Video Collage Online, et bien plus encore.
-
Existe-t-il une application pour fusionner deux photos ensemble
Lorsque vous souhaitez fusionner deux ou plusieurs images, vous pouvez compter sur l'outil d'édition d'images professionnel, Photoshop. En outre, de nombreuses applications de l'App Store et du Google Play Store peuvent vous aider à combiner facilement deux photos.
Emballer
Comment mettre deux vidéos côte à côte ? Ici, dans cet article, vous pouvez obtenir 3 solutions efficaces pour placer deux vidéos ensemble et les lire en même temps. Lorsque vous souhaitez créer une vidéo en écran partagé ou une vidéo en double écran, vous pouvez compter sur eux.

