Prendre une capture d'écran de l'iPhone
Peu importe le moment où vous regardez une vidéo ou lisez des mots intéressants sur iPhone, le moyen le plus simple de sauvegarder vos moments préférés est de prendre une capture d'écran.
Les captures d'écran de l'iPhone peuvent être un moyen simple de capturer l'instant présent et de le partager rapidement.
Comment faire des captures d’écran sur iPhone ?
C'est ce que nous allons découvrir, comment faire une capture d'écran sur iPhone.

Il est facile de prendre des captures d’écran sur iPhone via les boutons ou paramètres intégrés. Cependant, lorsqu'il s'agit d'un ordinateur de bureau, les boutons de capture d'écran varient selon les modèles d'ordinateur.
Ici, un outil de capture d'écran gratuit pour ordinateur de bureau vous est recommandé. Avec lui, vous pouvez prendre une capture d'écran avec la région sélectionnée ou la fenêtre active.

Comme d’autres modèles de téléphones, Apple a également configuré les commutateurs pour faciliter la prise de captures d’écran sur iPhone.
Prendre une capture d'écran sur iPhone pour enregistrer tous les moments impressionnants peut être effectué via 2 boutons.
Prendre des captures d'écran sur iPhone avec Face ID sans bouton Accueil.
Ouvrez l'écran que vous souhaitez capturer.
Appuyez et maintenez le Côté bouton sur le côté droit de l’iPhone et le Monter le son bouton en même temps.
Prendre des captures d'écran sur iPhone 8 (Plus), iPhone 7 (Plus), iPhone 6s (Plus), iPhone 6 (Plus) et iPhone SE (2e génération) avec Touch ID et bouton latéral.
Ouvrez l'écran ou l'application que vous souhaitez capturer.
Appuyez et maintenez le Côté sur le côté droit de l'iPhone et le bouton Accueil en même temps.
Prendre des captures d'écran sur iPhone SE (1ère génération), iPhone 5s, iPhone 5c, iPhone 5, iPhone 4S/4 avec Touch ID et bouton Haut
Ouvrez l'écran ou l'application que vous souhaitez capturer.
Appuyez et maintenez le Haut sur le côté droit de l'iPhone et le bouton Accueil en même temps.
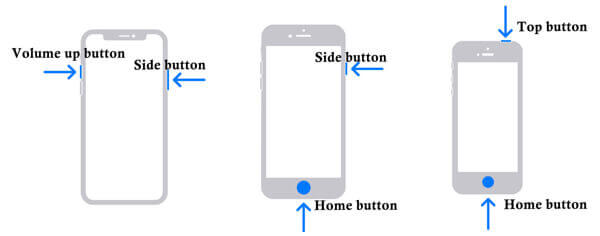
Après cela, l'écran clignotera en blanc et vous entendrez le son de l'obturateur de l'appareil photo, et toutes les captures d'écran seront enregistrées sur Camera Roll sur votre iPhone.
AssistiveTouch est la fonctionnalité sur iPhone qui vous aide à régler le volume, à verrouiller l'écran, à utiliser les gestes à plusieurs doigts et à créer des raccourcis pour prendre des captures d'écran sur iPhone.
Activer AssistiveTouch sur iPhone
Aller à Paramètres sur iPhone, accédez à Accessibilité et sélectionnez Touche taper Contact Assistance et activez-le.

Ensuite, vous verrez le bouton flottant sur l'écran de votre iPhone.
Après cela, appuyez sur Sélectionnez Personnaliser le menu de niveau supérieur, Utilisez le + et – boutons pour modifier les numéros qui apparaissent dans le menu. Frappez le + à sélectionnez Capture d'écran pour l'ajouter dans le menu d'AssistiveTouch.

Prendre des captures d'écran via AssistiveTouch
Ouvrez l'écran que vous souhaitez capturer et appuyez sur Contact Assistance et frappé Capture d'écran, alors il prendra automatiquement une capture d’écran pour iPhone. Vous pouvez aussi prendre des captures d'écran d'applications sur iPhone telles que Snapchat.

Où trouver des captures d’écran sur iPhone ?
Ouvrez l'application Photos sur iPhone, puis accédez à Albums pour trouver des captures d'écran. Ensuite, vous pouvez y trouver toutes les captures d’écran sur iPhone.
Puis-je modifier des captures d’écran sur iPhone ?
Pendant que vous prenez une capture d'écran, appuyez simplement sur la vignette dans le coin inférieur gauche de votre écran avant qu'elle ne disparaisse. Ensuite, vous pouvez utiliser la fonction de balisage pour modifier les captures d'écran, où vous pouvez sélectionner les différentes opacités, épaisseurs de police et ajouter une signature à la capture d'écran.
Comment faire une capture d'écran d'un iPhone sans le bouton Accueil ?
Sans le bouton Accueil, vous pouvez ajouter AssistiveTouch pour vous aider à effectuer une capture d'écran en appuyant sur le doigt. Dans une certaine mesure, AssitiveTouch aide à créer le raccourci de capture d'écran pour iPhone afin de prendre des captures d'écran sur iPhone.
Quel est le format de fichier de capture d’écran sur iPhone ?
Le format par défaut de la capture d'écran sur iPhone est PNG. Actuellement, il n'existe aucun moyen de modifier la capture d'écran de PNG en JPG sur iPhone, et vous pouvez convertir PNG en JPG avec des outils tiers.
Il est facile de prendre des captures d'écran pour enregistrer les moments préférés tout en jouant à des vidéos ou à des jeux sur iPhone. Cet article présente 2 façons simples de prendre des captures d'écran de l'iPhone. En outre, vous pouvez également utiliser le logiciel de capture d'écran gratuit pour capturer les images sur un ordinateur Windows et Mac.
Avez-vous une solution pour faire des captures d'écran sur iPhone ?
Laissez vos commentaires ci-dessous.
Plus de lecture
Tutoriel pour regarder des films Blu-ray 4K Ultra HD avec un lecteur Blu-ray gratuit
Le lecteur Blu-ray standard ne peut pas lire les films Blu-ray 4K. Mais vous pouvez concrétiser ces choses avec l'aide du lecteur Blu-ray gratuit. Cliquez ici pour en savoir plus sur ce lecteur Blu-ray 4K HD.
Étapes détaillées pour graver iMovie sur DVD pour n'importe quel lecteur DVD sans iDVD
Voici 2 façons simples de graver iMovie sur DVD sans iDVD. Vous pouvez créer un DVD avec n'importe quel projet iMovie. Il existe de nombreux modèles de menus et autocollants prédéfinis.
Comment graver VOB sur DVD pour la lecture sur un lecteur DVD standard
Le fichier VOB est ce que vous extrayez d’un disque DVD. Cependant, lorsque vous souhaitez lire les fichiers VOB sur un lecteur DVD, vous devrez convertir VOB en DVD avec le logiciel de gravure de DVD.
[Liste de collections gratuites] Comment graver une vidéo MPEG sur DVD sous Windows/Mac
Besoin de graver des fichiers vidéo MPEG sur des disques DVD ? Recherchez-vous un logiciel gratuit de gravure MPEG sur DVD ? Lisez cet article pour obtenir la liste des logiciels gratuits permettant de graver MPEG sur DVD.