L'un des meilleurs moyens d'accélérer les vidéos est d'utiliser un excellent logiciel de montage vidéo. Grâce aux fonctions d'accélération, vous pouvez accélérer les vidéos en fonction de votre vitesse préférée. Dans cette revue, nous allons vous donner une évaluation honnête du logiciel DaVinci Resolve. C'est l'un des programmes qui peuvent offrir des fonctions utiles pour accélérer la vidéo. Il s'agit des fonctions Modifier la vitesse du clip et Retime Controls. Nous avons également inclus les méthodes que vous pouvez vérifier et suivre pour obtenir votre meilleur résultat. Alors, lisez cette critique et apprenez-en davantage sur le Clip d'accélération DaVinci Resolve fonction.
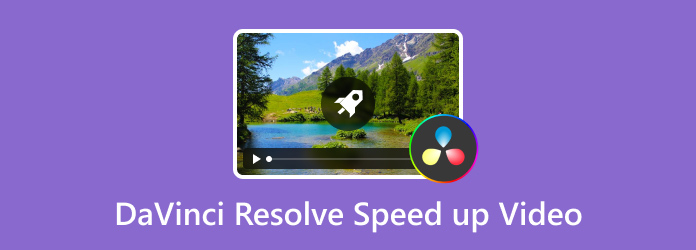
- Partie 1. Qu'est-ce que Speed Up Clip
- Partie 2. Comment accélérer la lecture sur DaVinci Resolve en utilisant la modification de la vitesse du clip
- Partie 3. Comment modifier la vitesse de lecture sur DaVinci Resolve à l'aide des contrôles Retime
- Partie 4. Résumé de l'utilisation de DaVinci Resolve
- Partie 5. Comment accélérer la vidéo à l'aide de l'alternative DaVinci Resolve
- Partie 6. FAQ sur DaVinci Resolve Speed Up Video
Partie 1. Qu'est-ce que le clip accéléré
Le clip accéléré ou vidéo accélérée fait référence à l’augmentation de la vitesse de lecture d’une certaine vidéo. Il s'agit d'un processus qui peut rendre la lecture de la vidéo plus rapide que la vitesse vidéo standard. En dehors de cela, il existe différents types de vitesses à utiliser. La vidéo peut être lue 2x, 4x, 8x et plusieurs fois plus rapidement, selon l'outil. Eh bien, il existe plusieurs raisons pour lesquelles vous devez accélérer une vidéo. Par exemple, cette fonction est parfaite pour créer un effet timelapse. Un clip accéléré peut transformer de longs événements en une image plus courte. Le meilleur exemple en est le processus de floraison d’un tournesol. L'accélération des clips peut également apporter un effet humoristique, ce qui rend les actions plus rapides et plus divertissantes. Avec cela, nous pouvons dire que la fonction d’accélération ne vise pas à rendre le clip vidéo plus rapide. Il peut également jouer un rôle essentiel en rendant une vidéo créative, attrayante et unique.
Partie 2. Comment accélérer la lecture sur DaVinci Resolve en utilisant Modifier la vitesse du clip
Le programme DaVinci Resolve est un logiciel de montage vidéo parfait et puissant à utiliser pour accélérer les vidéos. Il peut offrir la fonction Modifier la vitesse du clip pour obtenir la vitesse vidéo souhaitée pour votre contenu. À partir de cette fonction, vous pouvez modifier le pourcentage en fonction de votre préférence pour accélérer les vidéos. Vous pouvez saisir 100% et plus. De plus, grâce à la fonction Modifier la vitesse du clip, vous pouvez faire plus de choses. Vous pouvez également modifier le nombre d'images par seconde (FPS), inverser le clip, etc. Ainsi, si vous souhaitez savoir comment accélérer un clip dans DaVinci Resolve, vous pouvez suivre les étapes ci-dessous.
Étape 1.Téléchargez et installez DaVinci Resolve sur vos systèmes d'exploitation Windows ou Mac. Après cela, lancez-le pour voir son interface utilisateur principale.
Étape 2.Accédez à la fonction Fichier > Importer pour joindre la vidéo du dossier de votre ordinateur. Une fois terminé, faites glisser et déposez le clip vidéo sur la timeline ci-dessous.
Étape 3.Ensuite, cliquez avec le bouton droit sur le clip et sélectionnez la fonction Modifier la vitesse du clip. Après cela, accédez à l'option Modifier la vitesse et insérez votre vitesse vidéo préférée. Vous pouvez insérer 100% et plus.
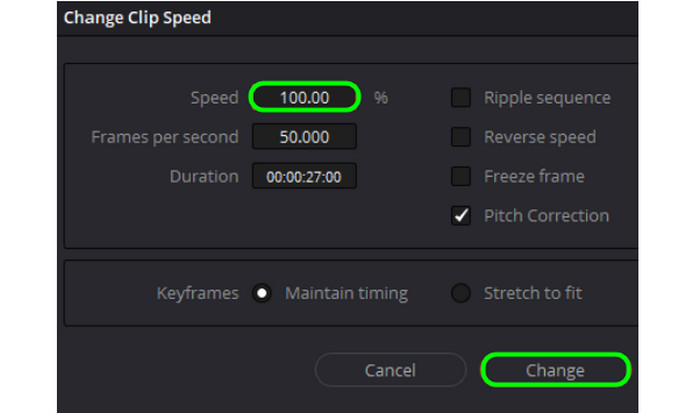
Partie 3. Comment modifier la vitesse de lecture sur DaVinci Resolve à l'aide des contrôles Retime
Outre la fonction Change Clip Speed, vous pouvez également utiliser la fonction Retime Controls. La bonne chose que nous aimons avec cette fonction est que vous pouvez accélérer la vidéo jusqu'à 400%. Cela signifie que vous pouvez rendre votre vidéo 4 fois plus rapide que la vitesse vidéo moyenne. Ainsi, pour commencer le processus d'accélération des clips dans DaVinci Resolve à l'aide de la fonction Retime Controls, consultez les étapes ci-dessous.
Étape 1.Une fois que vous lancez l'interface du programme, passez à la page d'édition. Ensuite, insérez le clip dans la timeline et cliquez dessus avec le bouton droit.
Étape 2.Après cela, sélectionnez les commandes de resynchronisation dans les options et accédez à la fonction Modifier la vitesse.
Étape 3.Ensuite, vous pouvez commencer à accélérer la vidéo en choisissant votre pourcentage préféré. Vous pouvez accélérer un clip de 10% à 400%.
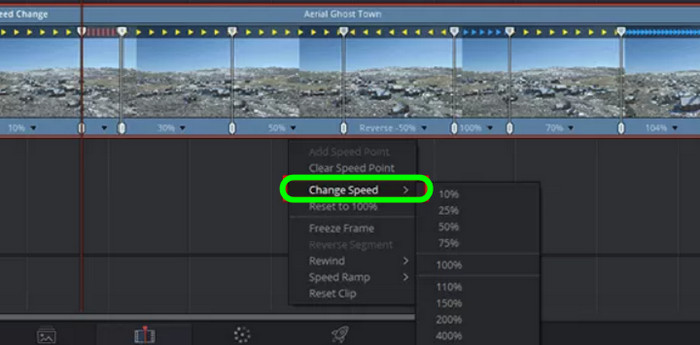
Partie 4. Résumé de l'utilisation de DaVinci Resolve
Pour notre verdict final, en termes de accélérer la vidéo, on peut dire que DaVinci Resolve est un programme puissant. Il peut accélérer les vidéos de plusieurs manières. Il inclut l'utilisation des contrôles de modification de la vitesse du clip et de resynchronisation. Il peut même accélérer les vidéos de plus de 100%. De plus, il est accessible sur Windows et Mac. Cependant, le programme présente certains inconvénients. Puisqu’il fait partie des logiciels avancés, seuls les professionnels peuvent l’utiliser. Sa courbe d'apprentissage est compliquée, ce qui rend la tâche difficile pour les utilisateurs non professionnels. Donc, si vous souhaitez accélérer les vidéos plus facilement, vous devez rechercher un logiciel pratique.
Avantages
- Il peut accélérer les vidéos sans en réduire la qualité.
- Le programme peut proposer différentes méthodes pour modifier la vitesse de la vidéo.
- Il peut accélérer le clip de plus de 100%.
- Il est téléchargeable sur les plateformes Windows et Mac.
Les inconvénients
- Le logiciel a une courbe d’apprentissage abrupte.
- L'accélération des vidéos peut affecter la qualité audio.
- L'accès au programme prend du temps.
Partie 5. Comment accélérer la vidéo à l'aide de l'alternative DaVinci Resolve
Pour les utilisateurs non professionnels, nous pouvons dire que DaVinci Resolve n'est pas le programme approprié à utiliser. Donc, si vous recherchez un autre programme qui peut vous aider à accélérer les vidéos plus facilement, utilisez Video Converter Ultimate. Le programme peut accélérer les vidéos grâce à sa fonction Video Speed Controller. Le programme peut rendre votre vidéo 8 fois plus rapide. De plus, le processus d'accélération des vidéos est plus simple que celui de DaVinci Resolve. Tout ce dont vous avez besoin est d'insérer la vidéo et de sélectionner votre vitesse préférée. De plus, le logiciel garantit que vous obtiendrez toujours la même qualité après le processus d'édition. De plus, en plus d'accélérer les vidéos, vous pouvez également accéder aux options de sortie pour effectuer quelques ajustements. Vous pouvez régler la fréquence d'images, le format, l'encodeur et bien plus encore. Avec cela, vous pouvez consulter les instructions simples ci-dessous et apprendre à accélérer les vidéos en utilisant cette meilleure alternative.
Étape 1.Accédez à Video Converter Ultimate sur votre ordinateur en cliquant sur les boutons de téléchargement gratuit ci-dessous.
Télécharger
Pour les fenêtres
Téléchargement sécurisé
Télécharger
pour macOS
Téléchargement sécurisé
Étape 2.Une fois que vous avez exécuté le programme, accédez à l'option Boîte à outils et choisissez la fonction Contrôleur de vitesse vidéo.
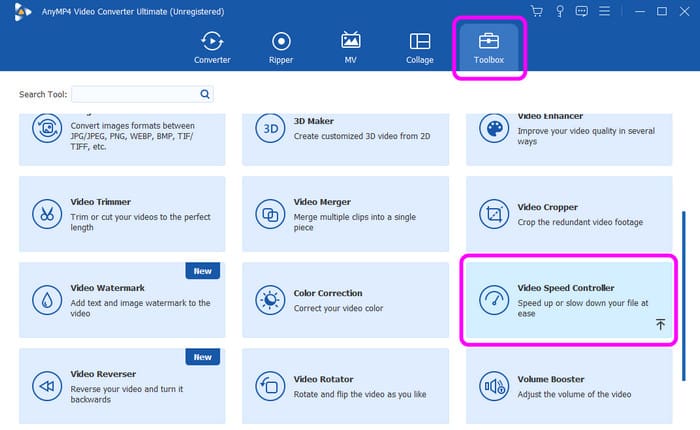
Étape 3.Lorsqu'une autre interface apparaît, appuyez sur le symbole + pour ajouter la vidéo que vous souhaitez accélérer.
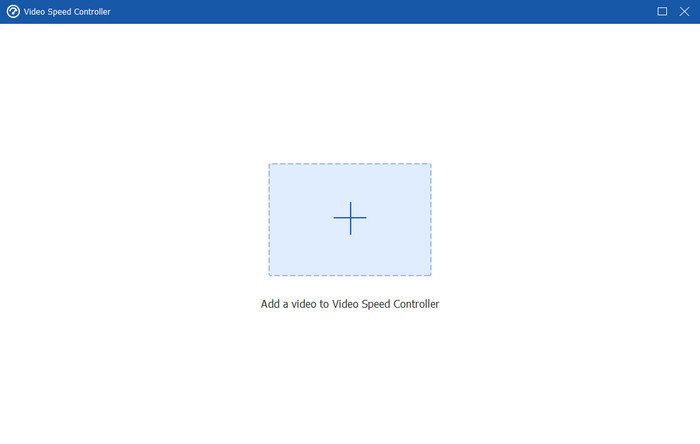
Étape 4.Ensuite, vous pouvez déjà choisir différentes options de vitesse vidéo. Vous pouvez accélérer les vidéos jusqu'à 8 fois plus vite. Une fois terminé, cliquez sur Exporter pour enregistrer la vidéo finale à partir de là. contrôleur de vitesse vidéo.
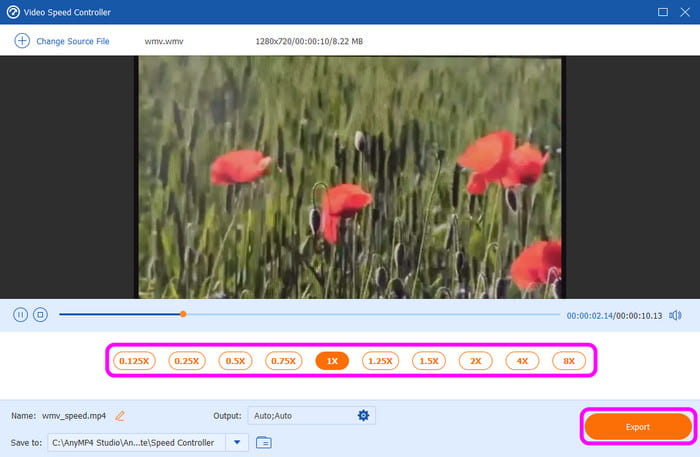
Partie 6. FAQ sur DaVinci Resolve Speed Up Vidéo
-
DaVinci Resolve est-il réellement gratuit ?
Non, ce n'est pas le cas. DaVinci Resolve nécessite un plan pour le faire fonctionner avec ses fonctionnalités globales. Vous pouvez acheter le programme, qui coûte $295. Vous devrez également créer votre compte pour accéder pleinement au programme.
-
Combien coûte DaVinci Resolve ?
Si vous souhaitez obtenir la version payante du programme, cela vous coûtera $295. Après en avoir profité, vous pouvez déjà obtenir toutes les fonctionnalités avec des mises à jour à vie.
-
Quelles sont les limites de DaVinci Resolve ?
Eh bien, puisque le programme est avancé, il nécessite également beaucoup de ressources. Il nécessite un ordinateur de haute qualité pour fonctionner correctement. Il présente également une courbe d’apprentissage abrupte, qui ne convient pas aux débutants.
-
DaVinci Resolve est-il aussi performant qu’Adobe ?
Sur la base de nos expériences pratiques, nous pouvons affirmer que les deux programmes peuvent produire un excellent résultat final. Puisqu’il s’agit tous deux de logiciels d’édition avancés, ils peuvent offrir différentes manières d’améliorer les fichiers.
Emballer
Si vous souhaitez en savoir plus sur le Clip d'accélération DaVinci Resolve fonction, cet article est parfait pour vous. Vous découvrirez également les différentes manières d'accélérer en utilisant le programme. En dehors de cela, si vous pensez que DaVinci Resolve est difficile à utiliser, la meilleure alternative à utiliser est Video Converter Ultimate. Il peut offrir une courbe d’apprentissage simple avec un moyen simple d’accélérer les vidéos. Il peut même accélérer les vidéos jusqu'à 8 secondes plus vite que la vitesse vidéo moyenne.
Plus de Blu-ray Master
- Qu'est-ce qu'InfraRecorder : une revue du logiciel de gravure de DVD
- Ashampoo Burning Studio Review : un outil pour créer des DVD
- Meilleure application vidéo accélérée pour votre ordinateur de bureau, Android et iPhone.
- 6 applications étonnantes d'édition de vitesse vidéo pour votre PC et votre téléphone
- Recadrer une vidéo dans DaVinci Resolve avec un guide étape par étape
- Comment accélérer la vidéo dans QuickTime dans les directives complètes

